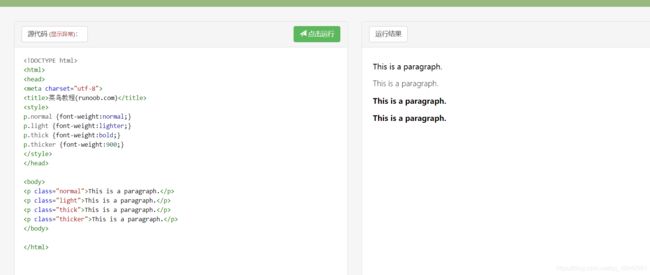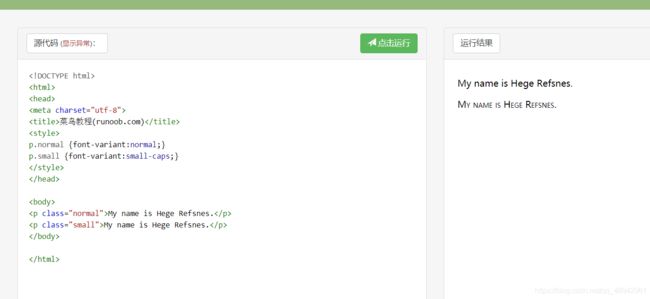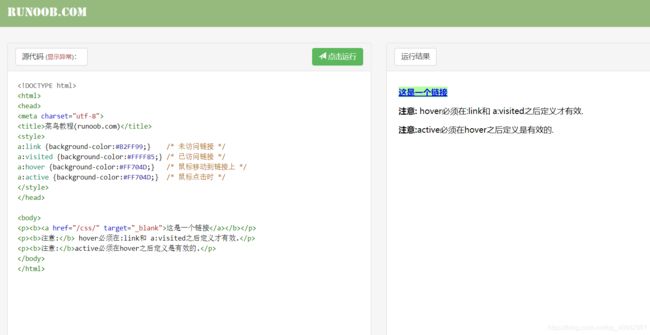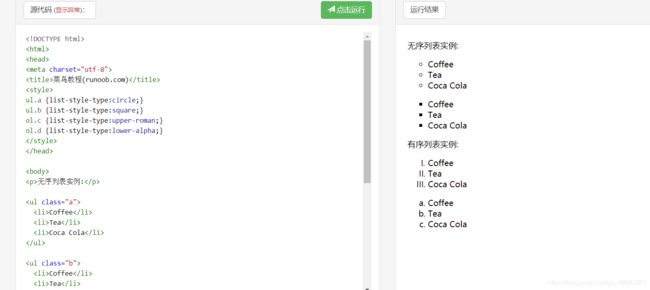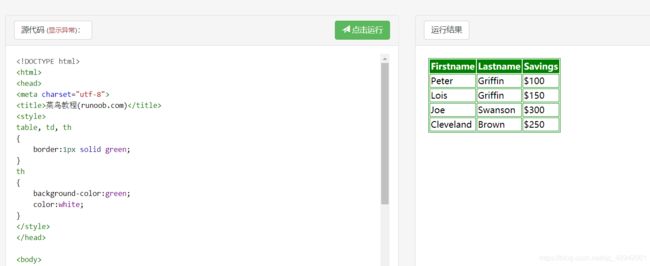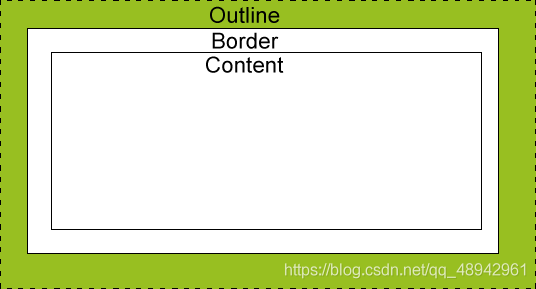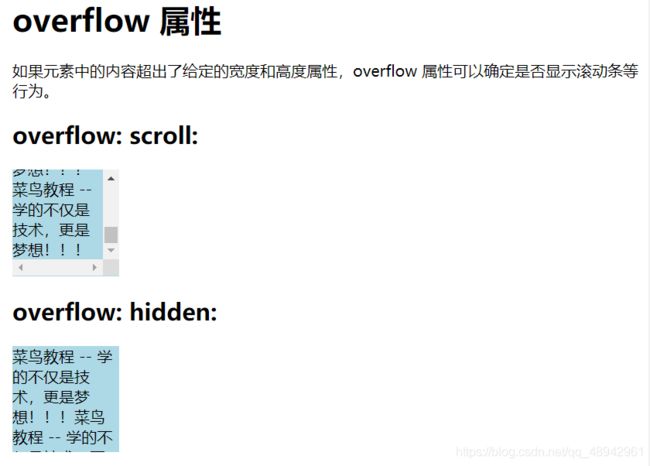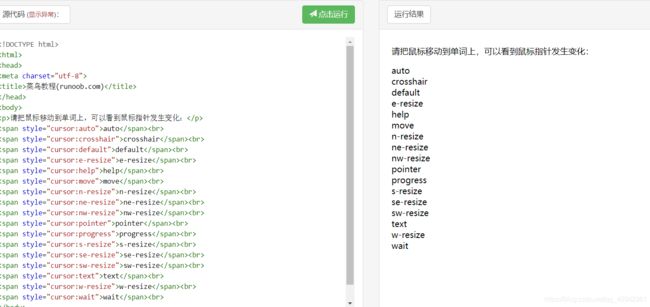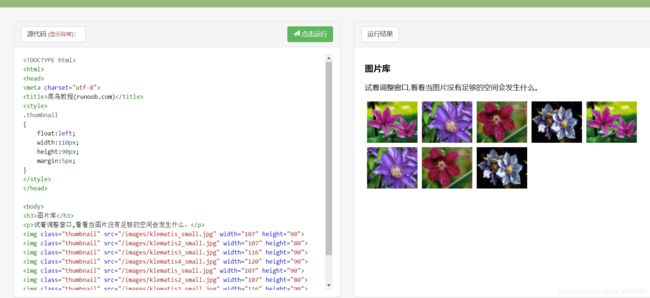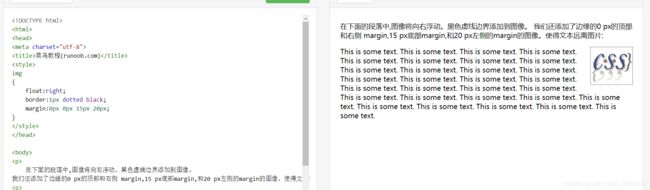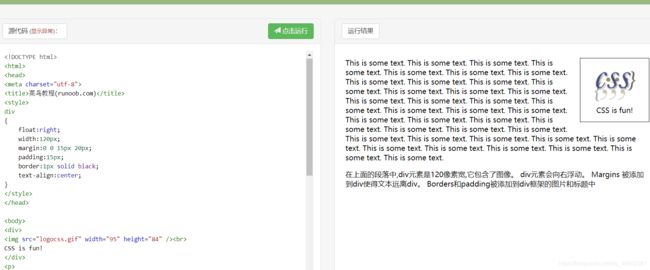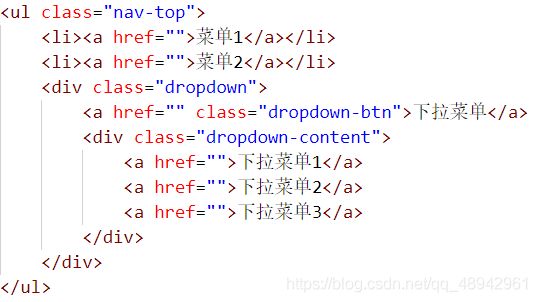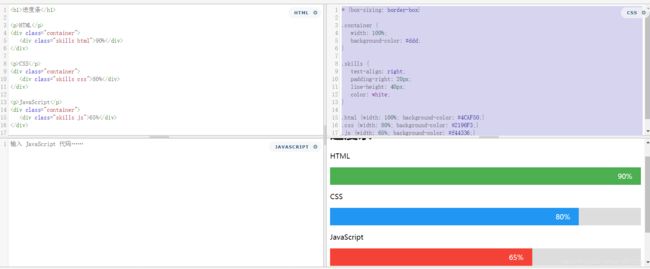CSS案例复习
TEXT
文本的对齐方式
文本排列属性是用来设置文本的水平对齐方式。
文本可居中或对齐到左或右,两端对齐.
当text-align设置为"justify",每一行被展开为宽度相等,左,右外边距是对齐(如杂志和报纸)。
实例
h1 {text-align:center;}
p.date {text-align:right;}
p.main {text-align:justify;}
文本修饰
text-decoration 属性用来设置或删除文本的装饰。
从设计的角度看 text-decoration属性主要是用来删除链接的下划线:
实例
a {text-decoration:none;}
也可以这样装饰文字:
实例
h1 {text-decoration:overline;}
h2 {text-decoration:line-through;}
h3 {text-decoration:underline;}
文本缩进()
文本缩进属性是用来指定文本的第一行的缩进。
p {text-indent:50px;}
更多实例(字体间的设置)
这个例子演示了如何增加或减少字符之间的空间
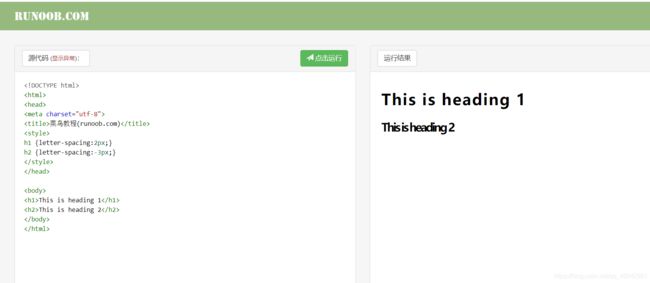
指定行与行之间的空间

这个例子演示了如何改变元素的文本方向。
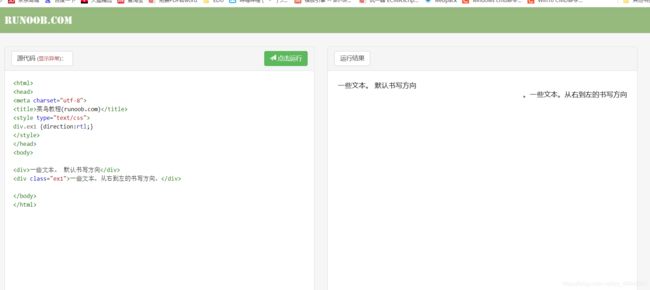
这个例子演示了如何增加一个段落中的单词之间的空白空间。
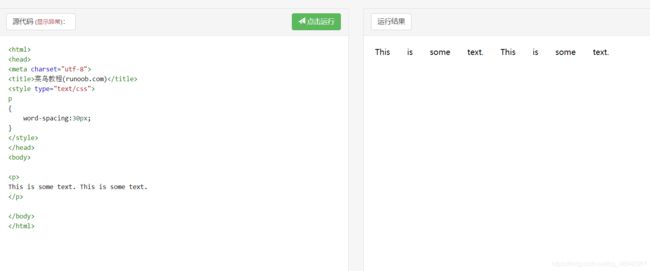
这个例子演示了如何禁用一个元素内的文字环绕。折叠
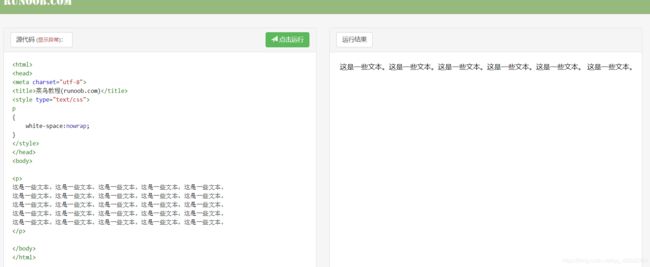
这个例子演示了如何设置文本的垂直对齐图像。

这个例子演示了如何设置文本阴影。
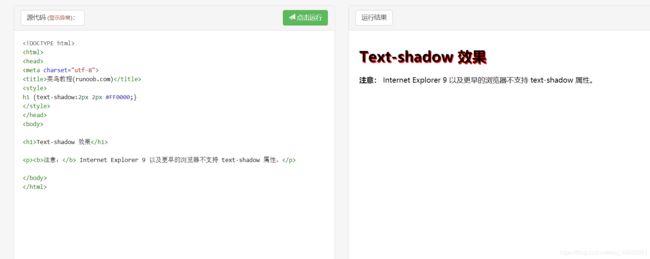
Fonts 字体
字体系列
font-family 属性设置文本的字体系列。
font-family 属性应该设置几个字体名称作为一种"后备"机制,如果浏览器不支持第一种字体,他将尝试下一种字体。
注意: 如果字体系列的名称超过一个字,它必须用引号,如Font Family:“宋体”。
多个字体系列是用一个逗号分隔指明:
p{font-family:"Times New Roman", Times, serif;}
字体样式
主要是用于指定斜体文字的字体样式属性。
这个属性有三个值:
正常 - 正常显示文本
斜体 - 以斜体字显示的文字
倾斜的文字 - 文字向一边倾斜(和斜体非常类似,但不太支持)
p.normal {font-style:normal;}
p.italic {font-style:italic;}
p.oblique {font-style:oblique;}
字体大小
font-size 属性设置文本的大小。
能否管理文字的大小,在网页设计中是非常重要的。但是,你不能通过调整字体大小使段落看上去像标题,或者使标题看上去像段落。
请务必使用正确的HTML标签,就
-
表示标题和
表示段落:
字体大小的值可以是绝对或相对的大小。
绝对大小:
设置一个指定大小的文本
不允许用户在所有浏览器中改变文本大小
确定了输出的物理尺寸时绝对大小很有用
相对大小:
相对于周围的元素来设置大小
允许用户在浏览器中改变文字大小
Remark 如果你不指定一个字体的大小,默认大小和普通文本段落一样,是16像素(16px=1em)。
字体加粗
字体转换
CSS
链接样式
链接的样式,可以用任何CSS属性(如颜色,字体,背景等)。
特别的链接,可以有不同的样式,这取决于他们是什么状态。
这四个链接状态是:
a:link - 正常,未访问过的链接
a:visited - 用户已访问过的链接
a:hover - 当用户鼠标放在链接上时
a:active - 链接被点击的那一刻
当设置为若干链路状态的样式,也有一些顺序规则:
a:hover 必须跟在 a:link 和 a:visited后面
a:active 必须跟在 a:hover后面
文本修饰
text-decoration 属性主要用于删除链接中的下划线:
实例
a:link {text-decoration:none;}
a:visited {text-decoration:none;}
a:hover {text-decoration:underline;}
a:active {text-decoration:underline;}
背景颜色
背景颜色属性指定链接背景色:
a:link {background-color:#B2FF99;}
a:visited {background-color:#FFFF85;}
a:hover {background-color:#FF704D;}
a:active {background-color:#FF704D;}
这个例子演示了一个更高级的例子,我们结合若干CSS属性显示为方框。
CSS列表
不同的列表项标记
list-style-type属性指定列表项标记的类型是:
ul.a {list-style-type: circle;}
ul.b {list-style-type: square;}
ol.c {list-style-type: upper-roman;}
ol.d {list-style-type: lower-alpha;}
作为列表项标记的图像
要指定列表项标记的图像,使用列表样式图像属性:
实例
ul
{
list-style-image: url('sqpurple.gif');
}
可以按顺序设置如下属性:
list-style-type
list-style-position (有关说明,请参见下面的CSS属性表)
list-style-image
如果上述值丢失一个,其余仍在指定的顺序,就没关系。

CSS表格
表格边框
指定CSS表格边框,使用border属性。
下面的例子指定了一个表格的Th和TD元素的黑色边框:
实例
table, th, td
{
border: 1px solid black;
}
折叠边框(默认表格中tr td中有空白间距)
border-collapse 属性设置表格的边框是否被折叠成一个单一的边框或隔开:
表格文字对齐
表格中的文本对齐和垂直对齐属性。
text-align属性设置水平对齐方式,向左,右,或中心:
垂直对齐属性设置垂直对齐,比如顶部,底部或中间:
td
{
height:50px;
vertical-align:bottom;
}
表格填充
如需控制边框和表格内容之间的间距,应使用td和th元素的填充属性:
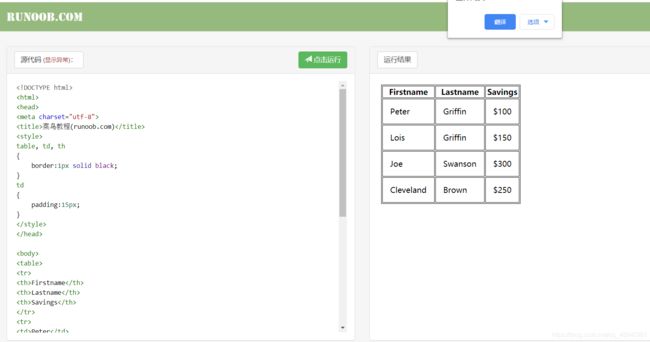
表格颜色
下面的例子指定边框的颜色,和th元素的文本和背景颜色:
table, td, th
{
border:1px solid green;
}
th
{
background-color:green;
color:white;
}
CSS盒子模型
CSS边框
border-style 值:
none: 默认无边框
dotted: 定义一个点线边框
dashed: 定义一个虚线边框
solid: 定义实线边框
double: 定义两个边框。 两个边框的宽度和 border-width 的值相
边框宽度
您可以通过 border-width 属性为边框指定宽度。
为边框指定宽度有两种方法:可以指定长度值,比如 2px 或 0.1em(单位为 px, pt, cm, em 等),或者使用 3 个关键字之一,它们分别是 thick 、medium(默认值) 和 thin。
边框-单独设置各边
在CSS中,可以指定不同的侧面不同的边框
p
{
border-top-style:dotted;
border-right-style:solid;
border-bottom-style:dotted;
border-left-style:solid;
}
CSSoutline
display(显示)和visibility
隐藏元素 - display:none或visibility:hidden
隐藏一个元素可以通过把display属性设置为"none",或把visibility属性设置为"hidden"。但是请注意,这两种方法会产生不同的结果。
visibility:hidden可以隐藏某个元素,但隐藏的元素仍需占用与未隐藏之前一样的空间。也就是说,该元素虽然被隐藏了,但仍然会影响布局。
display:none可以隐藏某个元素,且隐藏的元素不会占用任何空间。也就是说,该元素不但被隐藏了,而且该元素原本占用的空间也会从页面布局中消失。
如何改变一个元素显示
可以更改内联元素和块元素,反之亦然,可以使页面看起来是以一种特定的方式组合,并仍然遵循web标准。
下面的示例把列表项显示为内联元素:
li {display:inline;}
span {display:block;}
CSS Position(定位)
position 属性指定了元素的定位类型。
position 属性的五个值:
static
relative
fixed
absolute
sticky
元素可以使用的顶部,底部,左侧和右侧属性定位。然而,这些属性无法工作,除非是先设定position属性。他们也有不同的工作方式,这取决于定位方法。
static 定位
HTML 元素的默认值,即没有定位,遵循正常的文档流对象。
静态定位的元素不会受到 top, bottom, left, right影响。
fixed 定位
元素的位置相对于浏览器窗口是固定位置。
即使窗口是滚动的它也不会移动:
relative 定位
相对定位元素的定位是相对其正常位置
移动相对定位元素,但它原本所占的空间不会改变。
absolute 定位
绝对定位的元素的位置相对于最近的已定位父元素,如果元素没有已定位的父元素,那么它的位置相对于:
sticky 定位
sticky 英文字面意思是粘,粘贴,所以可以把它称之为粘性定位。
position: sticky; 基于用户的滚动位置来定位。
粘性定位的元素是依赖于用户的滚动,在 position:relative 与 position:fixed 定位之间切换。
它的行为就像 position:relative; 而当页面滚动超出目标区域时,它的表现就像 position:fixed;,它会固定在目标位置。
元素定位表现为在跨越特定阈值前为相对定位,之后为固定定位。
这个特定阈值指的是 top, right, bottom 或 left 之一,换言之,指定 top, right, bottom 或 left 四个阈值其中之一,才可使粘性定位生效。否则其行为与相对定位相同。
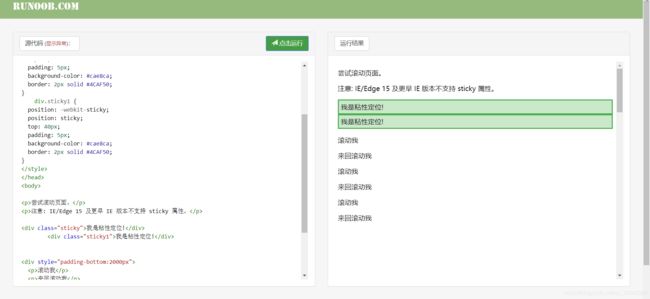
重叠的元素
元素的定位与文档流无关,所以它们可以覆盖页面上的其它元素
z-index属性指定了一个元素的堆叠顺序(哪个元素应该放在前面,或后面)
一个元素可以有正数或负数的堆叠顺序:
img
{
position:absolute;
left:0px;
top:0px;
z-index:-1;
}
这个例子演示了overflow属性创建一个滚动条,当一个元素的内容在指定的区域过大时如何设置以适应。
更改光标
CSS布局 overflow
值 描述
visible 默认值。内容不会被修剪,会呈现在元素框之外。
hidden 内容会被修剪,并且其余内容是不可见的。
scroll 内容会被修剪,但是浏览器会显示滚动条以便查看其余的内容。
auto 如果内容被修剪,则浏览器会显示滚动条以便查看其余的内容。
inherit 规定应该从父元素继承 overflow 属性的值。
浮动
元素怎样浮动
元素的水平方向浮动,意味着元素只能左右移动而不能上下移动。
一个浮动元素会尽量向左或向右移动,直到它的外边缘碰到包含框或另一个浮动框的边框为止。
浮动元素之后的元素将围绕它。
彼此相邻的浮动元素
如果你把几个浮动的元素放到一起,如果有空间的话,它们将彼此相邻。
为图像添加边框和边距并浮动到段落的右侧
标题和图片向右侧浮动
让段落的第一个字母浮动到左侧
改变样式,让段落的第一个字母浮动到左侧。
通过 width 和 line-height可以设置这字和其他字间的距离

CSS布局 水平垂直居中对齐
元素居中对齐(必须设置宽度)
要水平居中对齐一个元素(如
设置到元素的宽度将防止它溢出到容器的边缘。
元素通过指定宽度,并将两边的空外边距平均分配:
文本居中对齐
如果仅仅是为了文本在元素内居中对齐,可以使用 text-align: center;
图片居中对齐
要让图片居中对齐, 可以使用 margin: auto; 并将它放到 块 元素中:
左右对齐 - 使用定位方式
我们可以使用 position: absolute; 属性来对齐元素:
垂直居中对齐
- 使用 padding

如果要水平和垂直都居中,可以使用 padding 和 text-align: center:
使用 line-height
使用 position 和 transform
除了使用 padding 和 line-height 属性外,我们还可以使用 transform 属性来设置垂直居中:
设置容器上下 padding 相同实现垂直居中和使用 line-height=height 实现垂直居中仅对单行文本有效,当文本行数超过单行时:
1)padding:文本仍然处于容器垂直居中的位置,但是容器的 height 会随着文本行数的增加而增大;
2)line-height=height:容器的 height 不变,line-height 是文本的行间距,文本会溢出容器显示;
多行文本可使用 vertical-align: middle; 来实现元素的垂直居中,但是如果子元素的内容体积大于父元素的内容体积时,仍然会溢出,后面需要使用文字溢出处理来解决。
CSS 伪类(Pseudo-classes)(是一种选择器)
anchor伪类
a:link {color:#FF0000;} /* 未访问的链接 */
a:visited {color:#00FF00;} /* 已访问的链接 */
a:hover {color:#FF00FF;} /* 鼠标划过链接 */
a:active {color:#0000FF;} /* 已选中的链接 */
CSS :first-child 伪类
p:first-child
{
color:blue;
}
``
### 匹配所有<p> 元素中的第一个 <i> 元素`
```javascript
p > i:first-child
{
color:blue;
}
匹配所有作为第一个子元素的
元素中的所有 元素
在下面的例子中,选择器匹配所有作为元素的第一个子元素的
元素中的所有 元素:
p:first-child i
{
color:blue;
}
所有CSS伪类/元素
:last-child p:last-child 选择所有p元素的最后一个子元素
:not(selector) :not§ 选择所有p以外的元素
:nth-child(n) p:nth-child(2) 选择所有 p 元素的父元素的第二个子元素
:nth-last-child(n) p:nth-last-child(2) 选择所有p元素倒数的第二个子元素
p:nth-child(2n) 偶数子元素
p:nth-child(2n-1) 奇数子元素
CSS 伪元素(就是元素)
CSS伪元素是用来添加一些选择器的特殊效果。
:first-line 伪元素
“first-line” 伪元素用于向文本的首行设置特殊样式。
在下面的例子中,浏览器会根据 “first-line” 伪元素中的样式对 p 元素的第一行文本进行格式化:
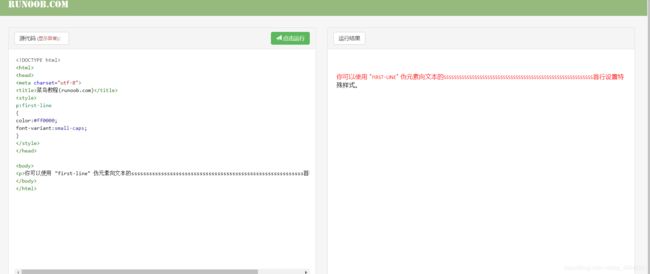
注意:“first-line” 伪元素只能用于块级元素。
注意: 下面的属性可应用于 “first-line” 伪元素:
font properties
color properties
background properties
word-spacing
letter-spacing
text-decoration
vertical-align
text-transform
line-height
clear
:first-letter 伪元素
“first-letter” 伪元素用于向文本的首字母设置特殊样式:
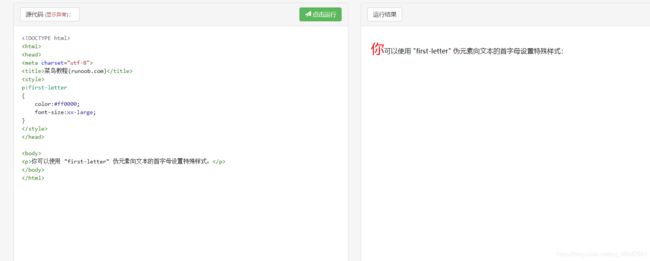
注意: “first-letter” 伪元素只能用于块级元素。
注意: 下面的属性可应用于 “first-letter” 伪元素:
font properties
color properties
background properties
margin properties
padding properties
border properties
text-decoration
vertical-align (only if “float” is “none”)
text-transform
line-height
float
clear
CSS - :before 伪元素
“:before” 伪元素可以在元素的内容前面插入新内容。
下面的例子在每个
元素前面插入一幅图片:
CSS - :after 伪元素
“:after” 伪元素可以在元素的内容之后插入新内容。
下面的例子在每个
元素后面插入一幅图片:
CSS导航栏
导航栏制作网址
导航栏=链接列表
<ul>
<li><a href="#home">主页</a></li>
<li><a href="#news">新闻</a></li>
<li><a href="#contact">联系</a></li>
<li><a href="#about">关于</a></li>
</ul>
现在,让我们从列表中删除边距和填充:
ul {
list-style-type: none;
margin: 0;
padding: 0;
}
例子解析:
list-style-type:none - 移除列表前小标志。一个导航栏并不需要列表标记
移除浏览器的默认设置将边距和填充设置为0
上面的例子中的代码是垂直和水平导航栏使用的标准代码。
垂直导航栏
上面的代码,我们只需要 元素的样式,建立一个垂直的导航栏
a
{
display:block;
width:60px;
}
激活/当前导航条实例(active为选中的 hover是移动到上面的)
在点击了选项后,我们可以添加 “active” 类来标准哪个选项被选中:
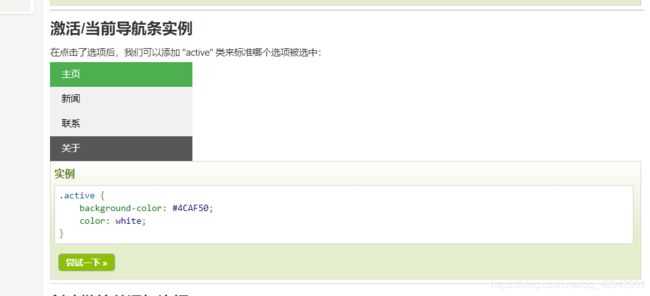
全屏高度的固定导航条
接下来我们创建一个左边是全屏高度的固定导航条,右边是可滚动的内容。
实例
ul {
list-style-type: none;
margin: 0;
padding: 0;
width: 25%;
background-color: #f1f1f1;
height: 100%; /* 全屏高度 */
position: fixed;
overflow: auto; /* 如果导航栏选项多,允许滚动 */
}
水平导航栏
有两种方法创建横向导航栏。使用内联(inline)或浮动(float)的列表项。
这两种方法都很好,但如果你想链接到具有相同的大小,你必须使用浮动的方法。
内联列表项
li
{
display:inline;
}
``
## 浮动列表项
在上面的例子中链接有不同的宽度。
对于所有的链接宽度相等,浮动 <li>元素,并指定为 <a>元素的宽度:
## 下拉导航栏
```javascript
.dropdown:hover .dropdown-content
{
display:block;
}
下拉导航栏
主要要点是将整个下拉菜单放在其他两个导航选项旁,其他两个选项通过float:left;设置,整个dropdown 设置为inline-block
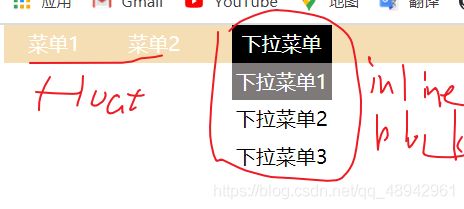
将dropdown-content设置为absolute和 display:none;
dropdown-btn 跟nav-topp a设置相同的样式
通过 .dropdown:hover .dropdwon-content{
display:block}实现 显示下拉菜单栏
<!DOCTYPE html>
<html lang="en">
<head>
<meta charset="UTF-8">
<meta name="viewport" content="width=device-width, initial-scale=1.0">
<title>Document</title>
<style>
.nav-top {
position: fixed;
top: 0px;
padding: 0px;
margin: 0px;
width: 100%;
background-color: wheat;
}
.nav-top li {
list-style: none;
float: left;
}
.nav-top a,
.dropdown-content a,
.dropdown-btn {
display: inline-block;
width: 80px;
height: 30px;
text-decoration: none;
line-height: 30px;
text-align: center;
color: white;
}
.dropdown {
display: inline-block;
position: relative;
left: 22px;
}
.dropdown-content {
position: absolute;
display: none;
}
.dropdown-content a {
display: block;
color: black;
}
.dropdown-btn {
background-color: black;
}
.nav-top a:hover {
background-color: black;
}
.dropdown-content a:hover {
color: white;
background-color: rgb(126, 122, 122);
}
.dropdown:hover .dropdown-content {
display: block;
}
</style>
</head>
<body>
<ul class="nav-top">
<li><a href="">菜单1</a></li>
<li><a href="">菜单2</a></li>
<div class="dropdown">
<a href="" class="dropdown-btn">下拉菜单</a>
<div class="dropdown-content">
<a href="">下拉菜单1</a>
<a href="">下拉菜单2</a>
<a href="">下拉菜单3</a>
</div>
</div>
</ul>
</body>
</html>
图片透明度(opacity)
CSS属性选择器
属性选择器
下面的例子是把包含标题(title)的所有元素变为蓝色:
[title]
{
color:blue;
}
属性和值选择器
下面的实例改变了标题title='runoob’元素的边框样式:
[title=runoob]
{
border:5px solid green;
}
属性和值的选择器 - 多值
下面是包含指定值的title属性的元素样式的例子,使用(~)分隔属性和值:
title中包含hello就会被选中
[title~=hello] { color:blue; }
表单样式
属性选择器样式无需使用class或id的形式:
input[type="text"]
{
width:150px;
display:block;
margin-bottom:10px;
background-color:yellow;
}
input[type="button"]
{
width:120px;
margin-left:35px;
display:block;
}
CSS表单
输入框(input) 聚焦
默认情况下,一些浏览器在输入框获取焦点时(点击输入框)会有一个蓝色轮廓。我们可以设置 input 样式为 outline: none; 来忽略该效果。
使用 :focus 选择器可以设置输入框在获取焦点时的样式:
input[type=text]:focus {
background-color: lightblue;
}
输入框(input) 图标
如果你想在输入框中添加图标,可以使用 background-image 属性和用于定位的background-position 属性。注意设置图标的左边距,让图标有一定的空间:
通过background-position来设置距离
通过padding来设置光标的距离

带动画的搜索框
以下实例使用了 CSS transition 属性,该属性设置了输入框在获取焦点时会向右延展。你可以在 CSS 动画 章节查看更多内容。
input[type=text] {
-webkit-transition: width 0.4s ease-in-out;
transition: width 0.4s ease-in-out;
}
input[type=text]:focus {
width: 100%;
}
文本框(textarea)样式
注意: 使用 resize 属性来禁用文本框可以重置大小的功能(一般拖动右下角可以重置大小)。
resize: none;
下拉菜单(select)样式
select {
width: 100%;
padding: 16px 20px;
border: none;
border-radius: 4px;
background-color: #f1f1f1;
}
按钮样式
input[type=button], input[type=submit], input[type=reset] {
background-color: #4CAF50;
border: none;
color: white;
padding: 16px 32px;
text-decoration: none;
margin: 4px 2px;
cursor: pointer;
}
/* 提示: 使用 width: 100% 设置全宽按钮 */
CSS进度条实例
不需要给container设置高度只需要设置宽度为100%,高度会因为子元素来定
* {box-sizing: border-box}
.container {
width: 100%;
background-color: #ddd;
}
.skills {
text-align: right;
padding-right: 20px;
line-height: 40px;
color: white;
}
.html {width: 100%; background-color: #4CAF50;}
.css {width: 80%; background-color: #2196F3;}
.js {width: 65%; background-color: #f44336;}
.php {width: 60%; background-color: #808080;}