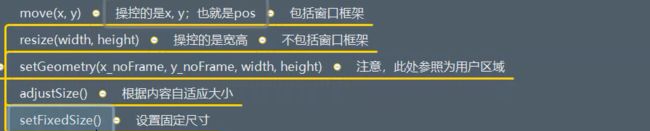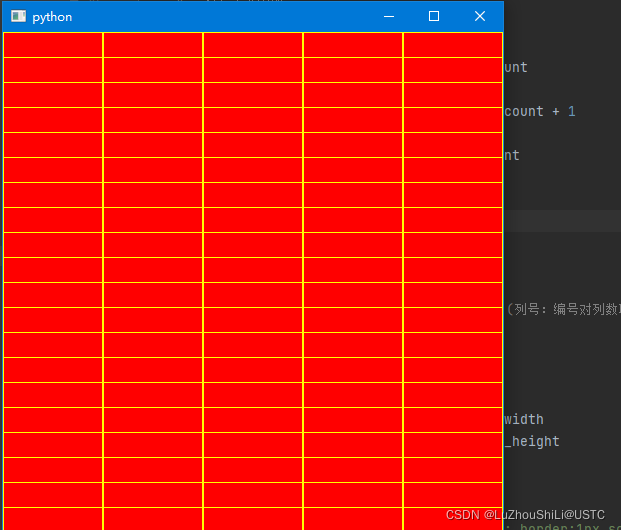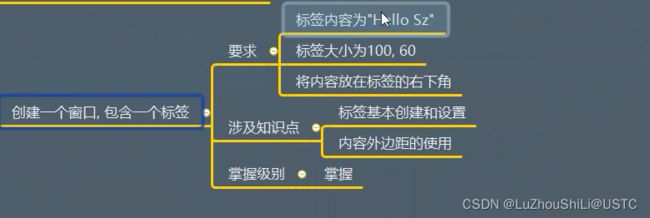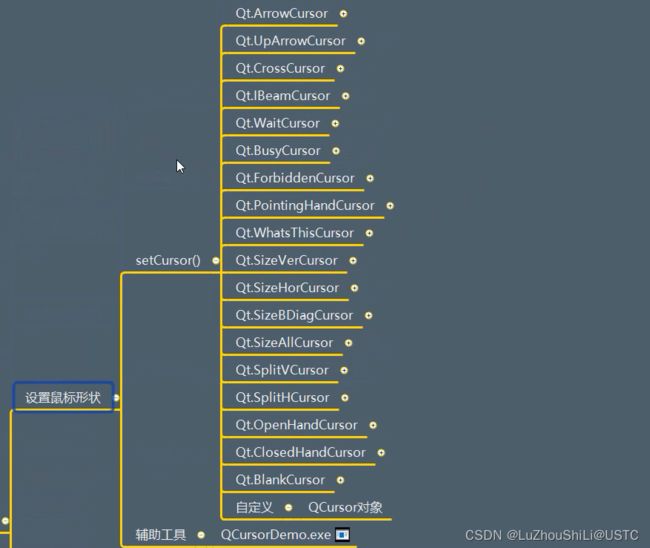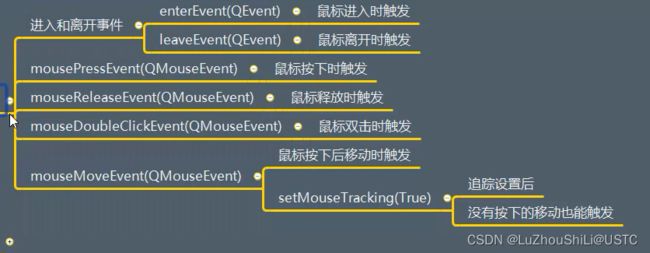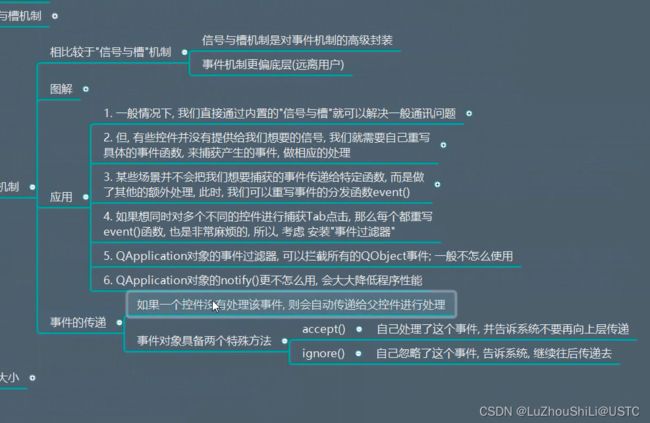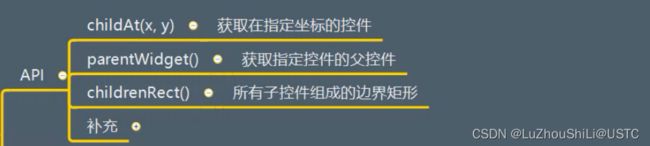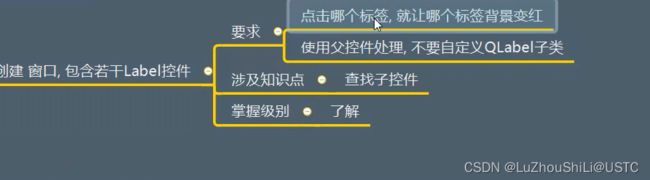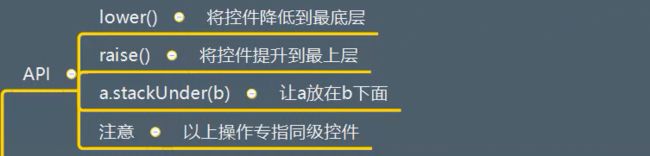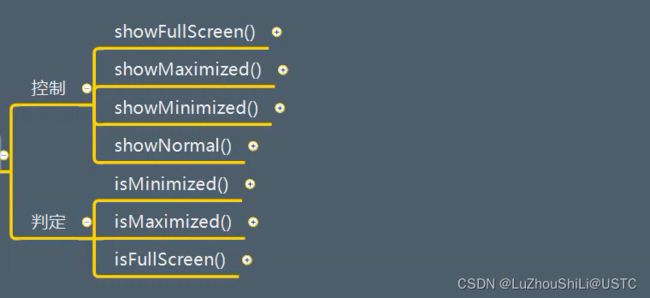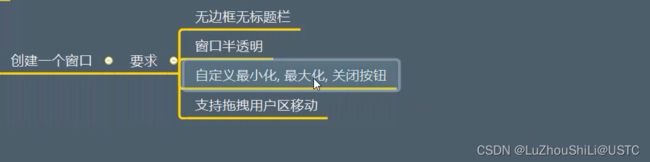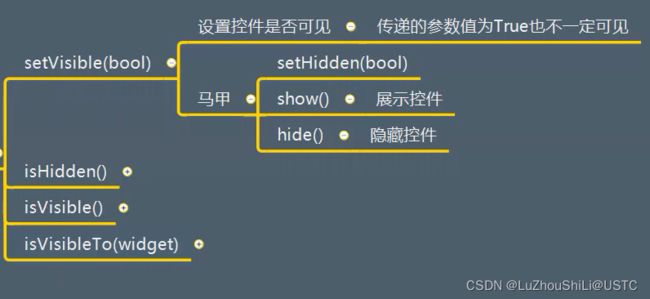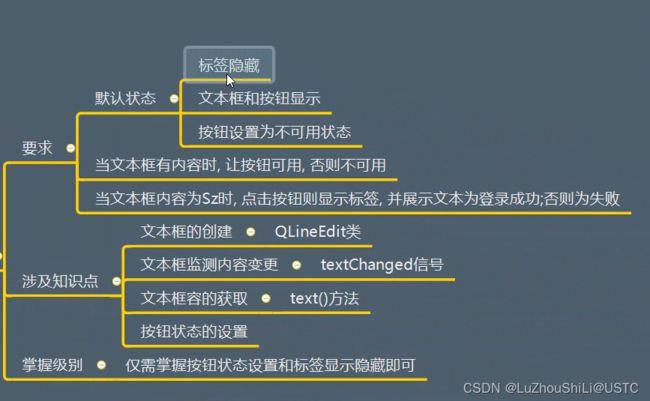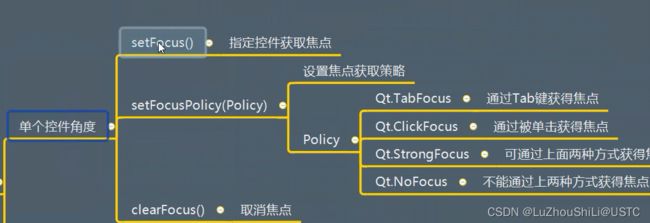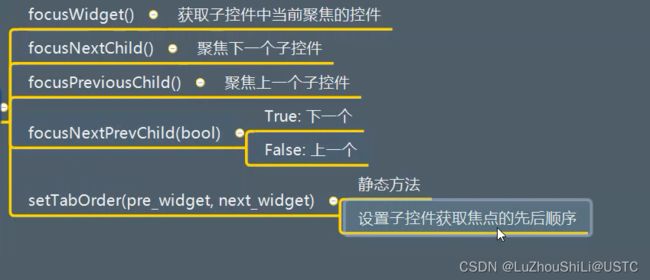PyQt5学习笔记-QWidget学习
QWidget详解
一、描述
-
所有可视化控件的基类
-
是一个最简单的空白控件
-
控件是用户界面最小的元素
接受各种事件,鼠标,键盘
绘制在桌面上,展示给用户看 -
每一个控件都是矩形的,它们按照Z轴顺序排序
-
控件由其父控件和前面的控件剪切
-
没有父控件的控件,称之为窗口
二、继承
很显然继承自QObject,拥有他的所有功能
使用如下代码进行查看
print(QWidget.__bases__)
三、功能作用
3.1 控件的创建
import sys
from PyQt5.Qt import *
if __name__ == '__main__':
app = QApplication(sys.argv)
window = QWidget()
# print(QWidget.__bases__) #打印他的父类 也可以安装ctrl键 鼠标点击即可查看
# print(QWidget.mro()) # 向上查看所有的类 链条式
window.resize(500,500)
red = QWidget(window) # 再次创建一个空白控件,同时将它作为一个子控件
red.resize(100,100)
red.setStyleSheet("background-color:red") #将控件设置成红色
red.move(450,0)
window.show()
sys.exit(app.exec_())
3.2 大小位置
(2)API
注意一下:这里的xy指的是顶层控件相当于桌面的相对位置,而weight与height是除去窗口框架的内容尺寸。
注意:resize改的是用户区域的尺寸,setGeometry()函数必须等待显示成功之后再发挥作用。
测试代码1
import sys
from PyQt5.Qt import *
if __name__ == '__main__':
app = QApplication(sys.argv)
window = QWidget()
# print(QWidget.__bases__) #打印他的父类 也可以安装ctrl键 鼠标点击即可查看
# print(QWidget.mro()) # 向上查看所有的类 链条式
window.show()
# 设置的是用户区域(去除框架部分) 前两个坐标是用户区域的坐标,后两个坐标是用户区域的尺寸
# 但是,必须这行代码必须设置在show()函数后面,等显示成功时再去包装它
window.setGeometry(0,0,150,150)
# 应用程序执行,进入到消息循环
sys.exit(app.exec_())
测试代码2
import sys
from PyQt5.Qt import *
if __name__ == '__main__':
app = QApplication(sys.argv)
window = QWidget()
# print(QWidget.__bases__) #打印他的父类 也可以安装ctrl键 鼠标点击即可查看
# print(QWidget.mro()) # 向上查看所有的类 链条式
window.move(200,100)
window.resize(500,500)
label = QLabel(window)
label.setText("社会顺")
label.move(100,100)
label.setStyleSheet("background-color:cyan;")
def Cao1():
new_content = label.text() + "社会顺"
label.setText(new_content)
label.adjustSize() # 自适应调整大小
btn = QPushButton(window)
btn.setText("增加内容")
btn.move(100,300)
btn.clicked.connect(Cao1)
window.show()
# 设置的是用户区域(去除框架部分) 前两个坐标是用户区域的坐标,后两个坐标是用户区域的尺寸
# 但是,必须这行代码必须设置在show()函数后面,等显示成功时再去包装它
# window.setGeometry(0,0,150,150)
# 应用程序执行,进入到消息循环
sys.exit(app.exec_())
import sys
from PyQt5.Qt import *
if __name__ == '__main__':
app = QApplication(sys.argv)
window = QWidget()
# 可以先展示,再设置控件大小
window.show()
# 设置的是用户区域的大小
window.resize(500, 500)
# 将整个框架移动 以左上角的点为基准
window.move(300, 300)
widget_count = 100 # 设置总的子控件个数
# 一行设置多少列
column_count = 5
# 计算一个控件的宽度
widget_width = window.width() / column_count
# 计算总共有多少行
row_count = (widget_count - 1) // column_count + 1
# 计算单个控件的高度
widget_height = window.height() / row_count
for i in range(0,widget_count):
# 整个框架显示之后 再添加子控件
w = QWidget(window)
w.resize(widget_width, 100)
# 每个控件的x坐标是 列号 * 每一个控件的宽度 (列号:编号对列数取余)
# 行号:编号对一行列数进行取余
# 列号:编号对一行列数进行整除
widget_x = i % column_count * widget_width
widget_y = i // column_count * widget_height
w.move(widget_x,widget_y)
w.setStyleSheet("background-color:red; border:1px solid yellow;")
w.show()
sys.exit(app.exec_())
3.3 最大和最小尺寸
3.3.1 API
3.3.2 应用场景
3.3.3 案例
测试代码:
import sys
from PyQt5.Qt import *
if __name__ == '__main__':
app = QApplication(sys.argv)
window = QWidget()
window.setWindowTitle("最大最小尺寸")
window.setMaximumSize(500,500)
window.setMinimumSize(100,100)
window.show()
sys.exit(app.exec_())
3.4 内容外边距
3.4.1 API
3.4.2 应用场景
调整控件内容边距,使得显示更加好看
3.4.3 案例
import sys
from PyQt5.Qt import *
if __name__ == '__main__':
app = QApplication(sys.argv)
window = QWidget()
window.setWindowTitle("内容边距的设定")
window.resize(500,500)
label = QLabel(window)
label.setText("社会我顺哥,人狠话不多")
label.resize(300,300)
label.setStyleSheet("background-color:cyan;")
# 左 上 右 下
label.setContentsMargins(100, 200, 0, 0)
print(label.getContentsMargins())
print(label.contentsRect())
window.show()
sys.exit(app.exec_())
3.5 鼠标相关
3.5.1 API
import sys
from PyQt5.Qt import *
if __name__ == '__main__':
app = QApplication(sys.argv)
window = QWidget()
window.setWindowTitle("内容边距的设定")
window.resize(500,500)
# window.setCursor(Qt.ForbiddenCursor)
label = QLabel(window)
label.setText("Hello Neo")
label.resize(100,100)
label.setStyleSheet("background-color:cyan;")
label.setCursor(Qt.ForbiddenCursor)
window.show()
sys.exit(app.exec_())
(2)重置形状
unsetCursor()
(3)获取鼠标
cursor()->QCursor
(5)QCursor对象
- pixmap()
- pos()
- setPos(x,y)
3.5.2 应用场景
后续补充
3.5.3 案例
后续补充
3.6 事件
3.6.1 API
(2)移动事件
moveEvent(QMoveEvent)
(3)调整大小
resizeEvent(QResizeEvent)
测试代码如下:
import sys
from PyQt5.Qt import *
# 用户产生的某一事件最终会传递给特定对象的特定方法,重写该方法
class Window(QWidget):
def __init__(self):
# 初始化父类
super().__init__()
self.setWindowTitle("事件消息的学习")
self.resize(500,500)
self.setup_ui()
def setup_ui(self):
pass
# QShowEvent() 是一个事件对象
def showEvent(self,QShowEvent):
print("窗口被展示出来了")
def closeEvent(self,QCloseEvent):
print("窗口被关闭了")
def moveEvent(self,QCloseEvent):
print("鼠标移动了")
def resizeEvent(self,QResizeEvent):
print("窗口尺寸改变")
def enterEvent(self,QEnterEvent):
print("鼠标进来了")
self.setStyleSheet("background-color:red;")
def leaveEvent(self,QLeaveEvent):
print("鼠标离开了")
self.setStyleSheet("background-color:green;")
def mousePressEvent(self,QMouseEvent):
print("鼠标被按下")
def mouseReleaseEvent(self,QMouseEvent):
print("鼠标被释放")
def mouseDoubleClickedEvent(self,QMouseEvent):
print("鼠标双击")
def mouseMoveEvent(self,QMouseEvent):
print("鼠标移动了")
if __name__ == '__main__':
app = QApplication(sys.argv)
window = Window()
window.show()
sys.exit(app.exec_())
(8)绘制事件
显示控件,更新控件时调用
paintEvent(QPaintEvent)
(9)改变事件
窗体改变,字体改变时调用
changeEvent(QEvent)
(10)右键菜单
访问右键菜单时调用
contextMenuEvent(QContextMenuEvent)
(11)输入法
输入法调用
inputMethodEvent(QInputMethodEvent)
3.6.2 应用场景
当一个控件被触发了一个特定的行为时,就会调用特定的方法,将事件传递给开发人员,方便处理,重写这些事件方法,就可以监听相关的信息。
3.6.3 案例
(1)创建一个窗口包含一个标签
import sys
from PyQt5.Qt import *
# 重写QLabel的事件机制函数
class MyLabel(QLabel):
def enterEvent(self,QMouseEvent):
print("鼠标进来了")
self.setText("欢迎光临")
def leaveEvent(self,QMouseEvent):
print("鼠标离开了")
self.setText("谢谢惠顾")
if __name__ == '__main__':
app = QApplication(sys.argv)
window = QWidget()
window.setWindowTitle("鼠标操作的案例1")
window.resize(500,500)
label = MyLabel(window)
label.resize(200,200)
label.move(100,100)
label.setStyleSheet("background-color: cyan;")
window.show()
sys.exit(app.exec_())
(2)创建一个窗口,监听用户按键
要求:监听用户输入Tab键,监听用户输入Ctrl + S组合键,监听用户输入Ctrl + Shift + A
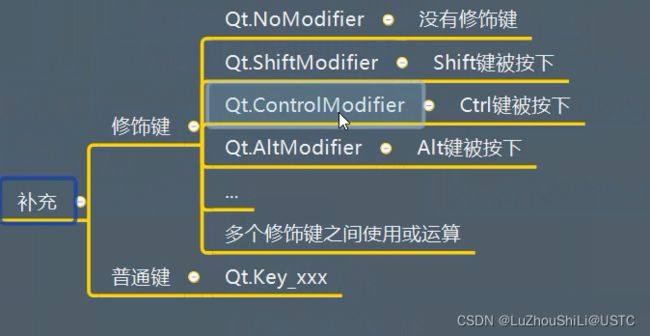
import sys
from PyQt5.Qt import *
# 重写QLabel的事件机制函数
class MyLabel(QLabel):
def enterEvent(self,QMouseEvent):
print("鼠标进来了")
self.setText("欢迎光临")
def leaveEvent(self,QMouseEvent):
print("鼠标离开了")
self.setText("谢谢惠顾")
def keyPressEvent(self, evt):
print("xx")
# 判断这个键是不是普通键 Tab 键 A BC等输入键 都是普通键 但是像ctrl就是修饰键
# if evt.key() == Qt.Key_Tab:
# print("用户点击了Tab键位")
# 修饰键Ctrl 并且 普通键 s
if evt.modifiers() == Qt.ControlModifier | Qt.ShiftModifier and evt.key() == Qt.Key_S:
print("ctrl + shfit + s 被点击了")
if __name__ == '__main__':
app = QApplication(sys.argv)
window = QWidget()
window.setWindowTitle("鼠标操作的案例1")
window.resize(500,500)
label = MyLabel(window)
label.resize(200,200)
label.move(100,100)
label.setStyleSheet("background-color: cyan;")
# 对于按键事件 必须分清楚是哪一个控件 接收到这个按键
label.grabKeyboard() # 捕获键盘
window.show()
sys.exit(app.exec_())
(3)完成窗口,用户区支持拖拽
鼠标点击了用户区拖拽也可以移动窗口。
import sys
from PyQt5.Qt import *
class Window(QWidget):
def __init__(self):
super().__init__()
self.flag = False
self.setWindowTitle("窗口移动的学习")
self.resize(500, 500)
self.setup_ui()
def setup_ui(self):
pass
def mousePressEvent(self, evt):
self.flag = True
# 确定两个点(鼠标第一次按下的点,窗口当前所在的原始点)
# 这个坐标是相对于桌面的坐标
self.mouse_x = evt.globalX()
self.mouse_y = evt.globalY()
print(self.mouse_x, self.mouse_y)
# 记录窗口左上角原始点 设置成他的成员变量
self.origin_x = self.x()
self.origin_y = self.y()
def mouseMoveEvent(self, evt):
if self.flag == True:
print("鼠标移动")
# 每一次鼠标移动都获取最新的坐标位置
print(evt.globalX(), evt.globalY())
# 计算移动向量
change_x = evt.globalX - self.mouse_x
change_y = evt.globalY - self.mouse_y
print(change_x, change_y)
dest_x = self.origin_x + change_x
dest_y = self.origin_y + change_y
self.move(dest_x,dest_y)
def mouseReleaseEvent(self, evt):
print("鼠标释放")
if __name__ == '__main__':
app = QApplication(sys.argv)
window = Window()
window.show()
sys.exit(app.exec_())
3.7 父子关系
3.7.1 API
API测试代码:
import sys
from PyQt5.Qt import *
if __name__ == '__main__':
app = QApplication(sys.argv)
window = QWidget()
label1 = QLabel(window)
label1.setText("标签1")
label2 = QLabel(window)
label2.setText("标签2")
label2.move(50,50)
label3 = QLabel(window)
label3.setText("标签3")
label3.move(100,100)
print(window.childAt(55,55)) # 查看指定坐标是否有控件 QLabel
print(label2.parentWidget()) # 查看他的父控件 QWidget
print(window.childrenRect())
window.show()
sys.exit(app.exec_())
3.7.2 应用场景
3.7.3 案例
测试代码1:
import sys
from PyQt5.Qt import *
# 需求:点击标签,标签变红
class Label(QLabel):
def mousePressEvent(self,QMouseEvent):
self.setStyleSheet("background-color: red;")
if __name__ == '__main__':
app = QApplication(sys.argv)
window = QWidget()
window.setWindowTitle("父子关系案例")
window.resize(500,500)
for i in range(1,11):
label = Label(window)
label.setText("标签"+ str(i))
label.move(40 * i,40 * i)
window.show()
sys.exit(app.exec_())
测试代码2:
import sys
from PyQt5.Qt import *
# 需求:点击标签,标签变红
class Window(QWidget):
# 需要实现 点击标签就可以使标签变红,那么我们需要标签的相对坐标
def mousePressEvent(self,evt):
# print("鼠标被点击了")
# QMouseEvent 查看这个类 可以看到相对坐标pos x y
local_x = evt.x()
local_y = evt.y()
sub_widget = self.childAt(local_x,local_y)
if sub_widget is not None:
sub_widget.setStyleSheet("background-color:red;")
print(sub_widget)
print(local_x,local_y)
if __name__ == '__main__':
app = QApplication(sys.argv)
window = Window()
window.setWindowTitle("父子关系案例")
window.resize(500,500)
for i in range(1,11):
label = QLabel(window)
label.setText("标签"+ str(i))
label.move(40 * i,40 * i)
window.show()
sys.exit(app.exec_())
3.8 层级控制
3.8.1 API
3.8.2 应用场景
需要调整控件z轴顺序
3.8.3 案例
测试以上API
测试代码:
import sys
from PyQt5.Qt import *
class Label(QLabel):
def mousePressEvent(self,evt):
self.raise_() # 点击标签 标签控件升上来
if __name__ == '__main__':
app = QApplication(sys.argv)
window = QWidget()
window.setWindowTitle("层级关系")
window.resize(500,500)
label1 = Label(window)
label1.setText("标签1")
label1.resize(200,200)
label1.setStyleSheet("background-color:red;")
label2 = Label(window)
label2.setText("标签2")
label2.resize(200,200)
label2.setStyleSheet("background-color:green;")
label2.move(100,100)
# label2.lower()
# label1.raise_()
label2.stackUnder(label1) # 标签2 在 标签1 下面
window.show()
sys.exit(app.exec_())
3.9 顶层窗口相关
3.9.1 API
(1)图标设置
测试代码:
import sys
from PyQt5.Qt import *
if __name__ == '__main__':
app = QApplication(sys.argv)
window = QWidget()
window.setWindowTitle("窗口相关操作")
window.resize(500,500)
icon = QIcon("img.png") # 添加图片路径 相对路径
window.setWindowIcon(icon)
print(window.windowIcon()) # 打印图标属性
print(window.windowTitle()) # 打印标题属性
window.setWindowOpacity(0.5)
window.show()
sys.exit(app.exec_())
(2)不透明度设置
setWindowOpacity(透明度)
windowOpacity()
import sys
from PyQt5.Qt import *
if __name__ == '__main__':
app = QApplication(sys.argv)
window = QWidget()
window.setWindowTitle("窗口相关操作")
window.resize(500,500)
icon = QIcon("img.png") # 添加图片路径 相对路径
window.setWindowIcon(icon)
print(window.windowIcon()) # 打印图标属性
print(window.windowTitle()) # 打印标题属性
window.setWindowOpacity(0.5)
window.show()
sys.exit(app.exec_())
测试代码:
import sys
from PyQt5.Qt import *
if __name__ == '__main__':
app = QApplication(sys.argv)
window = QWidget()
window.setWindowTitle("窗口相关操作")
window.resize(500,500)
icon = QIcon("img.png") # 添加图片路径 相对路径
window.setWindowIcon(icon)
print(window.windowIcon()) # 打印图标属性
print(window.windowTitle()) # 打印标题属性
window.setWindowOpacity(0.5)
window.setWindowState(Qt.WindowMaximized)
window.show()
sys.exit(app.exec_())
3.9.2 应用场景
见案例
3.9.3 案例
import sys
from PyQt5.Qt import *
# 进行封装
class Window(QWidget):
def __init__(self,*args,**kwargs):
super().__init__(*args,**kwargs)
self.setWindowFlag(Qt.FramelessWindowHint)
self.setWindowOpacity(0.9)
self.setWindowTitle("顶层窗口操作-案例")
self.resize(500, 500)
self.top_margin = 10 #设置成公共数据
self.setup_ui()
def setup_ui(self):
# 公共数据
# 创建三个按钮,监听不同的点击事件
self.close_btn = QPushButton(self)
self.close_btn.setText("关闭")
self.max_btn = QPushButton(self)
self.max_btn.setText("最大化")
self.mini_btn = QPushButton(self)
self.mini_btn.setText("最小化")
def max_normal():
if self.isMaximized():
self.showNormal()
self.max_btn.setText("最大化")
else:
self.showMaximized()
self.max_btn.setText("恢复")
# 窗口关闭槽函数 信号机制
def close():
self.close()
# 信号与槽连接
self.close_btn.pressed.connect(close)
self.max_btn.pressed.connect(max_normal)
self.mini_btn.pressed.connect(self.showMinimized)
def resizeEvent(self, QResizeEvent):
print("窗口大小发生了变化")
close_btn_x = self.width() - self.close_btn.width()
close_btn_y = self.top_margin
self.close_btn.move(close_btn_x, close_btn_y)
max_btn_x = close_btn_x - self.max_btn.width()
max_btn_y = self.top_margin
self.max_btn.move(max_btn_x, max_btn_y)
mini_btn_x = max_btn_x - self.mini_btn.width()
mini_btn_y = self.top_margin
self.mini_btn.move(mini_btn_x, mini_btn_y)
if __name__ == '__main__':
app = QApplication(sys.argv)
# 创建窗口时,传入参数 flags 去除原始标题栏
# window = QWidget(flags = Qt.FramelessWindowHint)
window = Window() # 封装这个类 自动执行初始化方法
window.show()
sys.exit(app.exec_())
3.10 交互状态
3.10.1 API
(1)是否可用
- setEnabled(bool) 设置控件是否禁用
- isEnabled() 获取控件是否可用
import sys
from PyQt5.Qt import *
if __name__ == '__main__':
app = QApplication(sys.argv)
window = QWidget()
window.setWindowTitle("交互状态")
window.resize(500,500)
btn = QPushButton(window)
btn.setText("按钮")
btn.pressed.connect(lambda : print("按钮被点击"))
print(btn.isEnabled())
btn.setEnabled(False)
print(btn.isEnabled())
window.show()
sys.exit(app.exec_())
import sys
from PyQt5.Qt import *
class Window(QWidget):
# 当绘制一个控件的时候
def paintEvent(self,evt):
print("窗口被绘制了")
# 由于是重写 最终这个绘制事件 还是需要调用父类的绘制方法
return super().paintEvent(evt)
class Btn(QPushButton):
# 绘制一个按钮
def paintEvent(self,evt):
print("按钮被绘制了")
# 按钮最终还是需要调用父类的绘制方法
return super().paintEvent(evt)
if __name__ == '__main__':
app = QApplication(sys.argv)
window = Window()
window.setWindowTitle("交互状态")
window.resize(500,500)
btn = Btn(window)
btn.setText("按钮")
btn.pressed.connect(lambda : print("按钮被点击"))
window.setHidden(False) # 设置为False 窗口会被绘制出来
btn.setVisible(False) # 按钮设置为不可见,所以按钮的事件不会被触发
sys.exit(app.exec_())
(3)综合案例:
创建一个窗口,包含一个文本框和一个按钮和一个标签。
3.11 信息提示
3.11.1 API
3.11.2 应用场景
不想填写
3.11.3 案例
实现上面的API
测试代码:
from PyQt5.Qt import *
import sys
if __name__ == '__main__':
app =QApplication(sys.argv)
# QWidget 只是一个空白的控件(窗口)
# window = QWidget()
# 更换成组合控件 有标题栏 窗口
window = QMainWindow()
# 懒加载 显示的话 需要加载出来才可以
# 激活状态栏
window.statusBar()
window.setWindowTitle("信息提示案例")
window.resize(500,500)
# 当鼠标停留在窗口控件身上之后,在状态栏提示
window.setStatusTip("这是窗口")
# 打印状态提示信息
print(window.statusTip())
label = QLabel(window)
label.setText("社会我顺哥")
label.setStatusTip("这是一个状态提示标签")
label.setToolTip("这是一个信息提示标签")
print(label.toolTip())
label.setToolTipDuration(2000) # 让信息提示标签 显示两秒
window.show()
sys.exit(app.exec_())
3.12 焦点控制
3.12.1 API
测试代码:
import sys
from PyQt5.Qt import *
class Window(QWidget):
def mousePressEvent(self, evt):
print(self.focusWidget())
if __name__ == '__main__':
app = QApplication(sys.argv)
window = Window()
window.setWindowTitle("焦点控制")
window.resize(500,500)
le1 = QLineEdit(window)
le1.move(50,50)
le2 = QLineEdit(window)
le2.move(100,100)
le3 = QLineEdit(window)
le3.move(150,150)
# le2.setFocus() # 设置第二个文本框获取焦点
# le2.setFocusPolicy(Qt.TabFocus) # 设置获取焦点的方式:Tab键 只能
# le2.setFocusPolicy(Qt.ClickFocus) # 设置获取焦点的方式:鼠标点击
# le2.setFocusPolicy(Qt.StrongFocus) # 以上两种方式都可以获取焦点
# print(window.focusWidget())
window.show()
sys.exit(app.exec_())