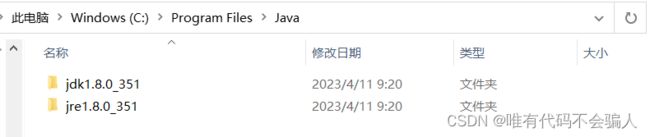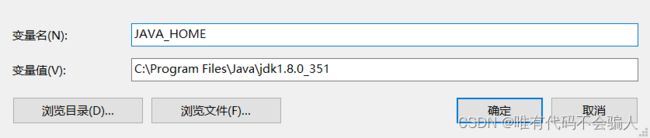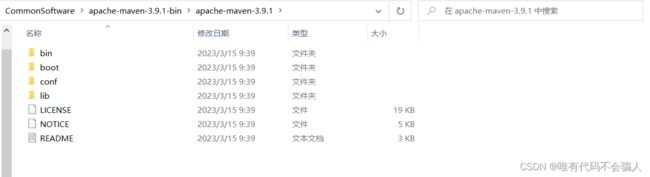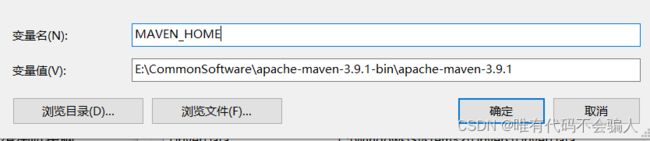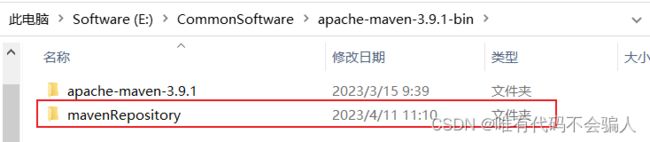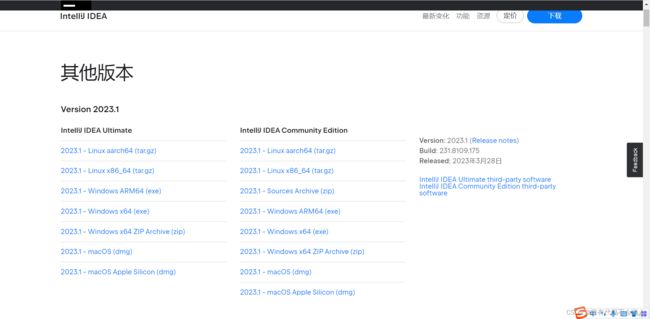Java同学入职环境安装全讲解
一、简述
最近入职一家新公司,拿到新电脑,那肯定有绕不开的装开发环境流程。下面我就从安装jdk、maven、git、idea四个方面讲解(主要提供各个软件官方的下载网址,因为百度搜出来的东西大家懂的都懂我就不多说了)。如果只需要看某一个软件,自行跳转即可。
二、JDK安装以及环境变量配置
2.1 JDK安装
下载地址:https://www.oracle.com/java/technologies/downloads/
目前首页最新的版本是17和20,如图:

很多同学可能不需要这么高的版本,那么我们只需要点击 Java archive 即可跳转到其他版本,如图:
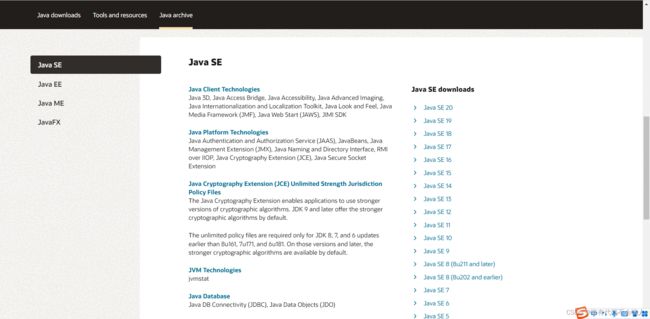
然后我们需要什么版本直接选择下载即可,笔者此处用JDK 8 举例(建议选择 JDK 8u211 and later 版本)。
然后根据自己的系统选择对应的文件下载即可(此处笔者选择Windows版本)
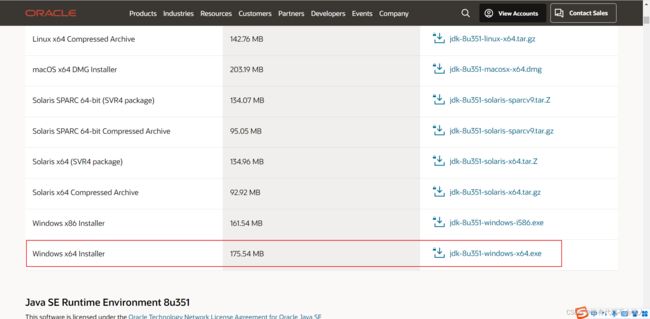
下载完成无脑安装即可,不过需要将下载路径记住,笔者此处下载的位置为:
C:\Program Files\Java
2.2 环境变量配置
安装完成后需要配置环境变量(此处用win10举例),右击“此电脑”选择“属性”:
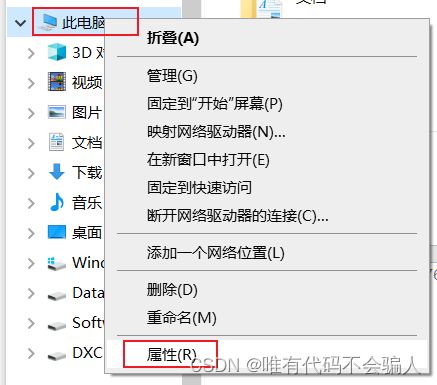
然后找到“高级系统设置”,
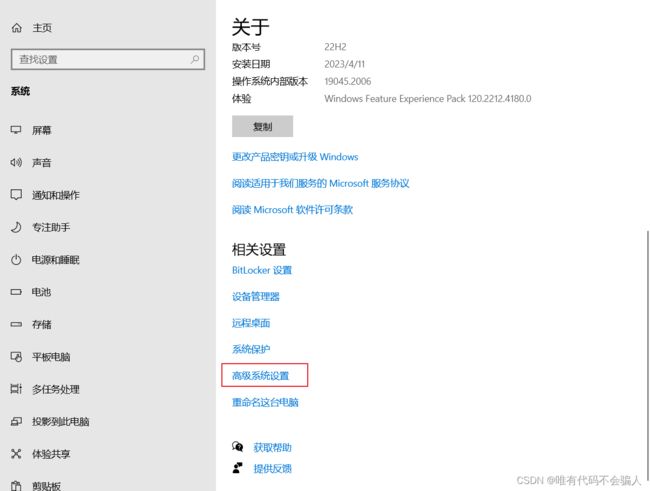
然后右下角的“环境变量”:
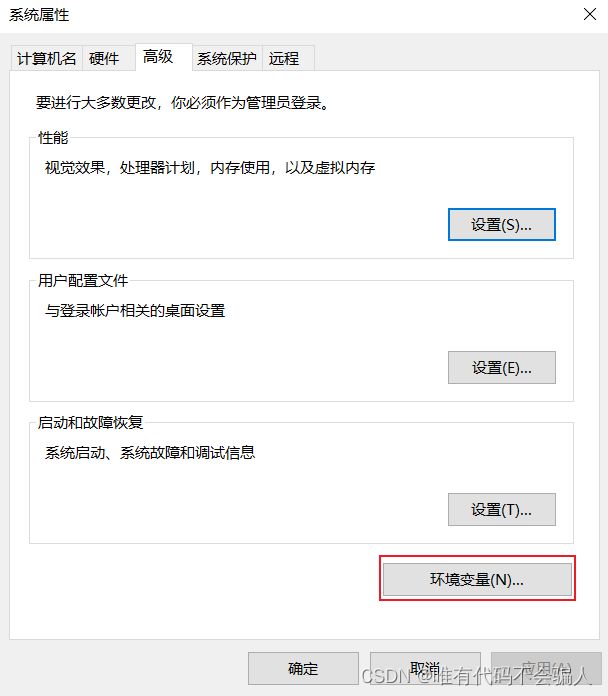
接着进行系统变量配置,新建JAVA_HOME,路径填自己的路径
JAVA_HOME
C:\Program Files\Java\jdk1.8.0_351
%JAVA_HOME%\bin
%JAVA_HOME%\jdk\bin
CLASSPATH
.;%JAVA_HOME%\lib\dt.jar;%JAVA_HOME%\bin\tools.jar;
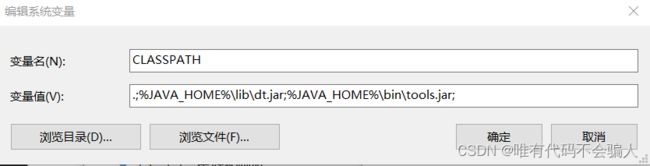
配置好后,依次点击确认关闭窗口(不要直接关闭窗口,不然可能不会生效)。
最后直接win+R呼出运行,输入cmd打开命令窗口,输入
java -version
查看jdk环境是否配置好,如图:

就说明配置成功。如果发现系统不认识java指令,那么很有可能是因为环境变量配置还未生效,可以直接在当前窗口输入
echo %PATH%
即可刷新成功。然后再输入上诉java版本命令,查看结果。如果还是不行那应该是环境变量配置错误,需要自行检查。
至此,jdk就完全配置完毕了。
三、Maven安装与环境变量配置
3.1 Maven下载与安装
下载地址:http://maven.apache.org
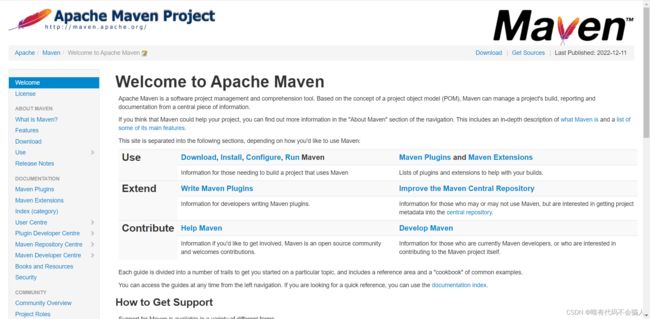
找到左侧菜单栏的“Download”,找到Files:
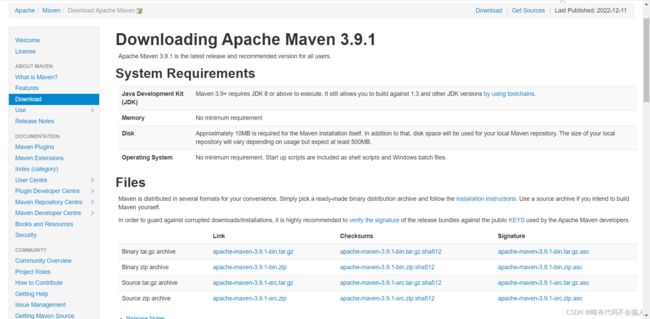
然后选择二进制文件 apache-maven-3.9.1-bin.zip 进行下载,免安装。下载完成后进行解压,这里需要记住解压的位置,方便后面环境变量的配置,笔者这里解压的路径为:
E:\CommonSoftware\apache-maven-3.9.1-bin\apache-maven-3.9.1
3.2 环境变量配置
如2.2所示,打开环境变量配置窗口,在系统变量中新增(地址配置自己安装的路径)
MAVEN_HOME
E:\CommonSoftware\apache-maven-3.9.1-bin\apache-maven-3.9.1
mvn -v
3.3 Maven仓库配置
首先进入maven的安装路径下,找到conf文件夹,找到setting.xml文件,我们需要对其进行修改:
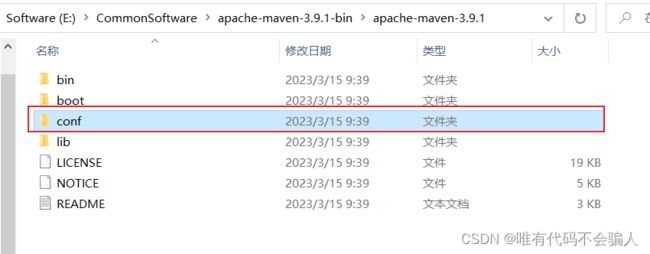
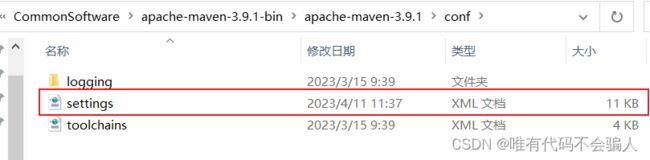
我们打开该文件,找到 localRepository 的被注释掉的标签,进行本地的自我仓库配置:
然后我习惯再maven的安装路径下新建一个仓库的文件夹:
这里我们将 mavenRepository 的地址配置到此处即可(使用自己的路径)。
E:\CommonSoftware\apache-maven-3.9.1-bin\mavenRepository
我们还可以找到 mirror 标签,添加阿里镜像,能让我们国内下载jar更快。
<mirror>
<id>alimavenid>
<mirrorOf>centralmirrorOf>
<name>aliyun mavenname>
<url>http://maven.aliyun.com/nexus/content/repositories/central/url>
mirror>
我们需要将这个配置,放在标签内部,最好放在最前面。
配置到此处基本完成,下面讲解IDEA中的maven配置。
3.4 IDEA中的Maven配置
打开Settings,在搜索框输入maven,即可找到Maven配置位置。
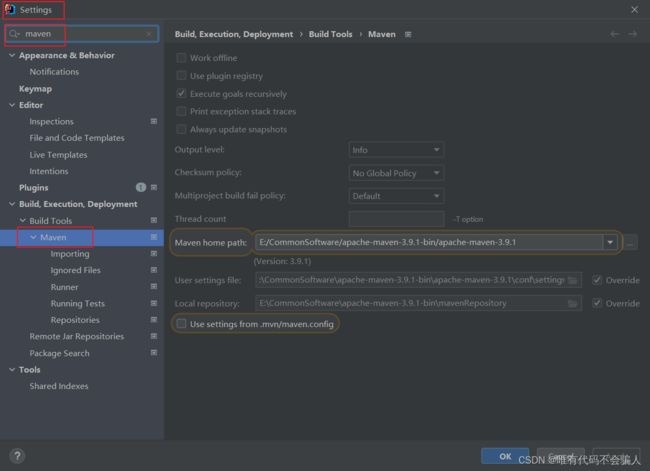
Mavne home path:选择自己maven的安装目录即可。
User settings file:选择自己maven -> conf文件加下的settings.xml文件即可。
Local repository:选择自己的maven仓库。
如图:

点击有下家的“Apply”,然后点击“确定”关闭即可。
四、GIT安装
4.1 Git下载与安装
下载地址:https://git-scm.com/downloads
根据自己系统选择对应操作系统,笔者此处用win10举例。
然后我们下载64位的安装程序:
这里可能下载较慢,耐心等待即可。
下载完成后,双击安装程序,一直点next,选择默认安装即可。新版的下载前配置选项较多,一般按照默认选择即可。
一般安装完成后,会生成这三个文件。
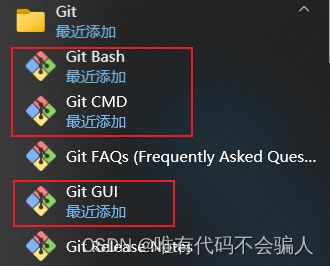
至此,Git的安装完成。
五、IDEA下载
5.1 IDEA下载
此处只提供IDEA官方的下载地址:https://www.jetbrains.com/zh-cn/idea/download/#section=windows
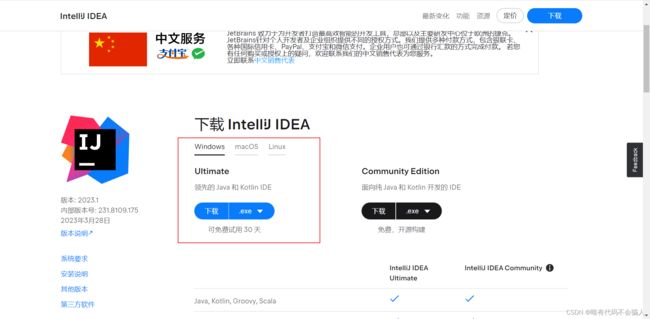
另外提一下,有些同学可能用老版本用习惯了,新版本有些按钮的位置发生了变化,可能不太习惯,甚至还更换了新的UI(可以自己选择是否启用)。所以提供一下下载其他版本的位置。
点击左侧菜单栏的“其他版本”。
或者直接进入网址:https://www.jetbrains.com/zh-cn/idea/download/other.html