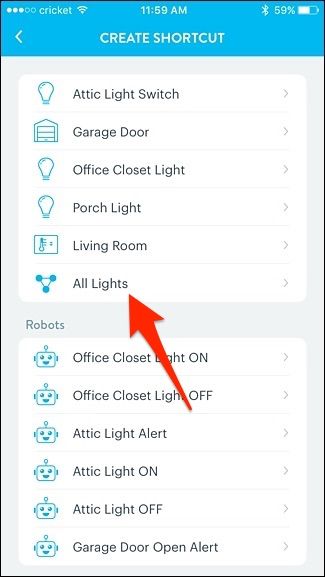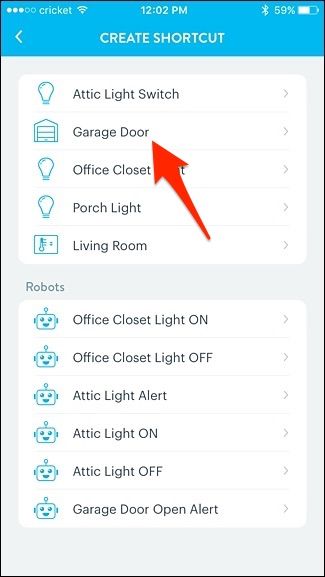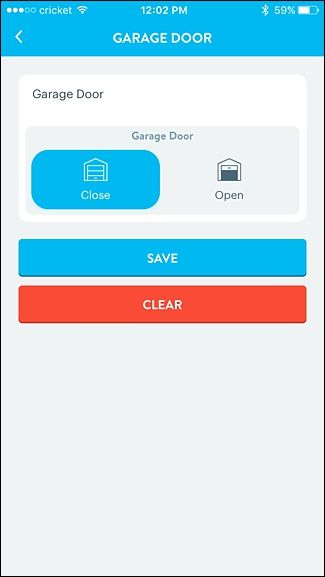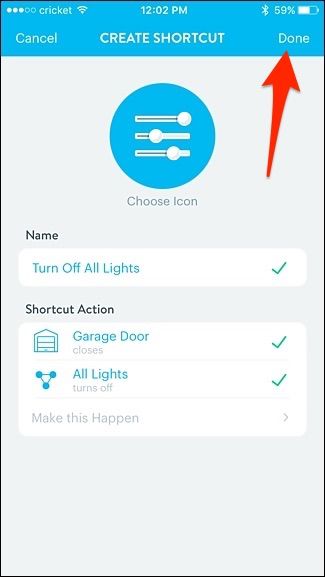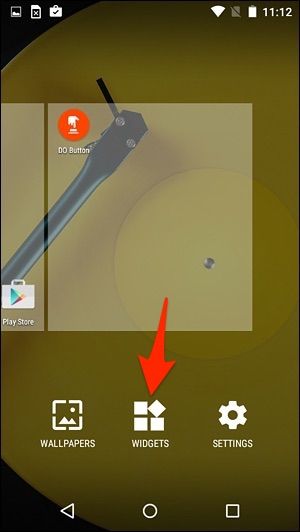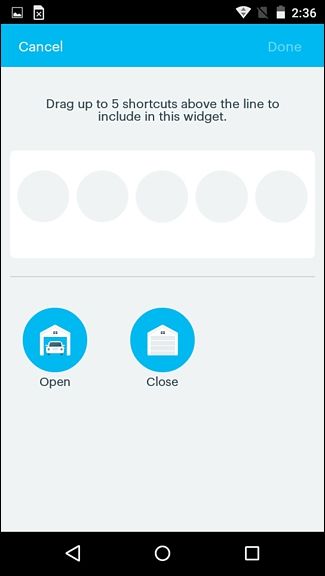如何使用wink框架_如何在手机上设置Wink快捷方式以进行快速智能家居控制
如何使用wink框架
Many smarthome apps don’t make it quick and easy to control a device, but with Wink Shortcuts, you can create a single button that can perform a number of tasks all at once.
许多智能家居应用程序无法快速简便地控制设备,但是使用“眨眼快捷方式”,您可以创建一个按钮,一次可以执行多个任务。
Without having a shortcut, you’d normally have to open up the Wink app, access the menu that lists all of your devices, select the specific category, and then you can finally control the device you need. That’s not really all that convenient, which is why Wink Shortcuts are great to have for devices that you frequently access.
没有快捷方式,您通常必须打开Wink应用程序,访问列出所有设备的菜单,选择特定类别,然后最终可以控制所需的设备。 并不是真的那么方便,这就是Wink快捷键非常适合经常访问的设备的原因。
You can use these shortcuts from within the Wink app, or put them on your home screen (Android) or notification center (iPhone). Here’s how to set them up.
您可以在Wink应用程序中使用这些快捷方式,也可以将其放在主屏幕(Android)或通知中心(iPhone)上。 设置方法如下。
Start by opening up the Wink app and tapping on the menu button in the top-left corner of the screen.
首先打开Wink应用程序,然后点击屏幕左上角的菜单按钮。
Tap on the “Shortcuts” tab at the bottom.
点击底部的“快捷方式”选项卡。
You can see that I already have a couple of shortcuts ready to go, but we’re going to create a new one, so tap on “New Shortcut”.
您可以看到我已经准备好几个快捷方式,但是我们要创建一个新的快捷方式,因此请点击“ New Shortcut”。
Give the shortcut a name by tapping in the box under “Name”.
通过点击“名称”下的框,为快捷方式命名。
Type in whatever name you want to give the shortcut and hit “Done”.
输入您想要提供快捷方式的任何名称,然后点击“完成”。
Next, tap on “Make this Happen” under “Shortcut Action”.
接下来,点击“快捷方式”下的“进行此操作”。
You’ll now choose the device you want to control. In my case, my shortcut will be turning off all the lights, so I’ll choose “All Lights”.
现在,您将选择要控制的设备。 就我而言,我的快捷方式是关闭所有灯,因此我将选择“所有灯”。
Make sure that the toggle is switched to “Off” and then hit “Save”.
确保将切换开关切换到“关闭”,然后点击“保存”。
You can also add another action to the same shortcut by tapping on “Make this Happen” below the action you just created.
您还可以通过点击刚创建的动作下方的“进行此操作”,将其他动作添加到同一快捷方式中。
By doing this, you can have multiple things happen at once when you press on the shortcut button. Since I’ll also want to close my garage door when I select the shortcut, I’ll go ahead and tap on “Garage Door”.
这样,当您按下快捷按钮时,您可以一次执行多个操作。 由于选择快捷方式时我也想关闭车库门,因此我将继续点击“车库门”。
Make sure that “Close” is selected and then hit “Save”.
确保选择“关闭”,然后点击“保存”。
So whenever I hit this shortcut button, it will not only turn off all the lights, but it will also close my garage door if it isn’t already closed. Tap on “Done” in the top-left corner to save the shortcut.
因此,每当我按下此快捷按钮时,它不仅会关闭所有灯,而且如果还没有关闭,它也会关闭我的车库门。 点击左上角的“完成”以保存快捷方式。
Your new shortcut will now appear in the list of other shortcuts.
您的新快捷方式现在将出现在其他快捷方式列表中。
However, these shortcuts really aren’t that quick and easy to access, since you still have to open the app and navigate through some menus first. However, using the Wink widget on your iPhone or Android device can give you quick access to your Wink Shortcuts from your home screen or notification center.
但是,这些快捷方式实际上并没有那么容易快捷地访问,因为您仍然必须打开应用程序并首先浏览某些菜单。 但是,使用iPhone或Android设备上的Wink小部件可以使您从主屏幕或通知中心快速访问Wink快捷方式。
On Android, simply tap and hold on the home screen. Then select “Widgets”.
在Android上,只需点击并按住主屏幕即可。 然后选择“小部件”。
Scroll all the way down and you’ll find the Wink widgets. Tap and hold on one and then drag it onto your home screen.
一直向下滚动,您会找到Wink小部件。 点击并按住一个,然后将其拖到主屏幕上。
A new screen will appear where you’ll drag and drop the shortcuts you want to use onto the widget. Tap on “Done” in the top-right corner when you’re finished.
将出现一个新屏幕,您可以在其中将要使用的快捷方式拖放到小部件上。 完成后,点击右上角的“完成”。
After that, your Wink shortcuts will appear on your Android device’s home screen.
之后,您的Wink快捷方式将出现在Android设备的主屏幕上。
For iPhone users, you can’t put widgets on your home screen, but you can put them in the notification center. Start by swiping down from the top of the screen to bring up the notification center and make sure you’re on the widgets page.
对于iPhone用户,您不能在主屏幕上放置小部件,但可以将它们放在通知中心中。 首先从屏幕顶部向下滑动以打开通知中心,并确保您位于小部件页面上。
Scroll down and tap on “Edit” at the bottom.
向下滚动并点击底部的“编辑”。
Scroll down and find “Wink Shortcuts” in the list. Tap on the green “+” button next to it.
向下滚动并在列表中找到“ Wink快捷方式”。 点击旁边的绿色“ +”按钮。
Scroll back up, and it will now appear with the other widgets you’ve enabled. You can hold down on the move icon to the right to change where you want the widget located. Its default location will be at the bottom. Tap on “Done” when you’re good with its location.
向上滚动,它现在将与您启用的其他小部件一起出现。 您可以按住右侧的移动图标来更改您希望小部件位于的位置。 其默认位置将在底部。 确定位置后,点击“完成”。
From there, the Wink widget will be located in the notification center, and you can instantly control your shortcuts from right there without even opening up the Wink app.
从那里,Wink小部件将位于通知中心,您甚至可以在不打开Wink应用程序的情况下从那里立即控制快捷方式。
翻译自: https://www.howtogeek.com/300520/how-to-set-up-wink-shortcuts-for-quick-smarthome-control-on-your-phone/
如何使用wink框架