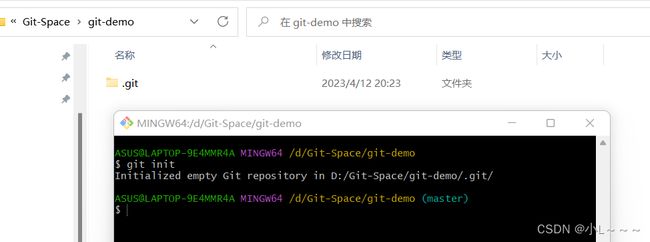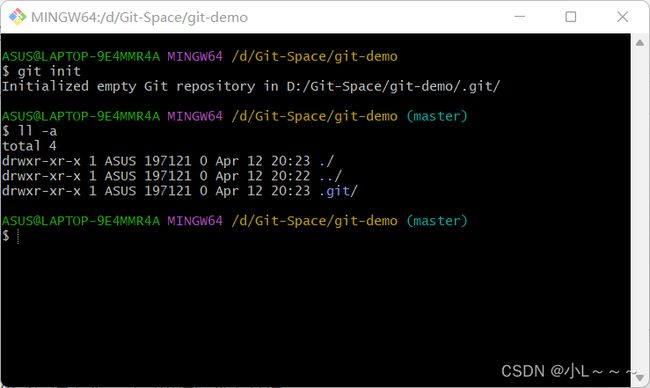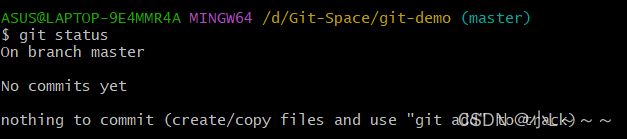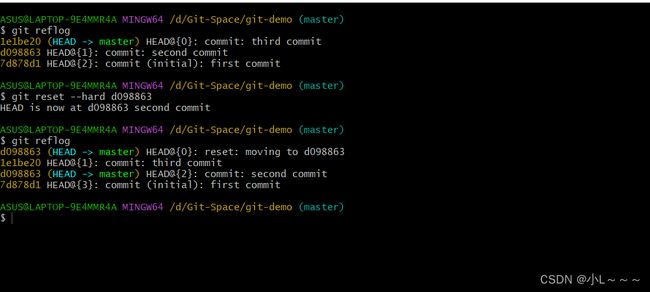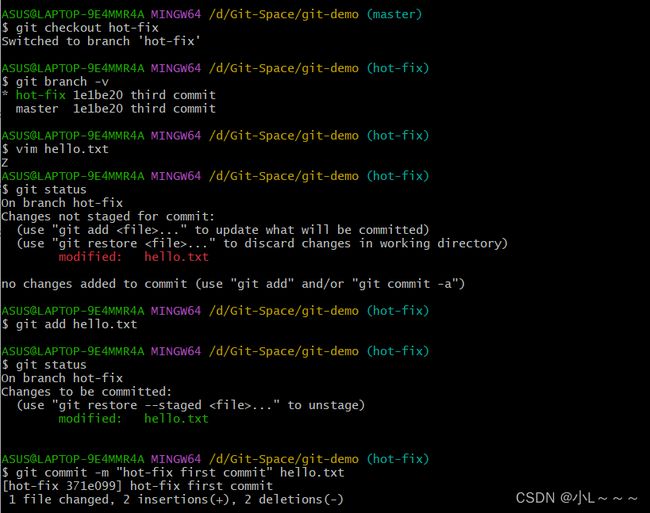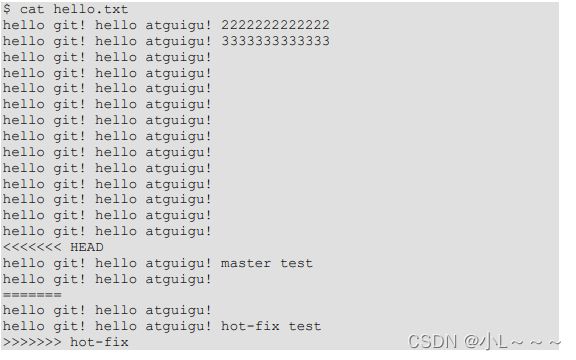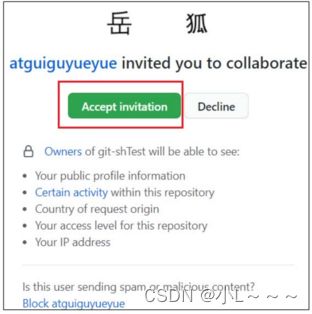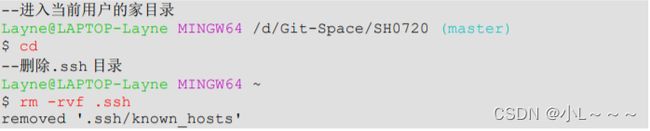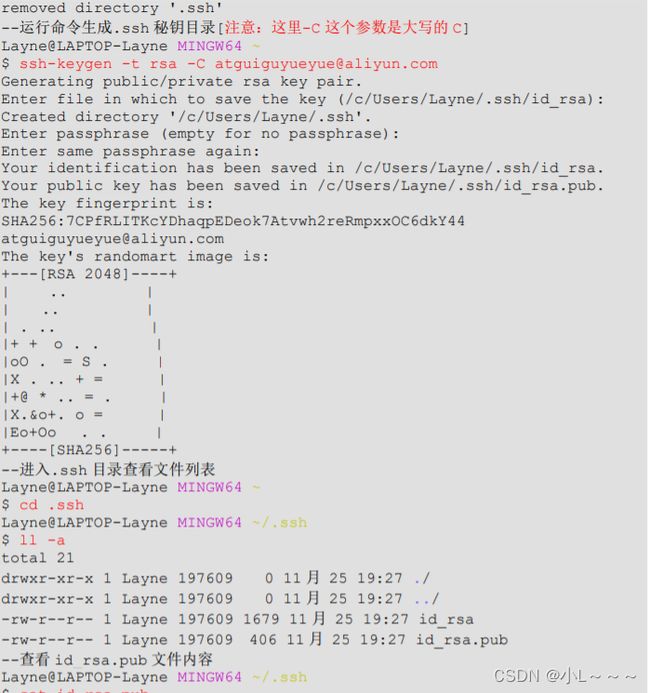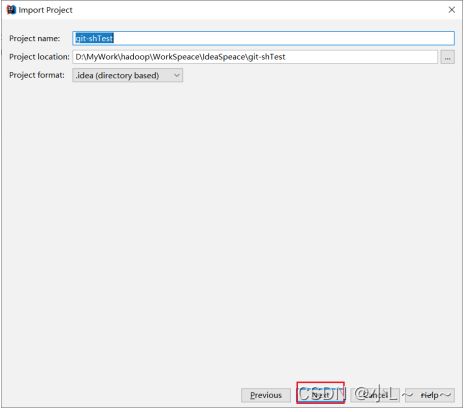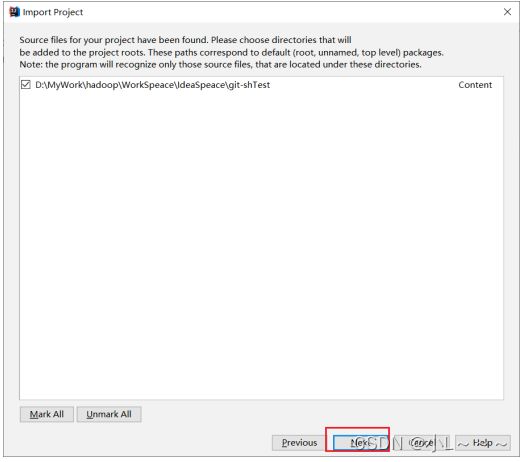Git学习笔记
Git学习笔记
- Git常用命令
-
- 设置用户签名
-
- 基本语法
- 初始化本地库
-
- 基本语法
- 案例实操
- 查看本地状态库
-
- 基本语法
- 案例实操
-
- 首次查看:
- 新增文件(hello.txt)
- 再次查看(检查到追踪的文件)
- 添加暂存区
-
- 基本语法
- 案例实操
- 提交本地库
-
- 将暂存区的文件提交到本地库
-
- 基本语法
- 案例实操
- 查看状态(没有文件需要提交)
- 修改文件
-
- 查看状态(检测到工作区有文件被修改)
- 将修改的文件再次添加到暂存区
- 查看状态(工作区的修改添加到了缓存区)
- 历史版本
-
- 查看历史版本
-
- 基本语法
- 案例实操
- 版本穿梭
-
- 基本语法
- Git 分支操作
-
- 分支的操作
- 查看和创建分支
-
- 基本语法
- 案例实操
- 修改分支
- 切换和合并分支
-
- 基本语法
- 案例实操
- 产生和解决冲突
- github操作
-
- GitHub邀请成员加入团队
- SSH免密登录
- IDEA 集成 Git
- IDEA 集成 GitHub
Git常用命令
| 命令名称 | 作用 |
|---|---|
| git config --global user.name 用户名 | 设置用户签名 |
| git config --global user.email 邮箱 | 设置用户签名 |
| git init | 初始化本地库 |
| git status | 查看本地库状态 |
| git add 文件名 | 添加到暂存区 |
| git commit -m “日志信息” 文件名 | 提交到本地库 |
| git reflog | 查看历史记录 |
| git reset --hard 版本号 | 版本穿梭 |
设置用户签名
基本语法
git config --global user.name 用户名
git config --global user.email 邮箱
签名的作用是区分不同操作者身份。用户的签名信息在每一个版本的提交信息中能够看 到,以此确认本次提交是谁做的。
Git 首次安装必须设置一下用户签名,否则无法提交代码。
※注意:这里设置用户签名和将来登录 GitHub(或其他代码托管中心)的账号没有任 何关系。
初始化本地库
基本语法
git init
案例实操
查看本地状态库
基本语法
git status
案例实操
首次查看:
- on branch master 提示你当前你这个本地库在master分支里面
- No commits yet 说明你当前还没有提交过任何东西
- nothing to commit 说明你在目前目录下没有创建任何东西
新增文件(hello.txt)
vim hello.txt
在vim hello.txt之后,出现界面后按 i 就可以开始编写内容, 按esc退出编辑模式,shift + : 并输入wq保存文件;按大写ZZ直接保存退出
cat hello.txt
查看文件内容
tail -n 1 hello.txt
查看文件最后一行的内容
再次查看(检查到追踪的文件)
出现下图的状态时表示文件还未被追踪
![]()
添加暂存区
基本语法
git add 文件名
案例实操

再次查看状态时,如下图所示,表示git已经追踪到该文件,但只是在暂存区

使用 git rm --cached 可以将文件从暂存区删除,但是工作区依然存在该文件,可以使用 ll 命令进行查看
git rm --cached hello.txt
提交本地库
将暂存区的文件提交到本地库
基本语法
git commit -m "日志信息" 文件名
案例实操
“fitst commit”:必须填,内容每次不同
查看状态(没有文件需要提交)
![]()
使用 reflog 命令查看版本信息
git reflog
git log
![]()
修改文件
查看状态(检测到工作区有文件被修改)
将修改的文件再次添加到暂存区
![]()
查看状态(工作区的修改添加到了缓存区)

然后使用git commit -m"second commit" hello.txt 命令将文件提交到本地库即可
历史版本
查看历史版本
基本语法
查看版本信息
git reflog
版本详细信息
git log
案例实操
版本穿梭
基本语法
git reset --hard 版本号
接下来,查看.git里的文件,HEAD是当前所在分支,refs->heads->master显示的是当前指向的版本号
Git 分支操作
分支的好处是可以同时并行推进多个功能开发,提高开发效率。
各个分支在开发过程中,如果一个分支开发失败,不会对其他分支有任何影响。
分支的操作
| 命令名称 | 作用 |
|---|---|
| git branch | 创建分支 |
| git branch -v | 查看分支 |
| git checkout 分支名 | 切换分支 |
| git merge 分支名 | 把指定的分支合并到当前分支 |
查看和创建分支
基本语法
git branch -v
案例实操
ASUS@LAPTOP-9E4MMR4A MINGW64 /d/Git-Space/git-demo (master)
$ git branch -v
* master 1e1be20 third commit
ASUS@LAPTOP-9E4MMR4A MINGW64 /d/Git-Space/git-demo (master)
$ git branch hot-fix
ASUS@LAPTOP-9E4MMR4A MINGW64 /d/Git-Space/git-demo (master)
$ git branch -v
hot-fix 1e1be20 third commit
* master 1e1be20 third commit
修改分支
切换和合并分支
基本语法
git checkout 分支名
git merge 分支名
案例实操
产生和解决冲突
冲突产生的表现为: 后面出现MERGING
ASUS@LAPTOP-9E4MMR4A MINGW64 /d/Git-Space/git-demo (master|MERGING)
合并冲突时,两个分支在同一个文件的同一个位置有两套完全不同的修改。Git是无法替我们决定使用哪一个。必须人为决定新代码内容。
查看状态(检测到有文件有两处修改)
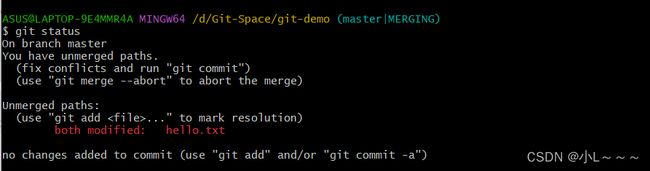
解决冲突
人为地修改代码
编辑有冲突的文件,删除特殊符号,决定要使用的内容
特殊符号:<<<<<<< HEAD 当前分支的代码 ======= 合并过来的代码 >>>>>>> hot-fix
修改完以后添加到暂存区,然后执行提交
注意:此时使用git commit 命令时不能带有文件名,如下图所示
github操作
| 命令名称 | 作用 |
|---|---|
| git remote -v | 查看当前所有远程地址别名 |
| git remote add 别名 远程地址 | 起别名 |
| git push 别名 分支 | 推送本地分支上的内容到远程仓库 |
| git clone 远程地址 | 将远程仓库的内容克隆到本地 |
| git pull 远程库地址别名 远程分支名 | 将远程仓库对于分支最新内容拉下来后与当前本地分支直接合并 |
拉取动作会自动提交到本地库,远程库代码会同步到本地库代码
clone会做如下操作:
- 拉取代码
- 初始化本地仓库
- 创建别名
GitHub邀请成员加入团队
SSH免密登录
IDEA 集成 Git
一、 配置Git 忽略文件
对于与项目实际功能无关,不参与服务器上部署运行的文件,把它们忽略掉能够屏蔽IDE工具之间的差异。
- 忽略规则文件 xxx.ignore(前缀名随便起,建议是git.ignore)
这个文件的存放位置原则上在哪里都可以,为了便于让~/.gitconfig 文件引用,建议也放在用户家目录下
git.ignore 文件模版内容如下:
# Compiled class file
*.class
# Log file
*.log
# BlueJ files
*.ctxt
# Mobile Tools for Java (J2ME)
.mtj.tmp/
# Package Files #
*.jar
*.war
*.nar
*.ear
*.zip
*.tar.g
hs_err_pid*
.classpath
.project
.settings
target
.idea
*.iml
- 在.gitconfig文件中引用忽略配置文件(此文件在Windows的家目录之中)
[user]
name = Layne
email = [email protected]
[core]
excludesfile = C:/Users/asus/git.ignore
注意:这里要使用“正斜线(/)”,不要使用“反斜线(\)”
二、定位 Git 程序
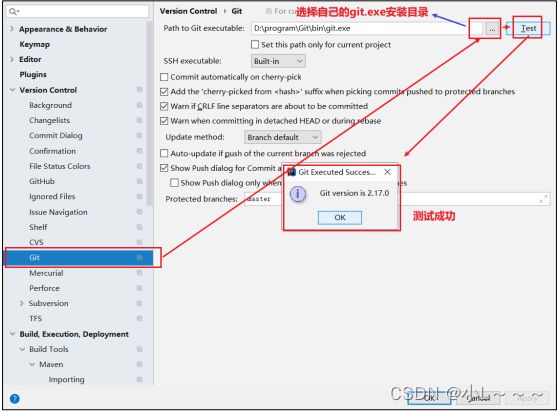
三、初始化本地库
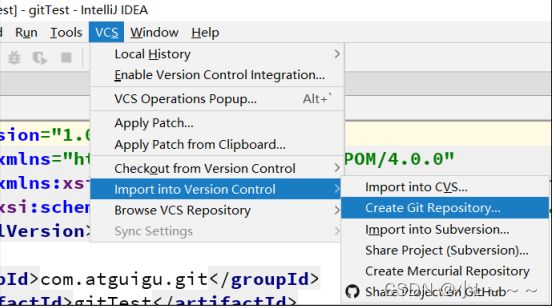
选择要创建 Git 本地仓库的工程。
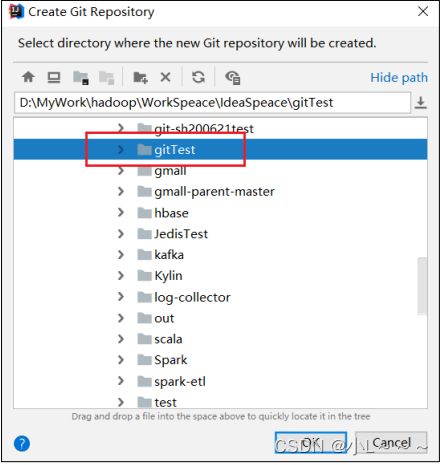
** 四、添加到暂存区**
右键点击项目选择 Git -> Add 将项目添加到暂存区。

五、提交到本地库
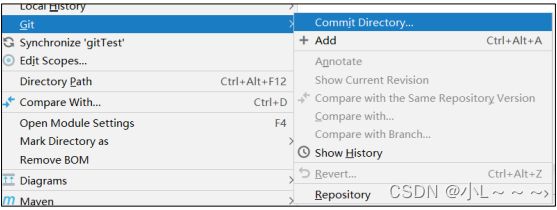
![]()
六、切换版本
在IDEA的左下角,点击 Version Control,然后点击Log查看版本。
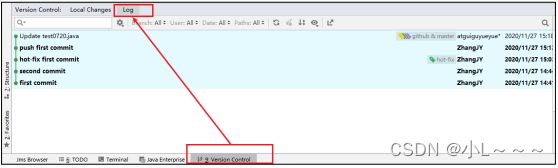
右键选择要切换的版本,然后再菜单里面点击 Checkout Revision。
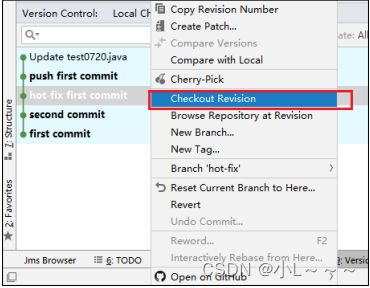
** 七、创建分支 **
选择 Git,在 Repository 里面,点击 Branches 按钮。
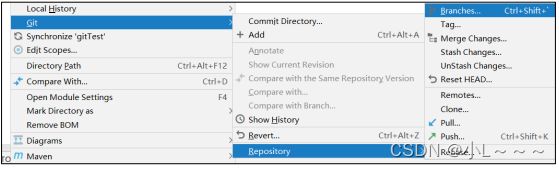
在弹出的 Git Branches 框里,点击 New Branch 按钮。
![]()
填写分支名称,创建 hot-fix 分支
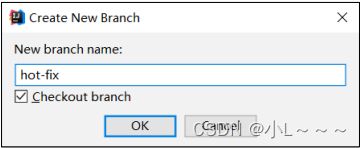
然后再 IDEA 的右下角看到 hot-fix,说明分支创建成功,并且当前已经切换成 hot-fix 分支

八、切换分支
在 IDEA 窗口的右下角,切换到 master 分支。
![]()
然后在 IDEA 窗口的右下角看到了 master,说明 master 分支切换成功。
![]()
九、合并分支
在 IDEA 窗口的右下角,将 hot-fix 分支合并到当前 master 分支。
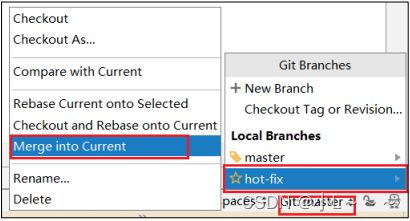
如果代码没有冲突,分支直接合并成功,分支合并成功以后,代码自动提交,无需手动提交本地库。
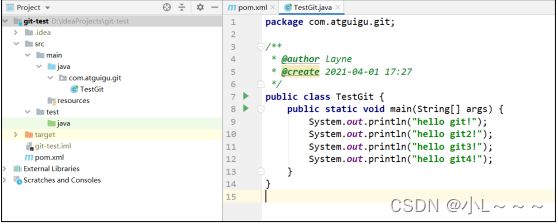
十、解决冲突
如图所示,如果 master 分支和 hot-fix 分支都修改了代码,在合并分支的时候就会发生冲突。
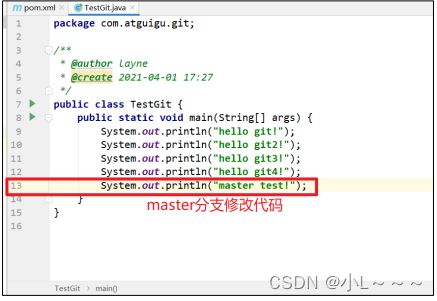
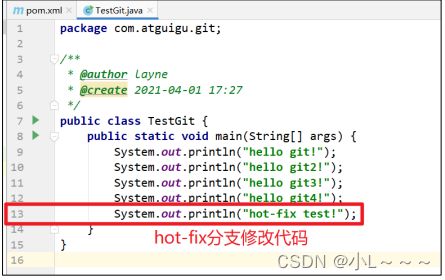
我们现在站在 master 分支上合并 hot-fix 分支,就会发生代码冲突。
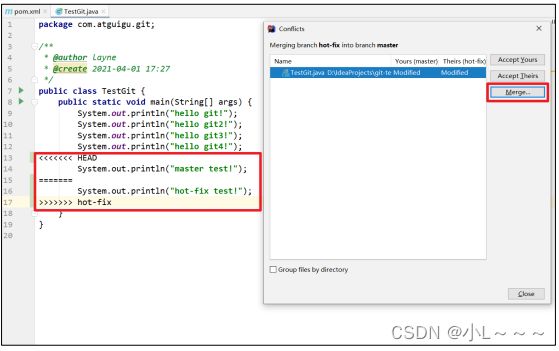
点击 Conflicts 框里的 Merge 按钮,进行手动合并代码。
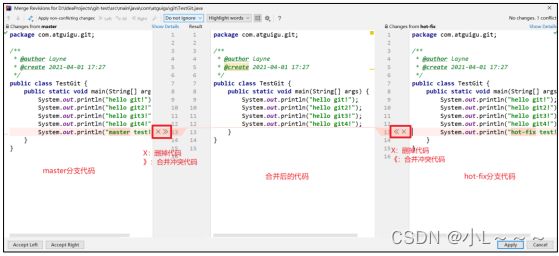
手动合并完代码以后,点击右下角的 Apply 按钮。
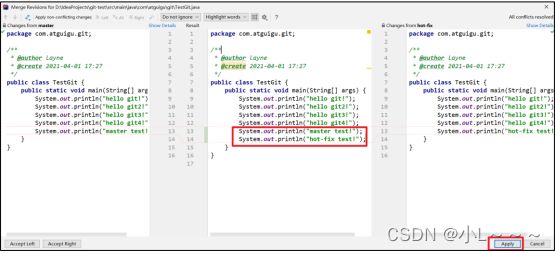
代码冲突解决,自动提交本地库。
![]()
IDEA 集成 GitHub
一、设置 GitHub 账号
![]()
如果出现 401 等情况连接不上的,是因为网络原因,可以使用以下方式连接:

然后去 GitHub 账户上设置 token。

![]()

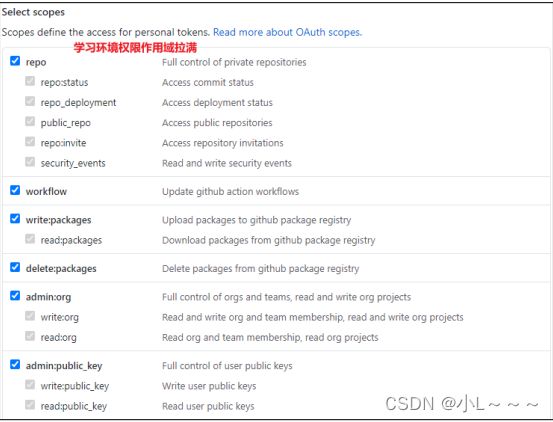
全选之后点击生成 token。
![]()
复制红框中的字符串到 idea 中。

二、分享工程到 GitHub
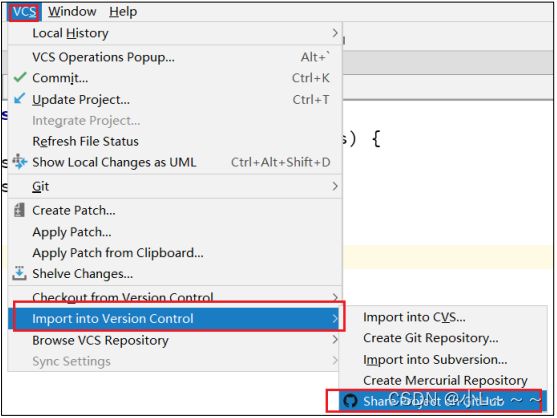
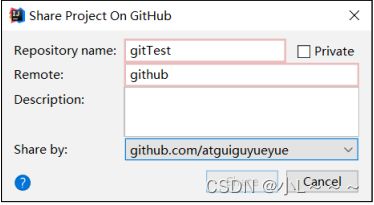
来到 GitHub 中发现已经帮我们创建好了 gitTest 的远程仓库。
三、push 推送本地库到远程库
右键点击项目,可以将当前分支的内容 push 到 GitHub 的远程仓库中。

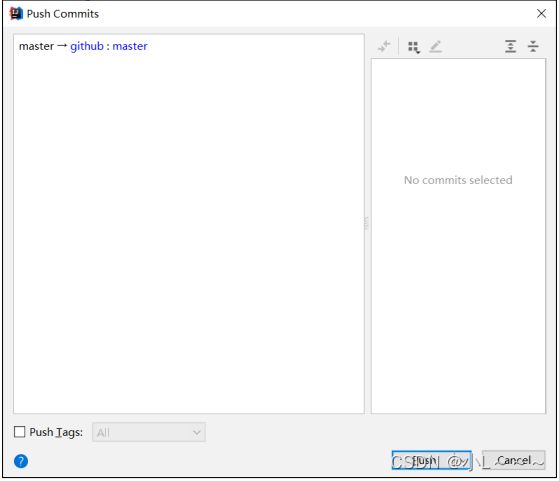

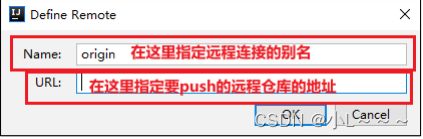
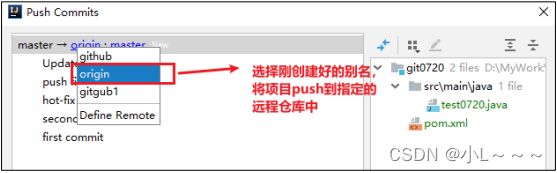
注意:push 是将本地库代码推送到远程库,如果本地库代码跟远程库代码版本不一致,push 的操作是会被拒绝的。也就是说,要想 push 成功,一定要保证本地库的版本要比远程库的版本高!** 因此一个成熟的的程序员在手动改本地代码之前,一定会先检查下远程库跟本地库代码的区别!如果本地的代码版本已经落后,切记要先 pull 拉取一下远程库的代码,将本地代码更新到最新以后,然后再修改,提交,推送!**
四、pull 拉取远程库到本地库
右键点击项目,可以将远程仓库的内容 pull 到本地仓库。
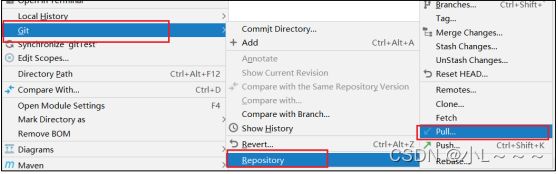
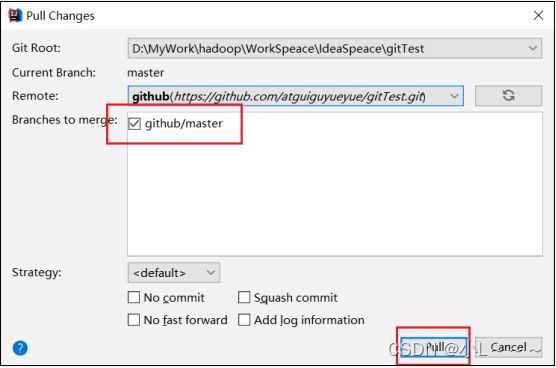
注意:pull 是拉取远端仓库代码到本地,如果远程库代码和本地库代码不一致,会自动合并,如果自动合并失败,还会涉及到手动解决冲突的问题。