[置顶] Fedora使用入门与基本配置
Fedora使用入门与基本配置
------------------------
注:以下内容为个人学习总结,另有部分内容转载自互联网,版权归原著所有,本博内容仅供个人学习使用。
------------------------
Catalog:
1. 使用终端进行多项配置时,出现提示“** (gnome-tweak-tool:2580): WARNING **: 连接已关闭”的问题
2. gedit 打开txt文件,出现乱码的问题
3. GNOME3桌面无图标的问题
4. 窗口中“最大化”、“最小化”等按键的问题
5. 安装五笔输入法
6. Office办公软件的安装
7. 英文版系统,IBus输入法不能自动启动及输入框不光标跟随的问题
8. Fedora16 图形窗口登录root用户
9. Fedora17 安装cairo-dock
10.关于切换输入法的问题
11.关于窗口切换与最小化的问题
12.Cairo-dock 添加自己的快捷方式
13.快速关机
14.翻译词典-StarDict-胡正
15.安装Firefox
16.升级Firefox16后,Firefox启动失败的问题
17.Fedora17-GNOME3用户登陆出现崩溃的情况
18.Fedora17-KDE4中Firefox16无法安装FlashPlayer11.2的问题
19.Wine中安装Windows的DLL相关问题(即Winetricks使用指南)
20.Wine中Keil V2软件的相关问题
21.ARK不支持解压RAR文件及含中文字符的ZIP文件的相关问题
22.Fedora17-KDE添加Windows网络共享打印机
23.Wine中显示乱码的问题
24.安装代码管理软件Kscope1.6.2的操作
25.Fedora17系统性能与设置更丰富
26.Fedora17下VirtualBox软件与系统的安装问题
27. 文本编辑器的使用问题
28.Fedora17-KDE4.9下操作界面效果的相关设置
==========================================================================
1. 使用终端进行多项配置时,出现提示“** (gnome-tweak-tool:2580): WARNING **: 连接已关闭”的问题:
别用su打开,那是你个人的设置,你su做的设定很有可能普通用户下无法访问。
2. gedit 打开txt文件,出现乱码的问题:
原因:linux默认的解码为utf8,而要正常显示就要转换成gb18030.
处理前系统要求:需要已经安装了Configuration Editor(配置编辑器),fedora默认是没有安装gconf-editor的。可在终端运行yum install gconf-editor 即可安装。此后在运行gconf-editor命令,有可能遇到错误提示:
症状:
GConf Error:联系配置服务器失败;某些可能原因是需要为 ORBit 启用 TCP/IP 联网,或者由于系统崩溃,您的 NFS锁定已失效。请访问 http://projects.gnome.org/gconf/ 了解详细信息。(详细信息 - 1:获取到会话的连接失败:Did not receive a reply. Possible causes include: the remoteapplication did not send a reply, the message bus security policyblocked the reply, the reply timeout expired, or the network connectionwas broken.)
附加:
su 和 su- 的区别:
su user保留原来exported的环境变量,而su - user就像以用户user登陆进来一样,重新初始化环境变量。切换用户时不要使用 su 而要使用 "su - root"注意‘-’两端都有空格。
解决办法:
方法1:
原因分析:
编码格式不同,fedora打开windows下的文本文件经常出现乱码。
解决途径:
终端输入命令:
$ gsettings set org.gnome.gedit.preferences.encodings auto-detected "['UTF-8', 'GB18030', 'GB2312', 'GBK', 'BIG5', 'CURRENT', 'UTF-16']"
$ gsettings set org.gnome.gedit.preferences.encodings shown-in-menu "['UTF-8', 'GB18030', 'GB2312', 'GBK', 'BIG5', 'CURRENT', 'UTF-16']"
方法2:
fedora15采用的是gedit3,执行$gedit -V,可查看。
在windows下编辑的文档,特别是 *.txt文件在linux系统下易出现乱码
解决办法
step1:
安装配置编辑器(如果已安装,跳过)
[root@rain home]# yum install gconf-editor
……
ok
step2:
加入GB18030或者GB2312编码
[root@rain home]# gconf-editor --调用配置编辑器
/ > apps >gnome-terminal >global > active_encodings
进入到此路径下,添加GB18030和GB2312键值
确定 退出 重新打开文档 ok!
注1:如还是乱码需将GB18030和GB2312键值上移至第一位。
注2:如果执行完以上步骤还不行,可以用libreoffice(openoffice)打开,这样会转成GB18030简体中文。
方法3:
/*
//经试验,下面此方法,在笔者电脑上的FEDORA17上找不到gedit2选项,无法进行配置。
1,终端输入命令gconf-editor
2,打开了Configuration Editor(配置编辑器)。依次打开:apps-->gedit2-->preferences-->encodings双击右边的“auto_detected"-->"add"-->输入:gb18030 -->OK-->点UP把它移动到最上边-->OK.这样就可以用gedit正常显示中文了。*/
3. GNOME3桌面无图标的问题:
左图显示了把应用程序的图标添加到桌面上的两种方法,哪种更好看?
方法1:
想要把应用程序图标添加到桌面上,请先确保已设置了在桌面上显示图标,方法是:
1、安装gnome-tweak-tool。
2、在terminal下使用当前用户输入命令gnome-tweak-tool选择“desktop”设置“Have file manager handle the desktop”为“on”。
接下来实现在桌面显示图标,第一种图标很简单,右击可执行文件选择“make link”,就在当前文件夹下生成了一个指向该文件的链接文件,把他拖到桌面上就可以了,
方法2:
因为fedora的应用程序图标文件都放在/usr/share/application/里,所以,想要在应用程序列表里出现某一应用程序的图标,就必须添加对应的.desktop文件。
编辑 /usr/share/applications/eclipse.desktop:
vim /usr/share/applications/eclipse.desktop:
[Desktop Entry]
Type=Application #类型为可执行程序
Name=Eclipse #名称为eclipse
Comment=Eclipse Integrated Development Environment #注释
Icon=eclipse
Exec=/home/sgboss/program/eclipse/eclipse #文件位置
Terminal=false
Categories=Development;IDE;Java; #程序类型
添加完后就可在程序列表里找到eclipse的图标了,到这里还没有结束,我们的目的是将图标放在桌面上,接下来的一步非常简单,到/usr/share/application/下右击对应的.desktop文件选择“copy to”--"desktop"。
4. 窗口中“最大化”、“最小化”等按键的问题
在GNOME-TWEAK-TOOL中,有关于"窗口“的设置中,有关于”双击“、“右击”等触发命令方式的设置;
5. 安装五笔输入法的问题
安装完FEDORA系统,就准备安装个五笔输入法了,但是在“安装/卸载软件”里,安装了极点五笔后,切换输入法,发现不起作用。添加输入法,也找不到新安装的五笔输入法,甚是奇怪!
结论是:安装完输入法,需要在iBus上右键,选择“重启”,然后添加新安装的输入法就行了,简单的FEDORA,人性化的FEDORA。
-------------------------
解决方法,参考以下网文,转载自:http://linux.chinaitlab.com/set/897967.html
安装新版本的Fedora 17,安装上比较好用五笔输入法,其实很简单,就一个命令:
yum install ibus-table-chinese-wubi-jidian
打开终端,粘贴进去,回车搞定。
然后,生启输入法,右键点击输入法图标,重启IBUS,然后点首选项,添加极点五笔。就这么简单。
6. Office办公软件的安装问题:
在Fedora中,OpenOffice办公软件是以分立软件的形式存在的,即WORD,SPREADSHEET等需要各自进行安装,在Fedore应用程序中的“安装/卸载软件”中,搜索Office可以查到各种版本的有关Office的软件。
注意:OpenOffice的名称为“LibreOffice“。
7. 英文版系统,IBus输入法不能自动启动及输入框不光标跟随的问题
笔者的解决方法:
经试验,当FEDORA17安装为英文版时,ibus在系统启动后会失效。
Ibus如果始終顯示在左下角,不跟隨光標則加入以下項
然後註銷,當然也可以以該用戶執行以下命令載入新增你的環境變量重啓ibus
#ibus在 ~/.bashrc加入以下内容 export GTK_IM_MODULE=ibus
export XMODIFIERS=@im=ibus
export QT_IM_MODULE=ibus
不過只在這個終端有效,因爲只有這個終端擁有新增的環境變量.source ~/.bashrc
ibus exit
ibus-daemon -d
修改爲豎直排列,在首選項中的"常規"修改後還要在"輸入法"的相應"輸入法中"修改,需重啓ibus
保存文件并退出,注销重登陆后,ibus就 生效了。
但遇到一个问题,极品五笔86好像有问题,比如我在五笔输入状态下,输入:O,出现的候选字却不是平时我们所熟知的“为”,而是“迷”,另外其它一些字词的编码也出现了不同程序的问题,比如输入简体字的五笔编码,弹出的是繁体字排在簡体字之前。
经验证,原来是极点五笔输入法的问题。
因为在英文系统下,ibus中不能添加中文输入法,迫不得已切换回中文界面的系统设置,在ibus中添加海风输入法。重新设置为英文系统设置,注销重登陆。
OK!在英文系统设置下,海风五笔输入法没有出现侯选字乱序的问题,而且候选框也可以跟随光标位置而变动。
以下为摘自网络的参考操作:
通知区域上ibus输入法的图标有时会显示不出来,有时启动后就没有这个图标的显示,注销并重新登录该图标一般就可以出现。
在系统程序列表中,选择启动IBus,显示“ibus daemon is not running”之类的错误提示。
但是感觉如果为了一个ibus输入法框就注销重登录,实在有点小题大作了,只重启ibus应该就可以了,于是网上查重启ibus的方法。经查询大致有两种方法:
(1) 杀死ibus进程,然后再次启动
killall ibus-daemon
ibus-daemon -d
(2) 杀死ibus进程,然后再次启动
ibus-daemon -d -x -r
可以重新启动和启动ibus daemon图标
两种方法,比较起来,自然是第二种方法更好,直接粗野的杀死进程总是不安全的。
ibus进程是ibus-daemon,那就需要查看一个它的帮助说明文档,了解一下 -dxr参数都是什么作用,具体如下,整理整个过程的终端记录。
8. fedora16 图形窗口登录root用户
用普通用户登陆,打开系统工具-终端
输入命令: su
输入root密码
输入命令: vi /etc/pam.d/gdm
找到"auth required pam_succeed_if.so user != root quiet"这一行
按下i,进入插入模式,在行首添加“#",即改成#auth required pam_succeed_if.so user != root quiet
按两下Esc,输入:wq回车,即可退出。
然后继续输入命令: vi /etc/pam.d/gdm-password
同样地注释掉"auth required pam_succeed_if.so user != root quiet"这一行。
保存后退出
现在就能使用root登录了
9. Fedora17 安装cairo-dock
请看http://glx-dock.org/ww_page.php?p=Fedora%20repository&lang=en
For Fedora 11/12:rpm -ivh http://download1.rpmfusion.org/free/fedora/rpmfusion-free-release-stable.noarch.rpm
For Fedora 13:rpm -ivh http://download1.rpmfusion.org/free/fedora/rpmfusion-free-release-rawhide.noarch.rpm
Install the dock:yum install cairo-dock\*
如果安装过程有指示需要root权限,只需要运行:su root.
我直接把这三条命令都用了(但好像在Fedora17中,只有最后一条命令有生效了),安装之后,在系统工具里就有了Cairo-Dock和GLX-Dock.
10.关于切换输入法的问题
iBus 中关于中/英文输入法的切换,按住CTRL键不放,连双击SPACE键,然后弹出一个输入法选择框,此时保持按住CTRL,按SPACE键可以逐一切换输入法状态。
11.关于窗口切换与最小化的问题
最不习惯GNOME3的地方就是没有像WINDOWS那样的 最小化状态栏,不能实时看到当前打开哪些程序窗口。
另外有一点,要查看当前打开的所有程序窗口,需要将鼠标快速“撞”向左上角的“活动”按键(相当于WIN键),感觉很不方便,一方面是撞击的速度慢了,就不会自动弹出窗口列表,此时需要点击“活动”按钮“才能正常弹出。
后来发现,不需要用鼠标”撞“向”活动“按钮,当键盘上的WIIN键,就可以使窗口列表自动弹出,这样看到的是各个窗口内容的缩略图,就方便一点了。
绝大多数的电脑用户,多年使用WINDOWS系统,养成了很多坏习惯,导致当一个不常见的OS出现跟我们想象中不一样的操作流程时,用户就下意识地,将这个OS的操作与WINDOWS的操作进行一个对比,然后大部分情况下,这些习惯了WINDOWS操作的用户,就出给出一个结论——新OS的操作太不方便了。
这种不方便,就好比绝大多数人都是右撇子,当某一天使用起左手写字时,就感觉吃力,感觉不方便; 但是,从另一方面来讲,如果使用左手写字的人是左撇子,那就不会得出一个吃力和不方便的结论了。所以说,方便与否,很大程序上,取决于你接触某个事物时间的长与短。接触时间越长,我们就越难以离开它。
这让我想起《肖申克的救赎》中的故事情节,当男二号做了大半辈子牢狱之后,突然某一天重获自由,却感觉无所适从了,甚至希望回去监狱之中继续过日子。
习惯,有时是种病,它足以毁了一个人的思想。
12.Cairo-dock 添加自己的快捷方式
当Cairo-dock初始化后,会有一排默认的快捷方式图标,如何添加的方法尚未知道(未解之谜),但是笔者总结出一个将默认快捷方式,更改为自己需要的快捷方式的方法,操作如下:
在某个默认的快捷方式图标上,右击,选择“Modify this launcher",出现所有快捷方式的设置面板。
修改名称(Name),修改图标外观(Image name or path),修改点击图标时的快捷操作命令(Command to run on click)。
注1:Fedora系统默认图标路径为:/usr/share/icons/
注2:打开文件管理器的Shell命令为:nautilus 。。。(具体使用方法请参阅使用手册)
注3:打开图标设置选项“Extra parameters”,点击“Grab”,然后点选某个窗口,可以查询到该窗口的属性,如nautilus等。
13.快速关机
那么,如何实现快速关机呢?方法有三,如下所示:
1)在桌面右上角,点击用户名称后,按住ALT键,此时“挂起”变“关机”;
2)WINDOWS用户很熟悉的CTRL + ALT + DEL,有POWER OFF/RESTART选项可供选择;
3)按ALT + F2,执行命令halt,即可关机。
14.翻译词典-StarDict-胡正
转载自: http://abloz.com/huzheng/stardict-dic/
Install Dictionaries in Linux: To install these tarball dictionaries, do this: tar -xjvf a.tar.bz2
mv a /usr/share/stardict/dic
Or just:
tar -xjvf a.tar.bz2 -C /usr/share/stardict/dic胡正博客链接:http://www.huzheng.org/
感谢StarDict的作者胡正,提供一个LINUX环境下免费且方便使用的翻译词典!
15.安装Firefox
Download this to desktop: http://www.mozilla.com/products/download… open terminal: cd Desktop tar -xzvf firefox-2.0.0.14.tar.gz cd firefox ./firefox Or are you trying to compile from source? If so you usually have to: -Install all build dependencies for the program. (Can usually be found by googling) cd /path/to/sourcetarball tar -xzvf source.tar.gz ./configure --prefix=/usr make sudo make install Then to uninstall: cd /path/to/source sudo make uninstall
16.升级Firefox16后,Firefox启动失败的问题:
问:今天手贱,将Firefox12升级到Firefox16,结果Firefox16启动不了。
双击程序的快捷方式后,鼠标表示正在启动程序,然后过一会儿,程序没有成功启动,没有出现任何错误相关的提示。
从终端中执行#firefox后,终端出现如下信息提示:
- <span style="font-size:14px;">[wu@localhost firefox]$ firefox
- Gtk-Message: Failed to load module "pk-gtk-module"
- /usr/lib/firefox/firefox: symbol lookup error: /usr/lib/xulrunner/libxul.so: undefined symbol: PR_SetCurrentThreadName</span>
答:搜索了N个小时后,果然验证一句话“家事问百度”,技术的事度娘很多都解决不了,最后还是在BING.COM搜到的解决方法,相关链接如下:
https://bugzilla.redhat.com/show_bug.cgi?id=865941
- #yum update nspr
注:
NSPR(Netscape Portable Runtime ) provides a platform-neutralAPI for system level and libc like functions. The API is used in the Mozillaclients and many of Red Hat's, Sun's, and other software offerings.
LinkTo:http://www.mozilla.org/projects/nspr/
17.Fedora17-GNOME3用户登陆出现崩溃的情况
问题:
http://forum.ubuntu.org.cn/viewtopic.php?f=155&t=369533
现在的情况是,更新到 gnome 3.4 之后,
进不去GNOME SHELL 了,说是扩展的问题,
我就把扩展都御载了,
但是还是进不去,提示说:Oh no something has gone wrong a problem has occurred and the system can't recover. please log out and try again
答:将 ~/.config/dconf文件夹和~/.gconf文件夹,删除或者重命名,再登录试试。
18.Fedora17-KDE4中Firefox16无法安装FlashPlayer11.2的问题
之前在电脑上装的是Fedora17-GNOME3-DVD版,安装Firefox16后,按各个网站的FlashPlayerPlugin 安装导航转到Adobe官网,下载flash-plugin-11.2.202.243-release.i386.rpm,双击软件包后,系统自动安装FlashPlayerPlugin,打开Firefox16后,可以正常播放各个网站的Flash流媒体文件。
但是,电脑重装系统(Fedora17-KDE-LiveCD)后,与之前一样的操作步骤,安装Firefox16和flash-plugin-11.2.202.243-release.i386.rpm后,Firefox16还仍然不能正常播放各网站的Flash流媒体文件,出现FlashPlayer插件与Firefox16不兼容问题。
解决方法:
(1)重装下载flash-plugin-11.2.202.243-release.i386.rpm,再次安装,软件仍然不兼容;
(2)初步判断出现插件与浏览器不兼容的问题,系Fedora-KDE系统的问题(未解之谜),于是下载install_flash_player_11_linux_i386.tar.gz,解压文件到下载目录,得到一份安装说明文件,按说明文件的操作步骤进行FlashPlayerPlugin的安装,安装成功!
附安装操作说明:
Installing using the plugin tar.gz: o Unpack the plugin tar.gz and copy the files to the appropriate location. o Save the plugin tar.gz locally and note the location the file was saved to. o Launch terminal and change directories to the location the file was saved to. o Unpack the tar.gz file. Once unpacked you will see the following: + libflashplayer.so + /usr o Identify the location of the browser plugins directory, based on your Linux distribution and Firefox version o Copy libflashplayer.so to the appropriate browser plugins directory. At the prompt type: + cp libflashlayer.so <BrowserPluginsLocation> o Copy the Flash Player Local Settings configurations files to the /usr directory. At the prompt type: + sudo cp -r usr/* /usr
19.Wine中安装Windows的DLL相关问题(即Winetricks使用指南)
以下内容转载自:http://my.oschina.net/aiguozhe/blog/35666
声明:OSCHINA 博客文章版权属于作者,受法律保护。未经作者同意不得转载。
在使用Wine安装使用 Windows软件时,会经常需要用到一些dll库文件。 方法一是从Windows下copy一份到Wine的system32目录下; 方法二是用Winetricks,它可以帮助我们安装所需要的dll库。 Winetricks的使用方法如下:(普通用户) 1、下载Winetricks wget http://www.kegel.com/wine/winetricks #Wget是一个在网络上进行下载的简单而强大的自由软件 2、添加可执行属性 chmod +x winetricks #修改为可执行 sudo mv winetricks /usr/local/bin #将winetricks复制到/usr/local/bin,则可以在终端使用winetricks 3、查看帮助系统 ./winetricks --help (或者 winetricks –help) #查看帮助和其所包含的套件 4、执行winetricks ./winetricks (或者 winetricks) #带有gui界面,可查看所包含的套件列表 在图形界面,您可以选择您所需要得windows软件和windows下的动态链接库安装 5、安装示列 ./winetricks mfc42 (或者 winetricks mfc42) #安装mfc42库
声明:OSCHINA 博客文章版权属于作者,受法律保护。未经作者同意不得转载。
20.Wine中Keil V2软件的相关问题
在Wine1.5中成功安装Keil V2,但由于软件安装压缩包中文件名包含中文字符,导致Ark2.18打开压缩包时显示文件名和路径乱码的问题,而使压缩包解压失败,硬故没有继续试验下去。
打开Keil V2后,新建文件进行编辑,出现如下图所示的软件异常问题:
注:
错误1) 在示例文件第1行中,输出一定字符后,光标位置显示时出现较大的偏移。分析原因是每个字符有一个小偏移,导致输入多个字符后偏移量的累积,所以最终输入多个字符后累积出现较大的光标偏移;
错误2) 在示例文件第2行中,因为错误1的光标偏移问题,在输入多个字符后,光标显示出现较大的偏移。所以,往回删除字符时,出现乱码的问题,肉眼看到的编辑状态与编辑器实际的输入状态有差异,虽然肉眼看到是删了用户欲删除的字符数量,但实际删除的字符数量比肉眼看到的删除字符量,还要多一个“光标偏移量”的偏差。
保存文件后,重新打开,实际效果如下:
解决这个问题,跟Keil软件设置的字体(Font)有关系,用Winetricks安装Consolas字体。
设置 Keil -> View -> Options -> Color&Fonts中,相关文件格式的字体后,将相关文件保存为Color & Fonts 列表中所支持的文件格式,重新打开所保存的文件,光标偏移和乱码的问题解决!
效果如下图所示:
21.ARK不支持解压RAR文件及含中文字符的ZIP文件的相关问题
相关的Rar / Unrar软件下载:http://www.rarsoft.com/download.htm ( or http://www.rarlab.com/download.htm )
笔者下载的是:rarlinux-4.2.0.tar.gz
进入下载文件的存放目录,执行 #tar xz rarlnux-4.2.0.tar.gz
得到一个rar文件夹,进入该文件夹,目录下的readme.txt说明文件中,没有相关的软件安装操作说明。
接着,伽注意到目录下存放有一makefile文件。为了研究一下,软件是如何安装的,笔者执行#cat makefile,得到如下信息:
################################################################### # Installing RAR executables, configuration files and SFX modules # # to appropriate directories # ################################################################### PREFIX=/usr/local install: mkdir -p $(PREFIX)/bin mkdir -p $(PREFIX)/lib cp rar unrar $(PREFIX)/bin cp rarfiles.lst /etc cp default.sfx $(PREFIX)/lib
如上可知,软件安装时,是将相关文件复制到相关系统程序目录下。
开始安装软件,操作过程如下:
#make #rar --version bash: /usr/local/bin/rar: Permission denied
软件识别不出来,进行/usr/local/bin目录下,可以发现rar和unrar文件都已经安装成功了,那么为什么还是对rar软件识别失败呢?
换一种验证方法,进入一个含RAR压缩文件包的目录下,双击RAR文件使用系统的Ark 或 Archive Manager等相关压缩软件直接打开RAR文件,结果系统提示如下图:
说明:用Ark软件识别RAR文件出现错误。
换Archive Manager软件试试:
说明:Ark Manager软件系统提示打不开RAR文件,并进行关联命令的搜索,但依然打开文件失败。
至此,笔者怀疑是不是RAR软件没有安装成功。
换种思路试验,回到/usr/local/bin目录下,查看文件详细信息,执行:
#ls -l total 1224 -rw-------. 1 root root 399396 Oct 18 12:03 rar -rwx------. 1 root root 236464 Oct 18 12:03 unrar -rwxr-xr-x. 1 root root 613886 Oct 17 09:38 winetricks发现问题了,rar与unrar为非可执行文件,所以理所当然地,之前执行#rar --version命令就失败了,并且Ark Manager也不能正确使用这两个命令打开相关RAR文件。
为了解决问题,需要修改rar与unrar文件的权限,执行:
#sudo chmod 777 *rar* #ls -l total 1224 -rwxrwxrwx. 1 root root 399396 Oct 18 12:03 rar -rwxrwxrwx. 1 root root 236464 Oct 18 12:03 unrar -rwxr-xr-x. 1 root root 613886 Oct 17 09:38 winetricks #rar --version RAR 4.20 Copyright (c) 1993-2012 Alexander Roshal 9 Jun 2012 Trial version Type RAR -? for help Usage: rar <command> -<switch 1> -<switch N> <archive> <files...> <@listfiles...> <path_to_extract\> <Commands> a Add files to archive c Add archive comment cf Add files comment ch Change archive parameters (此处略去几百字)
出现rar的版本相关信息,说明rarlinux安装成功了。再次进入包含rar压缩文件包的相关目录,用Archive Manager打开RAR压缩文件,可以成功看到压缩包内的文件,并且中文字符没有出现乱码的现象。
最终RAR软件安装成功!
22.Fedora17-KDE添加Windows网络共享打印机
以下文章转载自:http://linux.chinaunix.net/techdoc/beginner/2008/03/17/983521.shtml
Linux下添加windows xp 共享激光打印机
来源: Linux论坛 日期:2008.03.17 15:24 (共有条评论)我要评论 局域网工作正常后,我们就可以给linux添加打印机了,打印机目前虽然比较便宜,但是我想很少有单位能给每个员工配置一台本地的激光打印机,基本上还是多人共用一台,本小节就介绍一下如何把windows xp 系统下共享的激光打印机添加到linux。
这里首先简单介绍一下打印控制语言,大家在关心激光打印机的各项指标时都会忽略一个打印机语言,而实际上打印机语言是关系到打印机性能好坏的重要因素。目前,在激光打印机中,主要有两种打印控制方式,因而也形成了两种打印语言的分类,分别是采用PostScript、PCL 标准页面描述语言的打印机和Windows GDI(Graphical DeviceInterface,图形设备接口)位图打印机。
PostScript 和PCL 是2种标准化的页面描述语言,其工作流程都是首先在计算机端将打印内容解释成标准的页面描述文件然后传送到打印机控制器中,在打印控制器中再将页面描述文件解释成可以打印的光栅图像,从其工作流程看,此2种方式中都对打印机中的打印控制器有很高的要求,同时要求打印机内部有足够的内存。但它们的共同优势是标准化和与设备无关性,对计算机系统资源占用少,而其最新版本中都提高了对字库、图形和图像的解释能力,因此对于打印质量要求较高的产品,大都采用了此两类语言。但相对来说,由于对打印控制器性能的高要求,一定程度上会增加机器成本,尤其是PostScript 对打印控制器的性能要求更高。目前这2 种语言主要应用在一些中高端激光打印机产品中,也有一些低端的激光打印机产品使用PCL 语言。GDI 则是一种非标准的方式,目前更多的是应用在一些较低端的产品中。与前2种语言的区别是此种解释方式减少了将打印内容解释成页面描述文件,再将页面描述文件解释成光栅图像的过程,而是在计算机中直接将打印内容解释成了可以直接打印的光栅位图。因此大大降低了对打印控制器性能和内存的要求,但同时也增加了对计算机资源的占用。由于其对打印控制器要求的降低,一定程度上也降低了打印机成本。因此GDI 打印机多为低端打印机,而且这种打印机的生产厂商一般只提供for windows 的驱动程序,只能在windows 系统中使用(不要担心,现在很多GDI 打印机都有了linux 的驱动)。在实际应用中,GDI 打印机对PC 资源占用没有像想象中的那样大,在目前的一些主流配置的PC 上,实际应用中几乎察觉不到打印机对PC 性能的影响。
好了,啰嗦了这么多就是要向大家说明,本人单位的打印机有两种:惠普1300 激光打印机,它属于第一种打印语言的;惠普1000 激光打印机,它属于GDI 打印语言的。我想目前很多单位都使用hp1000、hp1010 等这些低端的激光打印机,这里就具体讲一下如何添加xp共享的hp1000 激光打印机吧,至于hp1300,因为它属于第一种打印语言的机器,直接使用fedora 自带的驱动程序就可以了(这就是中高端激光打印机的好处)。
hp1000 激光打印机一个特点就是该款打印机在断电之后都要重新加载一个firmware 固件才能正常工作,在windows 环境下这个工作是由安装到系统的驱动程序自动完成的(你会听到打印机自己响一下转几下,然后才开始打印),linux 下没有官方写的驱动程序,所以用fedora 自带的驱动程序并不能正常工作(其实fedora 自带的驱动程序提示用户自己去下载一个固件,手动加载)。
首先,大家要到linuxprinting.org 这个网站去查找foo2zjs.tar.gz 文件并下载(地址为http://foo2zjs.rkkda.com/foo2zjs.tar.gz),然后将这个压缩包解压缩(方法为在该压缩包点击鼠标右键,选 “解压缩到此处”即可),然后再下载一个压缩sihp1000.tar.gz(地址为http: //foo2zjs.rkkda.com/sihp1000.tar.gz)并将该压缩包放入foo2zjs.tar.gz 解压缩的文件夹里,打开终端,用root 用户登录,进入刚才解压缩的目录,依次输入以下命令:
make
make install
make install-hotplug
到此,hp1000 打印机驱动就安装好了,同时系统已经自动完成了firmware 固件加载的工作,用户每次开机就不用管了,下面用图例说明如何添加打印机。默认情况下系统应该安装并启动了cups 打印服务,如果没有请开启该服务,方法同启动smb服务一样。通过“系统”→“管理”→“正在打印”启动“打印机配置”程序,如图12 所示
在启动的窗口中点击“新打印机”按钮添加打印机,出现图13,在打印机名中输入一个名字,点击前进
出现“选择连接”,因为我们需要添加windows 共享打印机,所以选择“windows printer via samba”,如图14所示,在右边的窗口中出现本机连入的工作组(我的为workgroup),双击那个小三角可以看到许多主机,找到提供共享打印机的主机,但是,很多情况下可能只有一个工作组名称而看不到主机(如图14),那也不要紧,只要能在文件管理器的网络中访问共享打印机的主机就说明samba 工作正常,需要我们手工填入smb 地址,请大家记下共享打印机电脑的主机名(即在窗口中看到的名称如图5-7,也可以到对方的“我的电脑”点击右键的属性中查看),同时记下其共享打印机的名称,一般来说hp 激光打印机的默认共享名为hplaserj,我们把这些信息填入smb://后面的方框中
如图所示,本人使用的共享打印机的主机名为was,其提供的共享打印机名称为hplaserj,那么就在方框中输入was/hplaserj,然后点击“前进”,进行打印机驱动选择,因为使用的惠普的打印机,因此选hp 如图16,点“前进”
在型号中我们选择“laserjet100”,在驱动程序中选择“foo2zjs(推荐的)”,注意如果没有前面安装的驱动程序是没有这个选项的,点击“前进”,出现下图点应用即可。
配置好以后我们打一张测试页,如果正常应该能够打出图17 的测试页
到此,windows 打印机配置完毕,把它设为默认打印机就行了。
linux 连接windows打印机
2009-03-19Tag:
版权声明:转载时请以超链接形式标明文章原始出处和作者信息及本声明http://chandlewei.blogbus.com/logs/36745093.html
http://www.linux.com/howtos/Debian-and-Windows-Shared-Printing/printing_to_windows.shtml
基本上是参考这里的步骤做的,虽然我是在RHEL4上面实现的
1.查找windows打印机
#/usr/bin/smbclient -L puma -U ttan
用ttan这个用户连上puma查看共享的目录或打印机
结果显示如下:Sharename Type Comment
——— —- ——-
print$ Disk ┤
C$ Disk ─
shared Disk
TD_Dir Disk TestDirector
download Disk
F$ Disk ─
IPC$ IPC
EPSONAL- Printer EPSON AL-C1100 Advanced
ADMIN$ Disk
D$ Disk ─
hpLaserJ Printer hp LaserJet 1320 PCL 6这里我们要用到的就是hpLaserJ这个打印机
2.配置CUPS
#ls -l /usr/lib/cups/backend/smb
确认CUPS是否安装了smb。
如果没有
#ln -s `which smbspool` /usr/lib/cups/backend/smb添加打印机
#lpadmin -p pumahp -v smb://ttan:password@puma/hpLaserJ -P
/usr/share/cups/model/laserjet.ppd.gz-p是打印机名称,这个可以自己设置
-v就是打印机设备的URI.
-P是使用的ppd,PostScript Printer Description#/usr/bin/enable pumahp
启用打印机
#/usr/sbin/accept pumahp
打印系统接受发往pumahp的打印任务
#/usr/sbin/lpadmin -d pumahp
设置pumahp为默认打印机3.开始打印咯
#lpr /etc/fstab
#lpq
pumahp is ready and printing
Rank Owner Job File(s) Total Size
active root 1 fstab 1024 bytes备注:
或者第二步可以直接修改配置文件
/etc/cups/printers.confInfo pumahp
DeviceURI smb://ttan:password@puma/hpLaserJ
State Idle
Accepting Yes
JobSheets none none
QuotaPeriod 0
PageLimit 0
KLimit 0=========================================================================
1 # Printer configuration file for CUPS v1.3.8
2 # Written by cupsd on 2009-03-19 11:51
3
4 Info iloho1
5 DeviceURI smb://user:[email protected]/HPLaserJ1018
6 State Idle
7 StateTime 1237434675
8 Accepting Yes
9 Shared Yes
10 JobSheets none none
11 QuotaPeriod 0
12 PageLimit 0
13 KLimit 0
14 OpPolicy default
15 ErrorPolicy stop-printer
16 -
~
后记:
安装
如转载文章所述,安装相关的软件和驱动,包括cups / samba / 打印机驱动等。
执行:开始菜单 -> Applications -> Administration -> Printing , 打开 Printer - localhost 设置窗口。
执行:Add -> Printer , 打开New Printer 设置窗口。
执行Netword Printer -> Windows Printer via SAMBA .
在右侧 SMB Printer项目中,设置smb://192.168.2.11/ (注意,如果只输入192.168.2.11,系统不能查到相应的共享打印机的。需要在IP地址后,加“/”斜杠,)点Browse,系统自动查找到网络内的共享打印机列表,如下图所示:
然后,系统提示:Searching Driver,之后出现一个 “Choose Driver”的对话框,可以自主选择“从系统自带驱动中选择”、“PPD 文件”、“搜索相关驱动下载”(一般可选择系统自带驱动)。
然后Printing - localhost窗口中,就成功安装一台新的共享打印机了。
另,笔者的操作系统是Fedora17-KDE4版本的,如果其它人按上面的操作失败了,查不到共享打印机,可以进WINDOWS系统查相关的共享打印机,操作如下:
用一台装有XP的电脑,进行网上邻居,查看当前网络连接的工作组计算机列表,打开已经设置共享打印机的电脑主机名称,可以看到相应的共享网络打印机,双击打印机可以进行安装。
或者,直接在控制面板中,添加新的共享打印机,输入已经开放共享打印机的电脑主机IP地址,添加相应名称的打印机。
安装好共享打印机后,在打印机服务中,查看共享打印机的属性,如下图所示:
注意:在笔者的电脑上,共享打印机的“共享名”为“HPLaser3050”。
记录共享打印机的属性信息后,进入Fedora17-KDE系统,如上一步所述操作,进行Printing - local设置窗口,Add -> Printer -> Device -> Network Printer -> Windows Printer via SAMBA中设置。
填入信息smb://192.168.2.11/HPLaserJ3050(注:HPLaserJ3050为从Windows操作系统中获取的共享打印机名称),之后的操作参照上一步所述。
23. Wine 中显示乱码的问题:
wine中文乱码的终极解决方法
新装的wine中文全是乱码,需要修改一下几个配置文件,找到一篇比较详细的配置说明,分享一下:
“ wine下中文的配置方案
步骤:1. 初始设置
运行 winecfg,把模拟的 Windows 系统设置为 Windows XP 或者 Windows 2000。
2. 准备字体
为了让 Windows 应用程序看上去更美观,所以需要 Windows 下面的字体。
由于我已经将 simsun.ttc 复制到 /usr/share/fonts/windows/ 目录中了。所以我只需要在 ~/.wine/drive_c/windows/fonts/ 目录中为 simsun.ttc 创建一个符号连接:
cd ~/.wine/drive_c/windows/fonts
ln -s /usr/share/fonts/windows/simsun.ttc simsun.ttc
ln -s /usr/share/fonts/windows/simsun.ttc simfang.ttc创建一个 simfang.ttc 是许多 Windows 应用默认使用 simfang.ttc 字体。
3. 修改 ~/.wine/system.reg装好字体后,还要修改一下 Wine 的注册表设置,指定与字体相关的设置:
gedit ~/.wine/system.reg
(一定要使用 gedit 或其他支持 gb2312/utf8 编码的编辑器修改这些文件,否则文件中的中文可能变乱码)
搜索: LogPixels
找到的行应该是:[System\\CurrentControlSet\\Hardware Profiles\\Current\\Software\\Fonts]
将其中的:
"LogPixels"=dword:00000060改为:
"LogPixels"=dword:00000070搜索: FontSubstitutes
找到的行应该是:[Software\\Microsoft\\Windows NT\\CurrentVersion\\FontSubstitutes]
将其中的:
"MS Shell Dlg"="Tahoma"
"MS Shell Dlg 2″="Tahoma"改为:
"MS Shell Dlg"="SimSun"
"MS Shell Dlg 2″="SimSun"4. 修改 ~/.wine/drive_c/windows/win.ini
gedit ~/.wine/drive_c/windows/win.ini
在文件末尾加入:[Desktop]
menufontsize=13
messagefontsize=13
statusfontsize=13
IconTitleSize=13
5. 最关键的一步,网上很多文章中没有提到的一步──把下面的代码保存为zh.reg,然后终端执行regedit zh.reg。从Windows目录下的Fonts里的simsun.ttc复制到/home/user/.wine/drive_c/windows/fonts里面。
之后,中文正常显示哈!
代码:
REGEDIT4
[HKEY_LOCAL_MACHINE\Software\Microsoft\Windows NT\CurrentVersion\FontSubstitutes]
"Arial"="simsun"
"Arial CE,238"="simsun"
"Arial CYR,204"="simsun"
"Arial Greek,161"="simsun"
"Arial TUR,162"="simsun"
"Courier New"="simsun"
"Courier New CE,238"="simsun"
"Courier New CYR,204"="simsun"
"Courier New Greek,161"="simsun"
"Courier New TUR,162"="simsun"
"FixedSys"="simsun"
"Helv"="simsun"
"Helvetica"="simsun"
"MS Sans Serif"="simsun"
"MS Shell Dlg"="simsun"
"MS Shell Dlg 2"="simsun"
"System"="simsun"
"Tahoma"="simsun"
"Times"="simsun"
"Times New Roman CE,238"="simsun"
"Times New Roman CYR,204"="simsun"
"Times New Roman Greek,161"="simsun"
"Times New Roman TUR,162"="simsun"
"Tms Rmn"="simsun"
24.安装代码管理软件Kscope1.6.2的操作
本来笔者是准备安装Kscope最新的1.9.2版本的,于是打开Fedora的Software Management Center,搜索Kscope,安装1.9.2成功。
但是,打开软件,发现不是Source Insight那样的项目管理的效果,而是像一个gedit那样的编辑器效果。出现这问题的原因,结合网上的资料看来,应该是Kscope信赖的QT、SCope等相关软件没有安装到位的原因,但是笔者在网上搜索了相关资料,依然不能解决这个问题(注:笔者的OS是Fedora17-KDE4.9)。
于是,退而求其次,安装Kscope1.6.2吧,有个馒头吃也好,起码不至于饿死街头。但是,可能是因为笔者的操作系统是CD版的,所以很多相关软件没有默认安装到位,导致安装Kscope1.6.2的过程也是花了好几个小时,才最终成功。
转载网文一篇,除了文中的列的错误提示,笔者在安装过程中还遇到其它的错误提示,具体解决方法没有一一记录下来,可百度、谷歌之。
《 Fedora 14安装kscope》
系统:Fedora 14
http://download.chinaunix.net/download/0006000/5469.shtml
[root@localhost kscope-1.6.2]# tar zxvf kscope-1.6.2.tar.gz
[root@localhost kscope-1.6.2]# cd kscope-1.6.2
[root@localhost kscope-1.6.2]# ./configure
configure: error: The important program kde-config was not found!
[root@localhost kscope-1.6.2]# yum install kdelibs3 kdelibs3-devel
[root@localhost kscope-1.6.2]# ./configure
checking for Qt... configure: error: Qt (>= Qt 3.3 and < 4.0) (headers and libraries) not found. Please check your installation!
For more details about this problem, look at the end of config.log.
[root@localhost kscope-1.6.2]# yum install qt3 qt3-devel
[root@localhost kscope-1.6.2]# source /etc/profile
[root@localhost kscope-1.6.2]# ./configure
configure: error: Lex/Flex is required in order to build KScope
[root@localhost kscope-1.6.2]# yum install -y flex
[root@localhost kscope-1.6.2]# ./configure
configure: error: Yacc/Bison is required in order to build KScope
[root@localhost kscope-1.6.2]# yum install -y bison
[root@localhost kscope-1.6.2]# ./configure
Good - your configure finished. Start make now
[root@localhost kscope-1.6.2]# make
/usr/bin/ld: cannot find -lkateinterfaces
make时提示找不到 -lkateinterfaces,该参数是要找动态链接库,其实没有动态链接库,只有静态链接库,该库位于/usr/lib/libkatepartinterfaces.la
[root@localhost kscope-1.6.2]# vi src/Makefile
修改src/Makefile 大约在482行
kscope_LDADD = -lkateinterfaces -lktexteditor $(LIB_KDEUI)
-lkateinterfaces 替换为/usr/lib/libkatepartinterfaces.la
[root@localhost kscope-1.6.2]# make
[root@localhost kscope-1.6.2]# make install
[root@localhost kscope-1.6.2]# make clean
[root@localhost sourcenav-6.0]# yum install -y cscope ctags graphviz
[root@localhost sourcenav-6.0]# kscope
第一次启动时,需要对Kscope做一些简单的配置,在配置时可能要指定Kscope所需的cscope,ctags和dot,直接点击下面的按钮Guess,让它自己检测就可以了,或者按下面这样子设置。
Cscope path:/usr/bin/cscope
Ctags path:/usr/bin/ctags
Dot path:/usr/bin/dot
中文是乱码
Tools--->Encoding--->选择相应中文编码。如gb2312
kscope的使用:
1、光标移到某个函数上,必须ctrl+1才能跳到函数定义处,而不会自动跳转。
2、将光标停在某个函数名上,按Ctrl + \。根据提示,点两下鼠标,就可以轻松得到函数调用的关系图
P.S.参考资料:
http://blog.csdn.net/fontlose/article/details/6403019
源代码阅读工具cscope+taglist+Ctags kscope
25.Fedora17系统性能与设置更丰富
25.1 比Windows XP更耗电
现在是广东的10月中旬,气温20度左右,但是自从我的笔记本电脑安装了Fedora17,感觉整机的发热量更大了,用KDE自带的硬件温度显示工具测量,CPU温度经常都是70摄氏以上,XP下的温度还没具体去测量,但明显感觉到了散热出风口热量更大了。
25.2 对硬盘的操作
使用了Fedora17,无论是GNOME3界面,或是KED4.9界面,开机后一个明显的感觉,就是操作系统经常使硬盘发出较大的响声。比如,在GRUB界面选择进入Fedora17后,系统中间会停顿1秒钟左右,此时电脑屏幕黑下来,尔后正式显示出Fedora17的界面,伴随之的是此时硬盘发出较大的响声,像是从关机状态转向开机那一瞬间,硬盘发出的声音。所以,笔者担心是Fedora17对硬盘管理的BUG,如果长时间使用这个OS,是不是会对硬盘造成永久的机械性损伤,从而导致数据丢失的问题。
25.3 中文打字更流畅
在Windows下,中文打字一直使用万能五笔这个软件,可以五笔输入,可以拼音输入,也可以英文输入,而且自带了较多的词库,打字相对比较方便。
切换到Fedora17后,安装了两个五笔输入法,在GNOME3环境下,使用极点五笔,出现了候选字排在候选词之后的情况,故没有继续使用下去;转而在KDE4环境下使用海风五笔,感觉与万能五笔功能上不相上下。
举例几点说明:
一是,中文输入状态下,支持输入超过4字符的英文字母,并按回车键,可直接得到英文字符;
二是,在中文输入状态下,需要切换英文输入状态时,只需按一下键盘左SHIFT键即可,这在第一点的基础上,免去中英文输入状态切换的问题,但是目前好像在不使用其它软件修改系统设置的情况下,没有办法将左SHIFT快捷键更改为别的快捷键,;
三是,感觉在我的笔记本电脑上,使用海风五笔后,打字时质感更细腻了,打字是整体的输入舒适感很好,输入的速度稍的提升,具体原因未解,不知是否为心理因素;
四,中英文状态切换支持默认的CTRL+SPACE快捷组合键,但有与WINDOWS有一些不同,就是中文状态下按一次CTRL+SPACE后,弹出输入法切换框,此时保持按住CTRL键,再按一次SPACE键,即可切换至第三种状态的输入法,一直保持按住CTRL键,可用SPACE键对输入法进行逐一切换,而不是像WINDOWS下,需要逐次按CTRL+SHIFT进行输入法切换。相当于,在FEDORA17中,将WINDOWS下的CTRL+SPACE与CTRL+SHIFT功能键,进行了整合,使功能融为一体了。
25.4 丰富的快捷键功能
FEDORA17-KDE4系统默认没有“显示桌面”这一功能的快捷键,比如WINDOWS下的WIN+D,但是如果用户可以定制这样的快捷键。具体操作如下:在任务栏PANEL中,执行PANEL OPTION中的ADD WIDGETS,添加一个Show Desktop插件到快捷方式栏,然后右击Show Desktop -> Show Desktop Settings,往Keyboard Shortcut ,点击一下中间的大矩形按键,按键自动切换为Input状态,此时按键盘上任意组合键后松开按键,系统自动设置快捷键,如Meta + D。
在GNOME3中部分效果似乎更酷更炫,比如Meta / Win键,系统自动打开当前所有打开窗口的缩略图,并且可以在右上角发现一个形如WINDOWS下开始菜单的按键,其下列举了当前系统安装的软件或系统的设置工具等。但是,笔者个人觉得不太实用,比如你要打开程序菜单,比如在WINDOWS下,如要打开一个已安装的程序,一般操作是,左手按一次WIN键,然后,右手控制键盘方向键,快速将光标焦点移动到目标程序上;而这一招,在GNOME3中就发挥不上了,因为按了WIN键,还要用鼠标去点一下Application按钮,然后用鼠标拉动应用程序表右边的滚条,慢腾腾地向下拖动,笔者感觉总是没有键盘操作那样方便。
如何向Fedora17中,添加更丰富的自定义快捷键呢?
在System Settings -> Shortcuts and Gustures -> Custon Shortcuts -> Configure Input Action Settings中,
在Name列表中,用鼠标右键New一个Group,相当于一个用户定义快捷键的文件夹目录,以方便管理。
添加简单的全局快捷键方式,右键 -> New -> Global Shortcut -> Command/URL,
然后,向Triggers -> Shortcut 中添加键盘快捷键,向Action -> Command/URL中添加运行命令即可。
如需要更高级的功能,可将添加Command/URL转为 Send Keyboard Input,然后在Actions属性中进行更详细的设置。
注:
使用GNOME有一个很方便的地方,就是很多命令,是统一以gnome-为前缀的,所以在Terminal中,输入gnome-后,按Tab可使系统列出命令集合,以供用户查看,但KDE这方面好像做得好像没有GNOME那样统一性。
KDE 中有一个 System Monitor的进程管理器,笔者想查到它在Terminal中直接调用的命令名称,可惜却无从下手。最终在KDE官网上查软件时得到启示,如http://www.kde.org/applications/system/,发现很多程序的名称是以k为前缀的,比如Konsole(Terminal) / Kusr(User Manager),故推断KDE中的应用软件一般以k为前缀,然后执行#find / -name konsole,发现其在/usr/bin/目录下,列出此目录以k为前缀的程序,果真是很多KDE程序藏身于此。
举个例子来讲,如果需要添加快捷键WIN+K,系统自动打开System Monitor,那么需要从/usr/bin/目录查到System Monitor的名称,尔后向Shortcuts and Gestures中,添加一个新快捷组合键WIN + K,然后在Actions -> Command/URL中,填入ksysguard即可。
其它各项功能,大部分用户想得到的快捷键定制功能,都可以在FEDORA17上从各种设置中实现,在此仅作举例,不一一详说。
25.5 丰富的自带驱动
刚使用FEDORA17,还是带着一些傲慢与偏见,安装一个操作系统,需要考虑OS客户机电脑硬件(如声卡、笔记本触摸板、打印机等)的驱动问题。
但是,安装FEDORA17后,我发现是杞人忧天了,FEDORA17自带了很好很丰富的驱动,对我这台2009年生产的笔记本上的硬件支持基本上是没问题的,而且,比如触摸板的驱动系统就在我安装系统的过程中已经安装好了,甚至我进了操作系统,都没有来得及去思考触摸板驱动的问题,就是有一天突然发现好像在XP下是要自己安装触摸板驱动的,而FEDORA17竟然自带了,并且支持得很好,很多官方驱动上不能实现的功能,FEDORA17下的驱动竟然实现得更好更强大。
另外,比如笔记本上Fn快捷键,在FEDORE17上也完美支持,甚至结合自身操作系统的应用软件,比XP上的功能更加人性化。比如,我按Fn+PrtSc后,系统自动调用一个截屏软件(如25.6中示意图所示),并且可以按用户需要选择全屏截图、自定义区域截图等,并可将所截之图,发送至画图软件中进行编辑,不禁感叹其功能之人性化。
25.6 丰富的Widgets
在XP下桌面插件需要安装一些应用软件来实现,在VISTA下自带了侧边栏功能和多种多样的插件,而FEDORA17自带了丰富的WIDGETS,但似乎更符合笔者的口味,比如常用的CPU监控、RAM监控、温度监控、网络监控等可以分散摆放于桌面上,也可以集合在一个面板中,随便按一个按钮就可查看到其状态等。
示意桌面效果图,如下所示:
26.Fedora17下VirtualBox软件与系统的安装问题
26.1 Fedora17下Virtualbox4.2安装失败和运行失败
本文为笔者亲身经历的记录,仅作个人学习参考之用,请勿用于他途。
操作环境:
操作系统:Fedora17
应用软件:Virtualbox4.2
问题描述:
笔者从Software Management中安装Virtualbox后,可以正常打开Virtualbox软件,但是新建一个虚拟系统后,点击运行,就出现了问题。
一直提示执行/etc/init.d/vboxdrv setup,
然后,在控制台中用root权限执行以上命令后,却一直提示:
Stopping VirtualBox kernel modules [OK]Uninstalling old VirtualBox DKMS kernel modules [OK]Trying to register the VirtualBox kernel modules using DKMSError! echoYour kernel headers for kernel 2.6.39-200.29.2.el5uek cannot be found at/lib/modules/2.6.39-200.29.2.el5uek/build or /lib/modules/2.6.39-200.29.2.el5uek/source. [Failure]
(Failed, trying without DKMS)Recompiling VirtualBox kernel modules [Failue](Look at /var/log/vbox-install.log to find out what went wrong)
解决之道:
首先,应该确保系统Kernel和devel等软件的版本号一致,可执行以下命令查询:# rpm -qa|grep kernel kernel-PAE-devel-3.3.4-5.fc17.i686 libreport-plugin-kerneloops-2.0.10-3.fc17.i686 kernel-devel-3.3.4-5.fc17.i686 kernel-3.3.4-5.fc17.i686 abrt-addon-kerneloops-2.0.10-3.fc17.i686 kernel-headers-3.3.4-5.fc17.i686注:正解的安装方法应该是,上述列表中的其它软件(除libreport-plugn-kerneloops-2.0.10-3.fc17.i686之外)都必须确保版本号的相同,比如确保kernel-3.3.4-5.fc17.i686中的3.3.4-5,与kernel-headers-3.3.4-5.fc17.i686中的3.3.4-5保持一致等。
如果发现版本不一致,可以执行yum命令卸载不同版本号的软件,卸载后,用yum安装相应版本号的软件即可。
以下命令仅作示例说明之用,无实际意义:
卸载 #yum remove kernel-headers-3.6.2-2.fc17.i686 安装 #yum install kernel-headers-3.3.4-5.fc17.i686卸载系统中安装的Virtualbox软件(卸载之后,最好重启一下系统),然后执行:
#yum install kmod-VirtualBox
此时,系统自动安装了一个kernel-3.6.2-4.fc17.i686和Virtualbox4.2软件。
示例:
[root@Fedora17 wu]# rpm -qa|grep kernel kernel-PAE-devel-3.3.4-5.fc17.i686 libreport-plugin-kerneloops-2.0.10-3.fc17.i686 kernel-devel-3.3.4-5.fc17.i686 kernel-3.3.4-5.fc17.i686 abrt-addon-kerneloops-2.0.10-3.fc17.i686 kernel-headers-3.3.4-5.fc17.i686 kernel-3.6.2-4.fc17.i686此时,则可以正常启动Virtualbox了,执行:#Virtualbox
引用资料:http://bbs.fedora-zh.org/showthread.php?6827-Oracle-Virtualbox%E4%BD%BF%E7%94%A8%E9%97%AE%E9%A2%98
我之前遇到过类似的,那时候是因为fedora内核更新了,然后virtual无法使用。用yum install kmod-VirtualBox就OK了。呵呵。你可以试试.
26.2 VirtualBox4.2下XP系统的安装与使用问题
26.2.1> 安装虚拟系统
安装免费的Virtualbox,正常打开软件后,用一个ISO镜像文件启动系统,开始安装GHOST系统镜像。主要遇到2个问题:
(1) Virtualbox虚拟机,从ISO镜像启动时,默认ISO镜像挂载为C盘,所以当笔者采用YLMF一键GHOST到C盘时,就发出磁盘LABEL冲突,最终导致安装失败。GHOST错误提示为*.txt相关的弹出框。
需要进PE系统,对虚拟磁盘进行分区及格式化,分配为C盘,就解决了问题。
(2) Ghost将系统文件安装到C盘后,系统重启,出现fatal:no bootable medium found!system halted的错误。
分析:MBR错误。
解决:使用分区工具,如免费版DiskGenius(或者其它磁盘管理工具),对系统重建MBR。或在DOS界面下使用fdisk /MBR命令,重建MBR。重启电脑,问题解决。
26.2.2>Installing Seamless Mode:Downloading the VBoxGuestAdditions_4.2.0.iso,which is about 50MB, from official source URL below(Containing source on both x86 and x64 architecture):
http://dlc.sun.com.edgesuite.net/virtualbox/4.2.0/VBoxGuestAdditions_4.2.0.iso
And maybe you can just download some files that you need in URL below:
ftp://213.35.250.131/upload/VBoxGuestAdditions/
27. 文本编辑器的使用问题:
27.1> 如何设置kWriter自动换行,操作如下:
Settings -> Configure Editor -> (Enable)Dynamic Word Wrap.
27.2> 如何关闭gedit的自动新建空文件功能:
当设置gedit为文本文件默认执行程序后,双击一个文本文件,系统自动调用gEdit打开该文件。但是,同时打开了一个“unsaved document”,似乎是一个Bug。
然而,在国外一个论坛上看到帖子说,这是一个特性,而不是所谓的Bug。
修改的方法是:
将原值"gedit %U"改为"gedit $1 < /dev/null",保存即可。
right clicking Kmenu button -> edit applications -> find gedit there -> put "gedit $1 < /dev/null" in gedits command field -> save
转载如下:
-Question:
----------------------
URL:https://bbs.archlinux.org/viewtopic.php?id=120283
when I open files by double-clicking the file with mouse I always get one additional "Unsaved Document X".. which is very annoying, because I have to close tham all, and click "Close without save"... it happens in dolphin, nautilus and krusader.
when I try opening a file from terminal using "gedit filename" that does not happen.
it also does not happen if I open the files from within gedit.
any hints on how to fix this?
thank you
Last edited by pootzko (2011-06-05 12:29:51)
-Answer:
----------------------
felrood wrote:
It's not a bug, it's a feature!
Gedit seems to display data from stdin in a new "Unsaved document". For example:
echo "foobar" | gedit
To break the pipe opened by krusader, i replaced the command 'gedit %U' in krusader with this script:
#!/bin/bash
gedit $1 < /dev/null
man, you're a genius. thank you so much! smile
ps. perhaps a more global solution is right clicking Kmenu button -> edit applications -> find gedit there -> put "gedit $1 < /dev/null" in gedits command field -> save
----------------------
28.Fedora17-KDE4.9下操作界面效果的相关设置
28.1 对任务栏进行分组显示和排列顺序
Task Panel(Right Click) -> Task Manager Settings -> General -> Grouping and Sorting ->
...-> Grouping :(By Program Name)
...-> Sorting:(Alphabetically)
28.2 切换窗口使用缩略图预览效果
System Settings -> Desktop Effects:
...-> General -> Activation -> Enable desktop effect at startup.
...-> Advanced -> General Options -> Keep Windows Thumbnails -> Always.
28.3 任务栏任务名称提示
System Settings -> Wordspace -> Wrokspace -> Global options for the Plasma Workspace -> Show Information Tips:(Enable)
![[置顶] Fedora使用入门与基本配置_第1张图片](http://img.e-com-net.com/image/product/62440cfff4d34038b06310623597b4b2.jpg)
![[置顶] Fedora使用入门与基本配置_第2张图片](http://img.e-com-net.com/image/product/7124d161842342958f6dc49b2e462459.jpg)
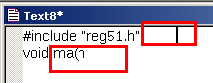
![[置顶] Fedora使用入门与基本配置_第3张图片](http://img.e-com-net.com/image/product/75f660c4b0e645a8b58f97dc149b1210.png)

![[置顶] Fedora使用入门与基本配置_第4张图片](http://img.e-com-net.com/image/product/d55121670a12497ca6615f6855fa7a74.jpg)
![[置顶] Fedora使用入门与基本配置_第5张图片](http://img.e-com-net.com/image/product/518defe5116f45a78ce269bbadb9753f.jpg)
![[置顶] Fedora使用入门与基本配置_第6张图片](http://img.e-com-net.com/image/product/076959cb97f14362a9894512372a12e7.jpg)
![[置顶] Fedora使用入门与基本配置_第7张图片](http://img.e-com-net.com/image/product/2324dccf07104f2384851e4b881fbab0.jpg)
![[置顶] Fedora使用入门与基本配置_第8张图片](http://img.e-com-net.com/image/product/6eb02e59ac8c45029f3d0f61c38c1ab6.jpg)
![[置顶] Fedora使用入门与基本配置_第9张图片](http://img.e-com-net.com/image/product/b4f3d7456d5b41c28d84b7fd551d0279.jpg)
![[置顶] Fedora使用入门与基本配置_第10张图片](http://img.e-com-net.com/image/product/51b459b9d2f04aea8747d6a4e6adf7b1.jpg)
![[置顶] Fedora使用入门与基本配置_第11张图片](http://img.e-com-net.com/image/product/d284e64f571442d88bb060f430f0fdb4.jpg)
![[置顶] Fedora使用入门与基本配置_第12张图片](http://img.e-com-net.com/image/product/a6a16fa405dc40d6a0f6ee12e470cfaf.jpg)
![[置顶] Fedora使用入门与基本配置_第13张图片](http://img.e-com-net.com/image/product/366f9078110e4b3184cc38e07167a98b.jpg)
![[置顶] Fedora使用入门与基本配置_第14张图片](http://img.e-com-net.com/image/product/e56bb20731e743e0b41a8cb1e230ca0c.jpg)
![[置顶] Fedora使用入门与基本配置_第15张图片](http://img.e-com-net.com/image/product/35d0eab2e950461bb9c93d9cfbdf612e.jpg)
![[置顶] Fedora使用入门与基本配置_第16张图片](http://img.e-com-net.com/image/product/c013ccdd88864a7a9dc6f6c8916c9a73.jpg)
![[置顶] Fedora使用入门与基本配置_第17张图片](http://img.e-com-net.com/image/product/11364f867d1d4b0c8b644d5844548979.jpg)
![[置顶] Fedora使用入门与基本配置_第18张图片](http://img.e-com-net.com/image/product/fb0a2df5c2c44a72baabc378feac1f76.jpg)
![[置顶] Fedora使用入门与基本配置_第19张图片](http://img.e-com-net.com/image/product/0e259ce51a4644459d81c94169c531c0.jpg)