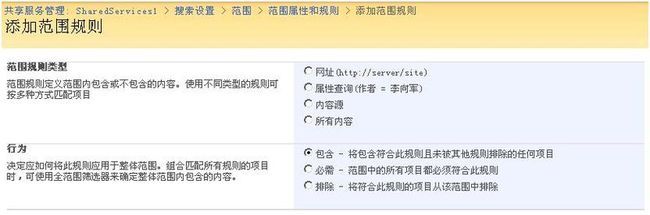MOSS Search学习记录(四):利用规则搜索指定文件夹的内容
MOSS Search学习记录(四):利用规则搜索指定文件夹的内容
前面介绍了关于搜索范围的配置,这篇文章将介绍搜索实例,利用规则的设置来搜索指定文件夹中的内容。在MOSS的列表或文档库中都可以建立文件夹来将内容分类存放,这样其实是为了避免大量内容存储后出现MOSS的性能问题,当然一般业务上也会要求如此,这样一类内容就会存储在一个列表中,如果有继续分类就会存储在不同的文件夹中,文档库也是如此,前面说的文件夹就是这个文件夹。
这里利用上次建好的那个范围。
1.首先打开MOSS的管理中心。通过MOSS的管理中心跳转到共享服务管理网站(我的是SharedServices1)。然后到搜索设置的查看范围中,找到上次创建的那个范围,还没有定义规则。
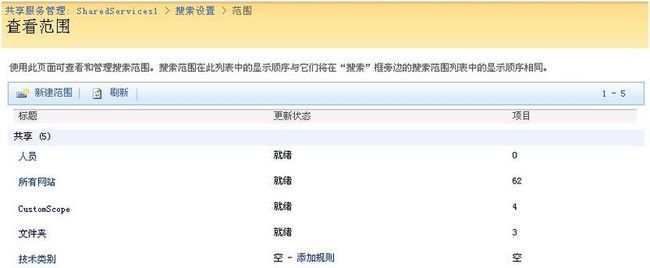
这里是技术类别,可以看到更新状态列中,技术类别是空的(因为没有定义规则),项目也是空的(因为没有进行爬网)。
3.因为指定的MOSS中的文件夹是一个URL,所以选择网址类型的范围规则。设置页面会变成如下方式,要求输入网址。
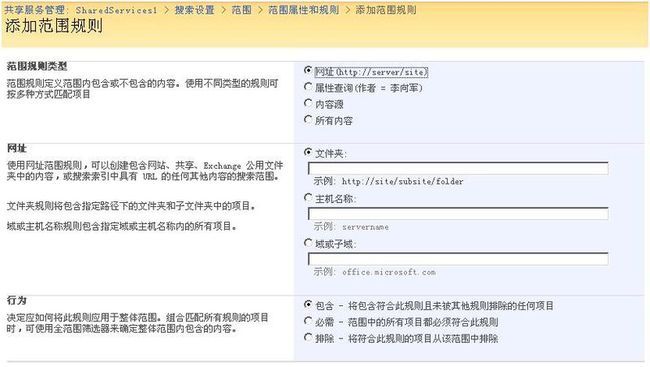
这里看到,有文件夹的选项,选中它。输入文件夹的地址,下面是文件夹例子的截图。
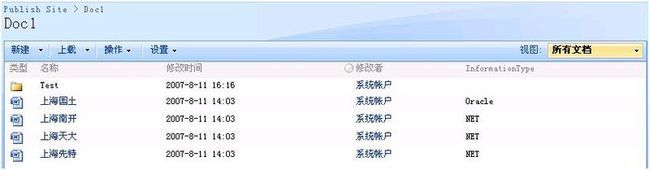
文件夹外面有4个文档,都具有关键字“上海”。打开Test文件夹。

这里具有两个文档,上海国土2和网络公司。这样,根据需求,我们如果在搜索框中输入上海的话,应该只搜出Test文件夹中的上海国土2,而其他4个处于同一文档库不同文件夹的4个带有上海关键字的文档不应搜出来。
继续,将文件夹中输入文件夹的地址,例如:http://mossweb:1111/sites/Publish/Doc1/Test/
4.然后下面的规则选择包含。这里看到还有必须和排除,因为范围是可以添加多个规则的,所以通过规则的组合就可以实现出多种需要的搜索。
5.这时会回到范围页面,看到计划更新已经准备就绪。
![]()
6.也可以通过操作来进行立即更新。回到搜索设置页面,在范围下,有个立即开始更新,点击即可。
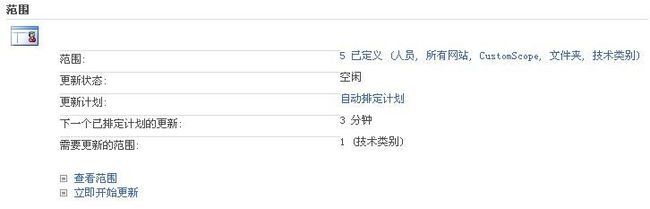
7.这时更新链接变成灰色,不可点击,更新状态显示正在更新。更新完毕后刷新页面会恢复原来的可用状态。

8.这里暂时先介绍一下如何给一个范围添加多个规则。进入到查看范围页面。将鼠标放在刚才的范围上会出现可以点击的下拉菜单,我们点击它,在下拉菜单中选择“编辑属性和规则”。
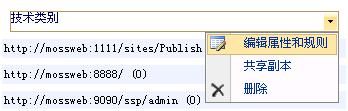
9.这时会进入到“范围属性和规则”页面,对范围和规则在这里都可以重新设置。在规则部分可以看到刚才添加的规则,如果要继续添加规则,点击新建规则链接即可。这样又会进入到步骤3中的添加规则页面,重复步骤即可。
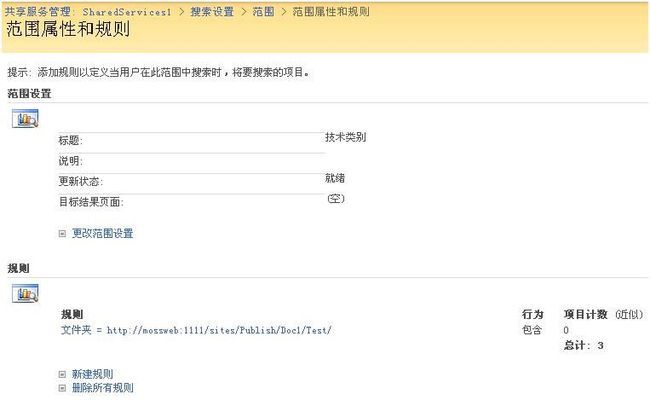
10.继续介绍搜索指定文件夹内的内容。在刚才进行爬网的网站中新建一个Web部件页,这样可以添加Web部件。添加搜索框和搜索核心结果两个Web部件。
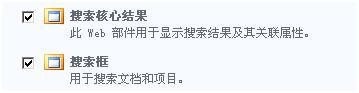
11.首先设置搜索框。范围下拉列表选择不显示范围下拉列表。然后在杂项中设置目标搜索结果页面URL为当前页面。当然,如果要放在其他的页面也可以,就是搜索核心结果放在哪里的问题了。
12.设置搜索核心结果部件。这里仅需要设置一个地方,就是杂项中的范围,在这里输入刚才的范围名称,技术类别。设置完毕。
13.在搜索框中输入上海关键字,搜索,这时会看到只搜出了Test文件夹下的上海国土2这个文件。
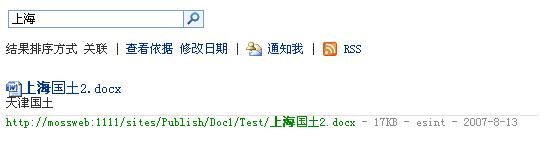
完成:)希望能帮到需要的人。