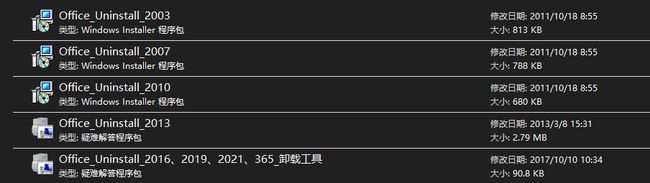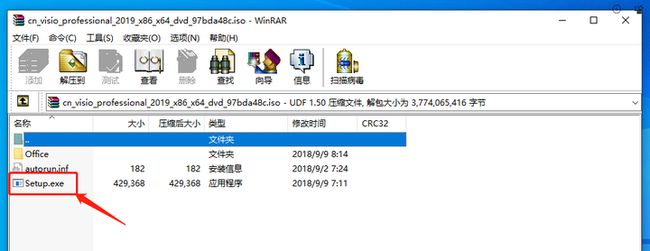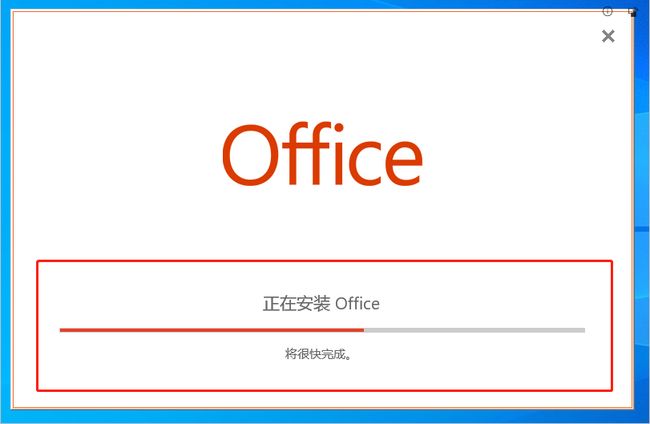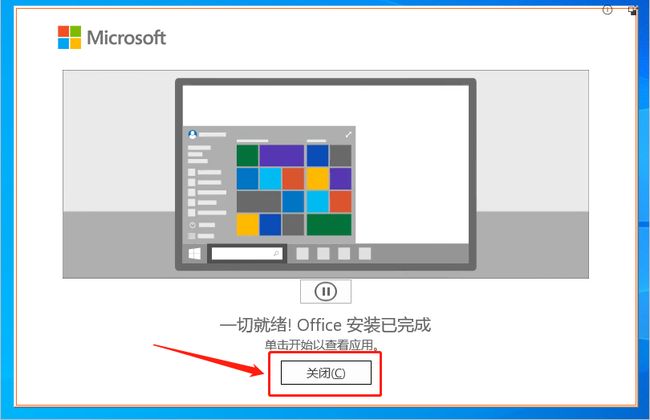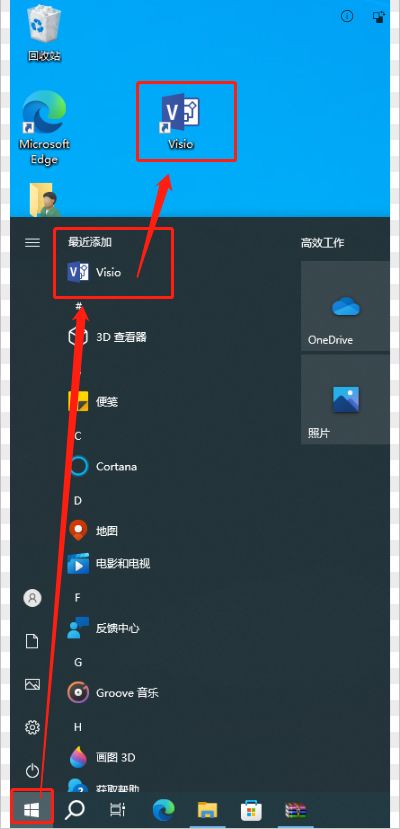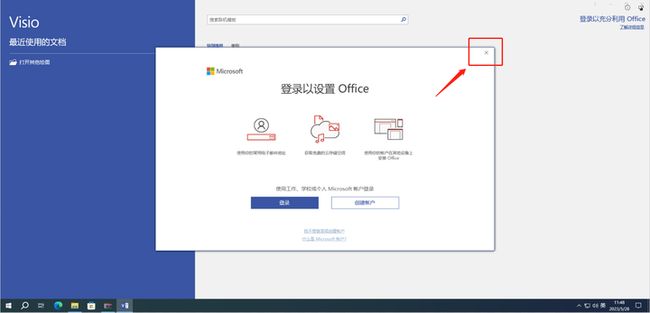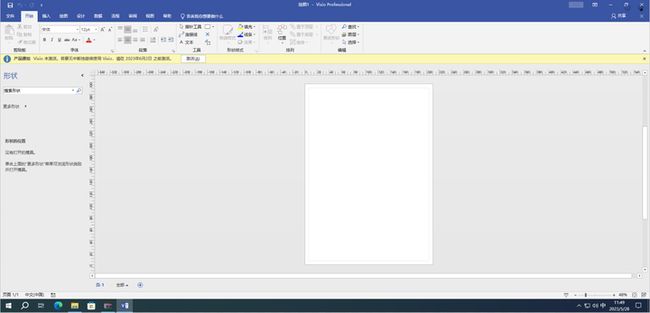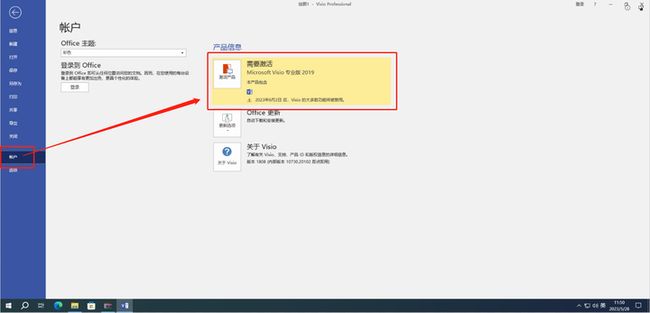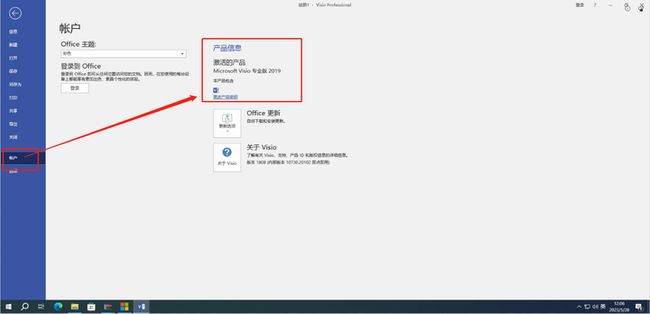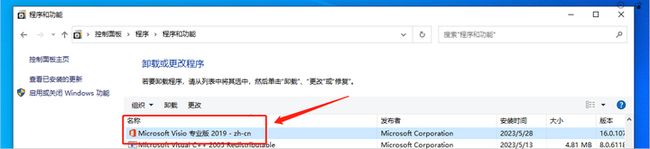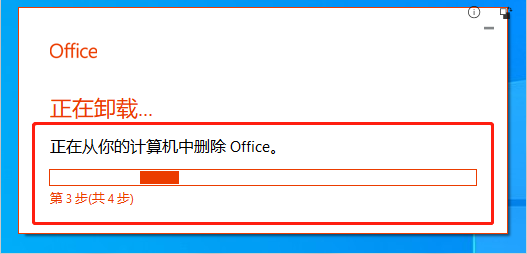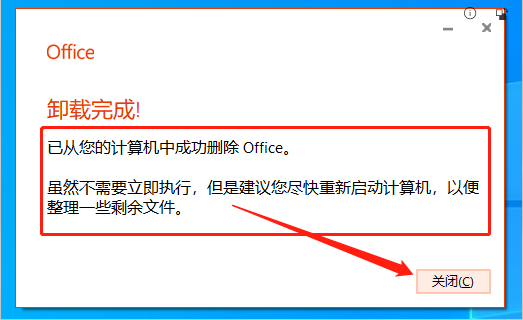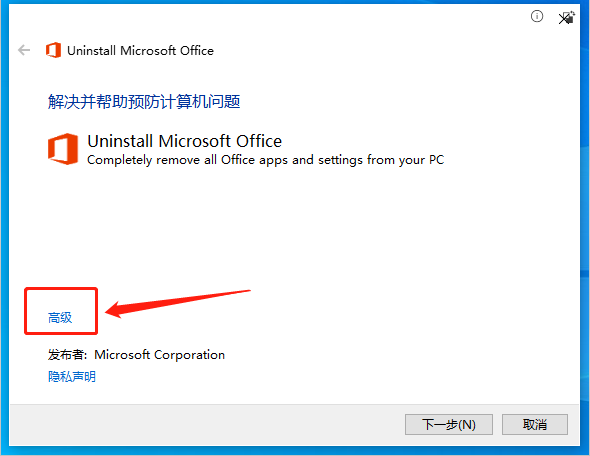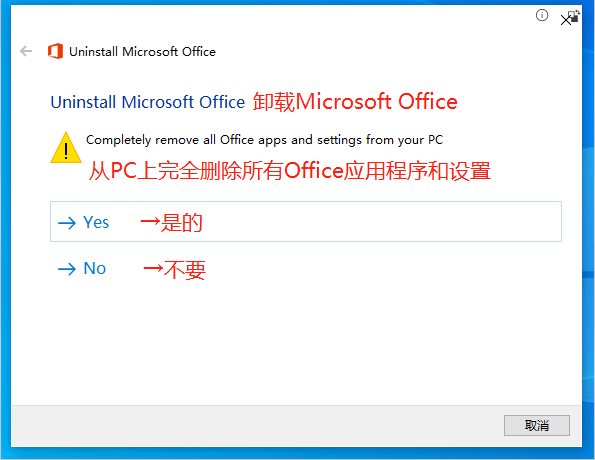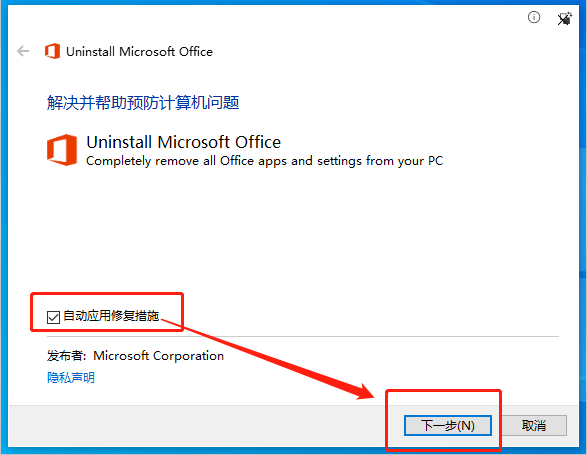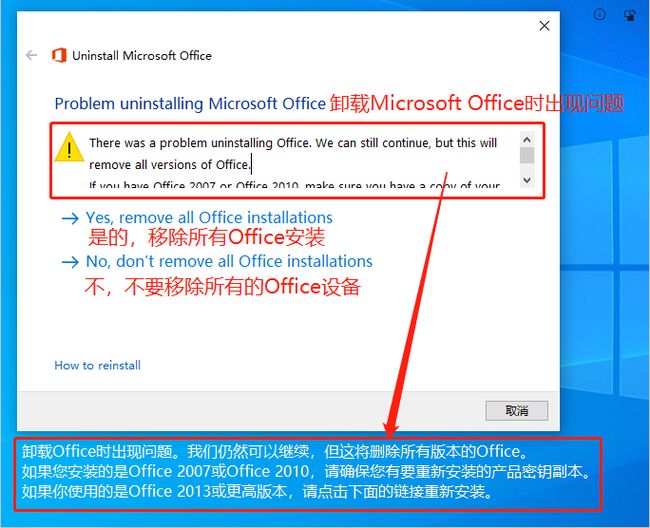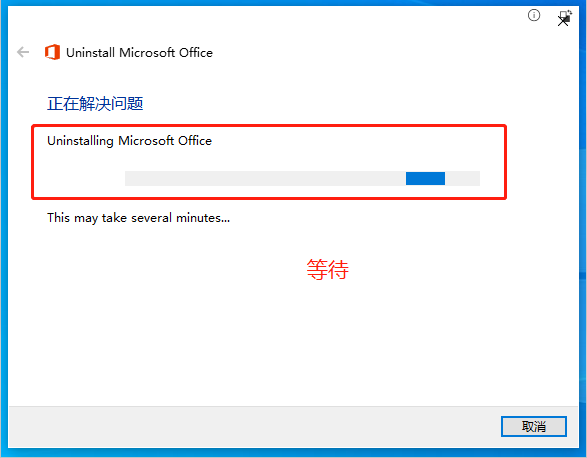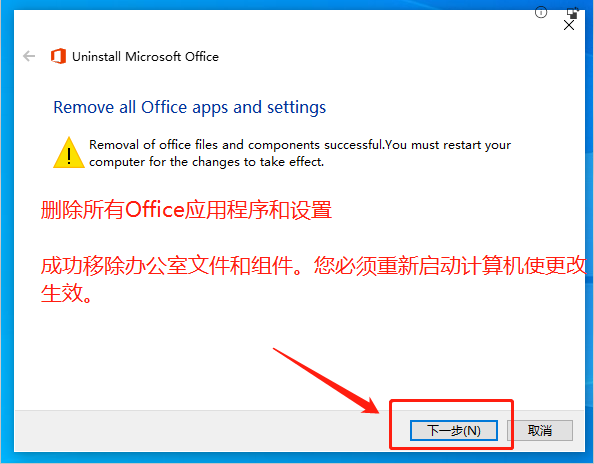- PyTorch基础知识讲解(一)完整训练流程示例
苏雨流丰
机器学习pytorch人工智能python机器学习深度学习
文章目录Tutorial1.数据处理2.网络模型定义3.损失函数、模型优化、模型训练、模型评价4.模型保存、模型加载、模型推理Tutorial大多数机器学习工作流程涉及处理数据、创建模型、优化模型参数和保存训练好的模型。本教程向你介绍一个用PyTorch实现的完整的ML工作流程,并提供链接来了解这些概念中的每一个。我们将使用FashionMNIST数据集来训练一个神经网络,预测输入图像是否属于以下
- 稳定运行的以Microsoft Azure Cosmos DB数据库为数据源和目标的ETL性能变差时提高性能方法和步骤
weixin_30777913
microsoftazure数据仓库etl性能优化
在以MicrosoftAzureCosmosDB数据库为数据源和目标的ETL(提取、转换、加载)过程中,性能变差时,可能有多种原因。提高以MicrosoftAzureCosmosDB为数据源和目标的ETL性能,通常涉及数据库配置、查询优化、并发执行、数据传输优化和使用CosmosDB特性等多个方面。通过以下方法和步骤,可以显著改善ETL性能:增加RU设置、优化分区策略;优化查询、使用批量操作;提高
- 机器学习中的贝叶斯网络:如何构建高效的风险预测模型
AI天才研究院
DeepSeekR1&大数据AI人工智能大模型自然语言处理人工智能语言模型编程实践开发语言架构设计
作者:禅与计算机程序设计艺术文章目录机器学习中的贝叶斯网络:如何构建高效的风险预测模型1.背景介绍2.基本概念术语说明2.1马尔科夫随机场(MarkovRandomField)2.2条件随机场(ConditionalRandomField,CRF)2.3变量elimination算法2.4贝叶斯网络3.核心算法原理和具体操作步骤以及数学公式讲解3.1原理介绍1.贝叶斯网络基础2.贝叶斯网络构建风险
- 红宝书第十一讲:超易懂版「ES6类与继承」零基础教程:用现实例子+图解实现
kovlistudio
前端es6javascript开发语言前端学习
红宝书第十一讲:超易懂版「ES6类与继承」零基础教程:用现实例子+图解实现资料取自《JavaScript高级程序设计(第5版)》。查看总目录:红宝书学习大纲一、ES6类的核心语法:把事物抽象成“模板”想象你要设计一款「动物养成游戏」,需要创建多种动物对象。ES6的class就是一个代码模板://基础类(Animal是模板,有名称和吃东西方法)classAnimal{constructor(name
- 探索HTML5 Canvas的无限可能:一个丰富多彩的开源项目
黎情卉Desired
探索HTML5Canvas的无限可能:一个丰富多彩的开源项目去发现同类优质开源项目:https://gitcode.com/在这个充满活力的数字时代,JavaScript、HTML和CSS已经成为构建互动式网页体验的核心技术。今天,我们向您推荐一个独特而有趣的开源项目,它将这些技术结合在一起,创造出一系列生动活泼的可视化元素,包括时钟、计时器、地图、国际象棋、温度计等,让您在学习和实践中感受HTM
- 网络安全-信息收集
One_Blanks
网络安全网络安全
声明学习视频来自B站UP主泷羽sec,如涉及侵权马上删除文章。笔记的只是方便各位师傅学习知识,以下网站只涉及学习内容,其他的都与本人无关,切莫逾越法律红线,否则后果自负。目录X一、Whois信息1.思路2.工具3.社工库二、搜索1.Google、bing、baidu三、Github四、搜索引擎FOFA:[https://fofa.info/](https://fofa.info/)360网络空间测
- TinyMCE插件是否支持Word图片的直接复制与web上传?
2501_90694782
umeditor粘贴wordueditor粘贴wordueditor复制wordueditor上传word图片ueditor导入wordueditor导入pdfueditor导入ppt
要求:开源,免费,技术支持编辑器:TinyMCE前端:vue,vue2-cli,vue3-cli后端:java,jsp,springboot,asp.net,php,asp,.netcore,.netmvc,.netform功能:导入Word,导入Excel,导入PPT(PowerPoint),导入PDF,复制粘贴word,导入微信公众号内容,web截屏平台:Windows,macOS,Linux
- 【JavaWeb学习Day25】
quo-te
JavaWebvue黑马
Web前端实战ElementPlus什么是ElementPlusElementPlus:是饿了么团队研发的,基于Vue3,面向设计师和开发者的组件库。组件:组成网页的部件,例如超链接、按钮、图片、表格、表单、分页条等等。官网:一个Vue3UI框架|ElementPlus快速入门准备工作:1.创建vue项目2.参照官方文档,安装ElementPlus组件库(在当前工程的目录下):npminstall
- javaweb学习Day10
乐一粒学编程
学习java开发语言
来源:尚硅谷2022版javaweb今日内容:1.日期和字符串之间的格式化//String->java.util.DateStringdateStr1="2021-12-3012:59:59";SimpleDateFormatsdf=newSimpleDateFormat("yyyy-MM-ddHH:mm:ss");try{Datedate1=sdf.parse(dateStr1);}catch(
- 【大模型书籍PDF】从零开始大模型开发与微调:基于PyTorch与ChatGLM (推荐)_从零开始大模型开发与微调 pdf
喝不喝奶茶丫
pytorch人工智能语言模型大模型转行大模型AI大模型微调
今天又来给大家推荐一本大模型方面的书籍。本书使用PyTorch2.0作为学习大模型的基本框架,以ChatGLM为例详细讲解大模型的基本理论、算法、程序实现、应用实战以及微调技术,为读者揭示大模型开发技术。本书配套示例源代码、PPT课件。(书籍分享)
- 从零开始学习黑客技术,看这一篇就够了
网络安全-旭师兄
学习web安全python密码学网络安全
基于入门网络安全/黑客打造的:黑客&网络安全入门&进阶学习资源包黑客,对于很多人来说,是一个神秘的代名词,加之影视作品夸张的艺术表现,使得黑客这个本来只专注于技术的群体,散发出亦正亦邪的神秘色彩。黑客源自英文hacker一词,最初曾指热心于计算机技术、水平高超的电脑高手,尤其是程序设计人员,逐渐区分为白帽、灰帽、黑帽等。其中,白帽黑客被称为道德黑客。他们不会非法入侵用户网络,而是通过一系列测试检查
- 大语言模型学习路线:从入门到实战
大模型官方资料
语言模型学习人工智能产品经理自然语言处理搜索引擎
大语言模型学习路线:从入门到实战在人工智能领域,大语言模型(LargeLanguageModels,LLMs)正迅速成为一个热点话题。本学习路线旨在为有基本Python编程和深度学习基础的学习者提供一个清晰、系统的大模型学习指南,帮助你在这一领域快速成长。本学习路线更新至2024年02月,后期部分内容或工具可能需要更新。适应人群已掌握Python基础具备基本的深度学习知识学习步骤本路线将通过四个核
- 个人陈述华中科技大学管理学院财务金融系 alexhus
力学AI有限元
保研
t今天怀着无比激动的心情来向各位老师陈述我本科三年来的个人学习科研情况,并且十分感谢各位老师能够在百忙之中抽出时间阅读这份陈述。我来自安徽省淮北市,2009年9月通过高考进入华中科技大学学习,现为管理学院财务金融系财务管理0901班的学生。下面我将从学术背景、科研经历、学术兴趣、研究生阶段学习计划等方面来做具体的陈述。学术背景通过在华中科技大学管理学院财务金融系近三年的学习与积累,我在公司财务管理
- 树莓派4B arm平台aarch64 pip安装pytorch
纬领网络
pytorcharm深度学习
比如你要安装torch1.7.1的版本,你执行下面这行命令pip3installtorch==1.7.1torchvision==0.8.2torchaudio==0.7.2-fhttps://torch.kmtea.eu/whl/stable-cn.html
- 深度学习与目标检测系列(六) 本文约(4.5万字) | 全面解读复现ResNet | Pytorch |
小酒馆燃着灯
深度学习目标检测pytorch人工智能ResNet残差连接残差网络
文章目录解读Abstract—摘要翻译精读主要内容Introduction—介绍翻译精读背景RelatedWork—相关工作ResidualRepresentations—残差表达翻译精读主要内容ShortcutConnections—短路连接翻译精读主要内容DeepResidualLearning—深度残差学习ResidualLearning—残差学习翻译精读ResNet目的以前方法本文改进本质
- 深度学习与目标检测系列(三) 本文约(4万字) | 全面解读复现AlexNet | Pytorch |
小酒馆燃着灯
深度学习目标检测pytorchAlexNet人工智能
文章目录解读Abstract-摘要翻译精读主要内容1.Introduction—前言翻译精读主要内容:本文主要贡献:2.TheDataset-数据集翻译精读主要内容:ImageNet简介:图像处理方法:3.TheArchitecture—网络结构3.1ReLUNonlinearity—非线性激活函数ReLU翻译精读传统方法及不足本文改进方法本文的改进结果3.2TrainingonMultipleG
- Java基础面试题学习
PowerCloud
java学习开发语言
转换成自已的语言来回答,来源小林coding、沉默王二以及其它资源和自已改编。1、概念1、说一下Java的特点我认为Java有很多特点首先是平台无关性:Java可以实现一次编译到处运行,因为Java的编译器将源代码编译成字节码,使得该字节码可以在任意装有JVM的操作系统上运行。其次是面向对象的性质:Java是面向对象编程语言,这种OOP的特性使得代码易于维护和重用。主要源于封装继承多态这三大特性。
- 软考系统架构设计师考试学习和考试的知识点大纲,覆盖所有考试考点
DKPT
#系统架构设计师系统架构学习
以下是软考系统架构设计师考试的知识点大纲,覆盖所有官方考点,分为基础知识、核心技术、系统设计、案例分析、论文写作五大模块,帮助系统性学习和备考:一、基础知识模块计算机组成与体系结构计算机硬件组成(CPU、内存、I/O设备)存储系统(Cache、RAID、虚拟内存)指令系统与流水线技术操作系统进程与线程管理(调度算法、死锁)内存管理(分页、分段、虚拟内存)文件系统与磁盘管理数据库系统关系数据库(SQ
- Java复习路线
Code good g
面试准备javamysql数据库
Java复习1、Java基础2、Java多线程3、Javaweb的复习4、MySql复习数据库常用的代码:思维导图:5、计算机组成原理6、网络编程7、Java注解和反射8、计算机网络9、html/css/js10、ssm11、spring12、springmvc13、springboot14、vue15、springcloud16、jvm17、Juc18、mybatis-plus学习19、git2
- 新型蜜罐有哪些?未来方向如何?
网安技术分享
安全wireshark测试工具网络网络安全
基于入门网络安全/黑客打造的:黑客&网络安全入门&进阶学习资源包href="https://csdnimg.cn/release/blogv2/dist/mdeditor/css/editerView/kdoc_html_views-1a98987dfd.css"rel="stylesheet"/>href="https://csdnimg.cn/release/blogv2/dist/mdedi
- 2025年零基础入门学网络安全(详细),看这篇就够了
网安大师兄
web安全安全网络网络安全密码学
基于入门网络安全/黑客打造的:黑客&网络安全入门&进阶学习资源包一、自学网络安全学习的误区和陷阱1.不要试图先成为一名程序员(以编程为基础的学习)再开始学习我在之前的回答中,我都一再强调不要以编程为基础再开始学习网络安全,一般来说,学习编程不但学习周期长,而且实际向安全过渡后可用到的关键知识并不多一般人如果想要把编程学好再开始学习网络安全往往需要花费很长时间,容易半途而废。而且学习编程只是工具不是
- 202年充电计划——自学手册 网络安全(黑客技术)
网安康sir
web安全安全网络php开发语言
基于入门网络安全/黑客打造的:黑客&网络安全入门&进阶学习资源包前言什么是网络安全网络安全可以基于攻击和防御视角来分类,我们经常听到的“红队”、“渗透测试”等就是研究攻击技术,而“蓝队”、“安全运营”、“安全运维”则研究防御技术。如何成为一名黑客很多朋友在学习安全方面都会半路转行,因为不知如何去学,在这里,我将这个整份答案分为黑客(网络安全)入门必备、黑客(网络安全)职业指南、黑客(网络安全)学习
- java集合List,Set,Map怎么理解存储数据有序,无序以及可重复,不可重复
java程序员CC
JAVA基础java面试list
学习java已经有一段时间了,在练习开发项目的过程中经常用到List和Map却不知道其到底有何区别,今天整理了一下知识点对这几个进行浅显易懂的区分。PS:本文中的“有序”指的是存储数据时输入顺序与数据输出顺序相等,“唯一”:指的是不重复首先我们知道java集合有两个接口;一个是Collection,一个是Map;其中Colection衍生出了两个子接口也就是平时我们常见的--List【有序,不唯一
- Windows配置opencv详细教程
吃旺旺雪饼的小男孩
环境配置windowsopencv人工智能计算机视觉
Windows配置opencv1.安装CMakeCMake安装步骤:2.安装VisualStudioVisualStudio安装步骤:3.下载OpenCV源码下载步骤:4.配置OpenCV使用CMake4.1.配置CMakeGUI4.2.配置选项5.使用VisualStudio编译OpenCV5.1.打开VisualStudio项目5.2.编译OpenCV6.配置开发环境(VisualStudio
- 稳定运行的以Microsoft Azure SQL database数据库为数据源和目标的ETL性能变差时提高性能方法和步骤
weixin_30777913
etlazureetl云计算数据库
在以MicrosoftAzureSQLDatabase为数据源和目标的ETL(Extract,Transform,Load)过程中,性能问题可能会随着数据量的增加、查询复杂度的提升或系统负载的加重而逐渐变差。提高以MicrosoftAzureSQLDatabase为数据源和目标的ETL性能需要综合考虑数据库查询优化、数据加载策略、并行处理、资源管理等方面。通过合适的索引、查询优化、批量处理、增量加
- 【Golang学习】第十章 goroutine和channel
Entin_7
Golang学习golang开发语言
目录一、goroutine1.创建goroutine(1)格式(2)示例2.协程管理二、channel1.channel的创建2.channel的类型3.channel的读写操作4.channel的关闭5.channel的遍历6.channel与select配合使用7.通过channel实现goroutine的通信一、goroutinegoroutine是Go语言中的轻量级线程实现,由Go运行时(
- SvelteKit 最新中文文档教程(8)—— 部署 Node 服务端
前言Svelte,一个语法简洁、入门容易,面向未来的前端框架。从Svelte诞生之初,就备受开发者的喜爱,根据统计,从2019年到2024年,连续6年一直是开发者最感兴趣的前端框架No.1:Svelte以其独特的编译时优化机制著称,具有轻量级、高性能、易上手等特性,非常适合构建轻量级Web项目。为了帮助大家学习Svelte,我同时搭建了Svelte最新的中文文档站点。如果需要进阶学习,也可以入手我
- LInux内核学习 -- perCPU变量
lagransun
linux学习运维
文章目录环境关于perCPU变量perCPU变量:__entry_task环境linux4.19关于perCPU变量percpu变量的介绍,这位老哥做了介绍,包括为什么要有这样的变量以及优势:linux内核之Per-CPU变量,我把这个老哥的总结复制下来:通过Per-cpu变量除了可以分配内存,还有一个最大的好处就是不需要考虑同步。最好的同步技术就是把不需要同步的内核放在首位,因为每种显示的同步原
- Tinyflow AI 工作流编排框架 v0.0.7 发布
自不量力的A同学
人工智能
目前没有关于TinyflowAI工作流编排框架v0.0.7发布的相关具体信息。Tinyflow是一个轻量的AI智能体流程编排解决方案,其设计理念是“简单、灵活、无侵入性”。它基于WebComponent开发,前端支持与React、Vue等任何框架集成,后端支持Java、Node.js、Python等语言,助力传统应用快速AI转型。该框架代码库轻量,学习成本低,能轻松应对简单任务编排和复杂多模态推理
- Linux内核学习之 -- epoll()一族系统调用分析笔记
lagransun
linux学习笔记
背景linux4.19epoll()也是一种I/O多路复用的技术,但是完全不同于select()/poll()。更加高效,高效的原因其他博客也都提到了,这篇笔记主要是从源码的角度来分析一下实现过程。作为自己的学习笔记,分析都在代码注释中,后续回顾的时候看注释好一点。相关链接:Linux内核学习之–ARMv8架构的系统调用笔记Linux内核学习之–系统调用open()和write()的实现笔记Lin
- 如何用ruby来写hadoop的mapreduce并生成jar包
wudixiaotie
mapreduce
ruby来写hadoop的mapreduce,我用的方法是rubydoop。怎么配置环境呢:
1.安装rvm:
不说了 网上有
2.安装ruby:
由于我以前是做ruby的,所以习惯性的先安装了ruby,起码调试起来比jruby快多了。
3.安装jruby:
rvm install jruby然后等待安
- java编程思想 -- 访问控制权限
百合不是茶
java访问控制权限单例模式
访问权限是java中一个比较中要的知识点,它规定者什么方法可以访问,什么不可以访问
一:包访问权限;
自定义包:
package com.wj.control;
//包
public class Demo {
//定义一个无参的方法
public void DemoPackage(){
System.out.println("调用
- [生物与医学]请审慎食用小龙虾
comsci
生物
现在的餐馆里面出售的小龙虾,有一些是在野外捕捉的,这些小龙虾身体里面可能带有某些病毒和细菌,人食用以后可能会导致一些疾病,严重的甚至会死亡.....
所以,参加聚餐的时候,最好不要点小龙虾...就吃养殖的猪肉,牛肉,羊肉和鱼,等动物蛋白质
- org.apache.jasper.JasperException: Unable to compile class for JSP:
商人shang
maven2.2jdk1.8
环境: jdk1.8 maven tomcat7-maven-plugin 2.0
原因: tomcat7-maven-plugin 2.0 不知吃 jdk 1.8,换成 tomcat7-maven-plugin 2.2就行,即
<plugin>
- 你的垃圾你处理掉了吗?GC
oloz
GC
前序:本人菜鸟,此文研究学习来自网络,各位牛牛多指教
1.垃圾收集算法的核心思想
Java语言建立了垃圾收集机制,用以跟踪正在使用的对象和发现并回收不再使用(引用)的对象。该机制可以有效防范动态内存分配中可能发生的两个危险:因内存垃圾过多而引发的内存耗尽,以及不恰当的内存释放所造成的内存非法引用。
垃圾收集算法的核心思想是:对虚拟机可用内存空间,即堆空间中的对象进行识别
- shiro 和 SESSSION
杨白白
shiro
shiro 在web项目里默认使用的是web容器提供的session,也就是说shiro使用的session是web容器产生的,并不是自己产生的,在用于非web环境时可用其他来源代替。在web工程启动的时候它就和容器绑定在了一起,这是通过web.xml里面的shiroFilter实现的。通过session.getSession()方法会在浏览器cokkice产生JESSIONID,当关闭浏览器,此
- 移动互联网终端 淘宝客如何实现盈利
小桔子
移動客戶端淘客淘寶App
2012年淘宝联盟平台为站长和淘宝客带来的分成收入突破30亿元,同比增长100%。而来自移动端的分成达1亿元,其中美丽说、蘑菇街、果库、口袋购物等App运营商分成近5000万元。 可以看出,虽然目前阶段PC端对于淘客而言仍旧是盈利的大头,但移动端已经呈现出爆发之势。而且这个势头将随着智能终端(手机,平板)的加速普及而更加迅猛
- wordpress小工具制作
aichenglong
wordpress小工具
wordpress 使用侧边栏的小工具,很方便调整页面结构
小工具的制作过程
1 在自己的主题文件中新建一个文件夹(如widget),在文件夹中创建一个php(AWP_posts-category.php)
小工具是一个类,想侧边栏一样,还得使用代码注册,他才可以再后台使用,基本的代码一层不变
<?php
class AWP_Post_Category extends WP_Wi
- JS微信分享
AILIKES
js
// 所有功能必须包含在 WeixinApi.ready 中进行
WeixinApi.ready(function(Api) {
// 微信分享的数据
var wxData = {
&nb
- 封装探讨
百合不是茶
JAVA面向对象 封装
//封装 属性 方法 将某些东西包装在一起,通过创建对象或使用静态的方法来调用,称为封装;封装其实就是有选择性地公开或隐藏某些信息,它解决了数据的安全性问题,增加代码的可读性和可维护性
在 Aname类中申明三个属性,将其封装在一个类中:通过对象来调用
例如 1:
//属性 将其设为私有
姓名 name 可以公开
- jquery radio/checkbox change事件不能触发的问题
bijian1013
JavaScriptjquery
我想让radio来控制当前我选择的是机动车还是特种车,如下所示:
<html>
<head>
<script src="http://ajax.googleapis.com/ajax/libs/jquery/1.7.1/jquery.min.js" type="text/javascript"><
- AngularJS中安全性措施
bijian1013
JavaScriptAngularJS安全性XSRFJSON漏洞
在使用web应用中,安全性是应该首要考虑的一个问题。AngularJS提供了一些辅助机制,用来防护来自两个常见攻击方向的网络攻击。
一.JSON漏洞
当使用一个GET请求获取JSON数组信息的时候(尤其是当这一信息非常敏感,
- [Maven学习笔记九]Maven发布web项目
bit1129
maven
基于Maven的web项目的标准项目结构
user-project
user-core
user-service
user-web
src
- 【Hive七】Hive用户自定义聚合函数(UDAF)
bit1129
hive
用户自定义聚合函数,用户提供的多个入参通过聚合计算(求和、求最大值、求最小值)得到一个聚合计算结果的函数。
问题:UDF也可以提供输入多个参数然后输出一个结果的运算,比如加法运算add(3,5),add这个UDF需要实现UDF的evaluate方法,那么UDF和UDAF的实质分别究竟是什么?
Double evaluate(Double a, Double b)
- 通过 nginx-lua 给 Nginx 增加 OAuth 支持
ronin47
前言:我们使用Nginx的Lua中间件建立了OAuth2认证和授权层。如果你也有此打算,阅读下面的文档,实现自动化并获得收益。SeatGeek 在过去几年中取得了发展,我们已经积累了不少针对各种任务的不同管理接口。我们通常为新的展示需求创建新模块,比如我们自己的博客、图表等。我们还定期开发内部工具来处理诸如部署、可视化操作及事件处理等事务。在处理这些事务中,我们使用了几个不同的接口来认证:
&n
- 利用tomcat-redis-session-manager做session同步时自定义类对象属性保存不上的解决方法
bsr1983
session
在利用tomcat-redis-session-manager做session同步时,遇到了在session保存一个自定义对象时,修改该对象中的某个属性,session未进行序列化,属性没有被存储到redis中。 在 tomcat-redis-session-manager的github上有如下说明: Session Change Tracking
As noted in the &qu
- 《代码大全》表驱动法-Table Driven Approach-1
bylijinnan
java算法
关于Table Driven Approach的一篇非常好的文章:
http://www.codeproject.com/Articles/42732/Table-driven-Approach
package com.ljn.base;
import java.util.Random;
public class TableDriven {
public
- Sybase封锁原理
chicony
Sybase
昨天在操作Sybase IQ12.7时意外操作造成了数据库表锁定,不能删除被锁定表数据也不能往其中写入数据。由于着急往该表抽入数据,因此立马着手解决该表的解锁问题。 无奈此前没有接触过Sybase IQ12.7这套数据库产品,加之当时已属于下班时间无法求助于支持人员支持,因此只有借助搜索引擎强大的
- java异常处理机制
CrazyMizzz
java
java异常关键字有以下几个,分别为 try catch final throw throws
他们的定义分别为
try: Opening exception-handling statement.
catch: Captures the exception.
finally: Runs its code before terminating
- hive 数据插入DML语法汇总
daizj
hiveDML数据插入
Hive的数据插入DML语法汇总1、Loading files into tables语法:1) LOAD DATA [LOCAL] INPATH 'filepath' [OVERWRITE] INTO TABLE tablename [PARTITION (partcol1=val1, partcol2=val2 ...)]解释:1)、上面命令执行环境为hive客户端环境下: hive>l
- 工厂设计模式
dcj3sjt126com
设计模式
使用设计模式是促进最佳实践和良好设计的好办法。设计模式可以提供针对常见的编程问题的灵活的解决方案。 工厂模式
工厂模式(Factory)允许你在代码执行时实例化对象。它之所以被称为工厂模式是因为它负责“生产”对象。工厂方法的参数是你要生成的对象对应的类名称。
Example #1 调用工厂方法(带参数)
<?phpclass Example{
- mysql字符串查找函数
dcj3sjt126com
mysql
FIND_IN_SET(str,strlist)
假如字符串str 在由N 子链组成的字符串列表strlist 中,则返回值的范围在1到 N 之间。一个字符串列表就是一个由一些被‘,’符号分开的自链组成的字符串。如果第一个参数是一个常数字符串,而第二个是type SET列,则 FIND_IN_SET() 函数被优化,使用比特计算。如果str不在strlist 或st
- jvm内存管理
easterfly
jvm
一、JVM堆内存的划分
分为年轻代和年老代。年轻代又分为三部分:一个eden,两个survivor。
工作过程是这样的:e区空间满了后,执行minor gc,存活下来的对象放入s0, 对s0仍会进行minor gc,存活下来的的对象放入s1中,对s1同样执行minor gc,依旧存活的对象就放入年老代中;
年老代满了之后会执行major gc,这个是stop the word模式,执行
- CentOS-6.3安装配置JDK-8
gengzg
centos
JAVA_HOME=/usr/java/jdk1.8.0_45
JRE_HOME=/usr/java/jdk1.8.0_45/jre
PATH=$PATH:$JAVA_HOME/bin:$JRE_HOME/bin
CLASSPATH=.:$JAVA_HOME/lib/dt.jar:$JAVA_HOME/lib/tools.jar:$JRE_HOME/lib
export JAVA_HOME
- 【转】关于web路径的获取方法
huangyc1210
Web路径
假定你的web application 名称为news,你在浏览器中输入请求路径: http://localhost:8080/news/main/list.jsp 则执行下面向行代码后打印出如下结果: 1、 System.out.println(request.getContextPath()); //可返回站点的根路径。也就是项
- php里获取第一个中文首字母并排序
远去的渡口
数据结构PHP
很久没来更新博客了,还是觉得工作需要多总结的好。今天来更新一个自己认为比较有成就的问题吧。 最近在做储值结算,需求里结算首页需要按门店的首字母A-Z排序。我的数据结构原本是这样的:
Array
(
[0] => Array
(
[sid] => 2885842
[recetcstoredpay] =&g
- java内部类
hm4123660
java内部类匿名内部类成员内部类方法内部类
在Java中,可以将一个类定义在另一个类里面或者一个方法里面,这样的类称为内部类。内部类仍然是一个独立的类,在编译之后内部类会被编译成独立的.class文件,但是前面冠以外部类的类名和$符号。内部类可以间接解决多继承问题,可以使用内部类继承一个类,外部类继承一个类,实现多继承。
&nb
- Caused by: java.lang.IncompatibleClassChangeError: class org.hibernate.cfg.Exten
zhb8015
maven pom.xml关于hibernate的配置和异常信息如下,查了好多资料,问题还是没有解决。只知道是包冲突,就是不知道是哪个包....遇到这个问题的分享下是怎么解决的。。
maven pom:
<dependency>
<groupId>org.hibernate</groupId>
<ar
- Spark 性能相关参数配置详解-任务调度篇
Stark_Summer
sparkcachecpu任务调度yarn
随着Spark的逐渐成熟完善, 越来越多的可配置参数被添加到Spark中来, 本文试图通过阐述这其中部分参数的工作原理和配置思路, 和大家一起探讨一下如何根据实际场合对Spark进行配置优化。
由于篇幅较长,所以在这里分篇组织,如果要看最新完整的网页版内容,可以戳这里:http://spark-config.readthedocs.org/,主要是便
- css3滤镜
wangkeheng
htmlcss
经常看到一些网站的底部有一些灰色的图标,鼠标移入的时候会变亮,开始以为是js操作src或者bg呢,搜索了一下,发现了一个更好的方法:通过css3的滤镜方法。
html代码:
<a href='' class='icon'><img src='utv.jpg' /></a>
css代码:
.icon{-webkit-filter: graysc