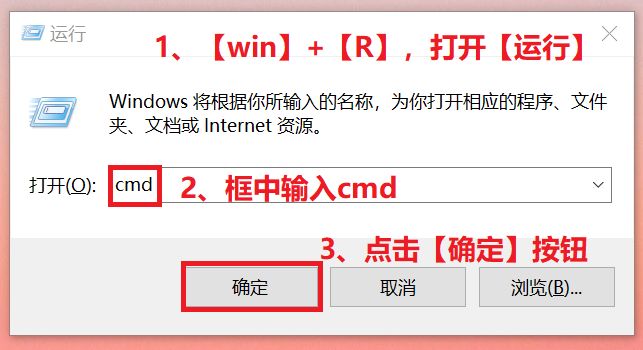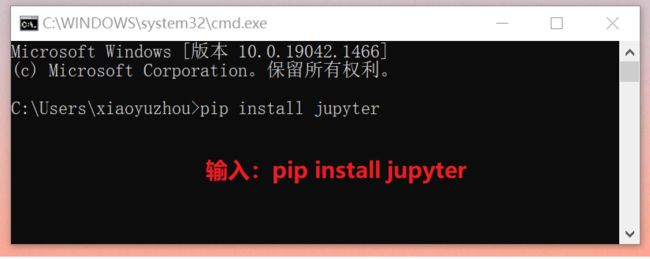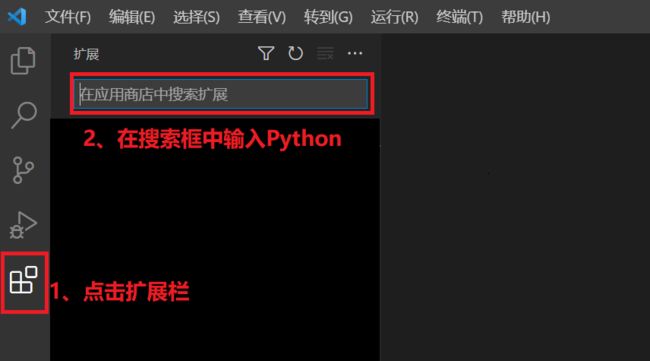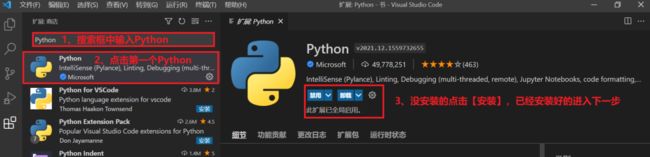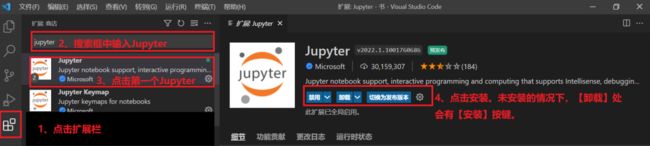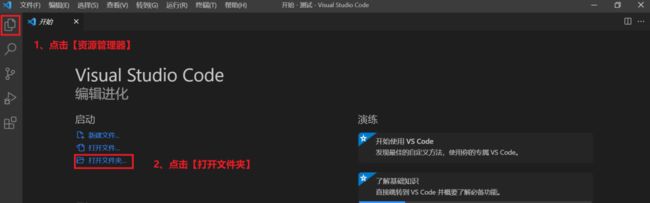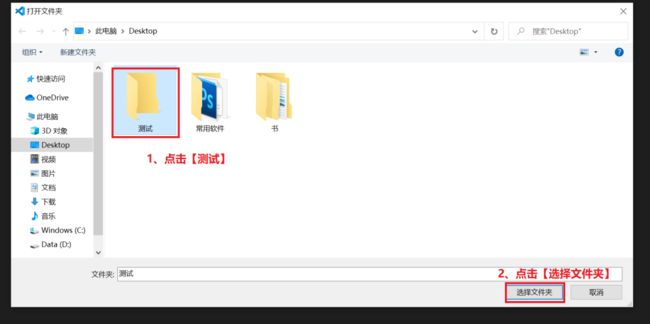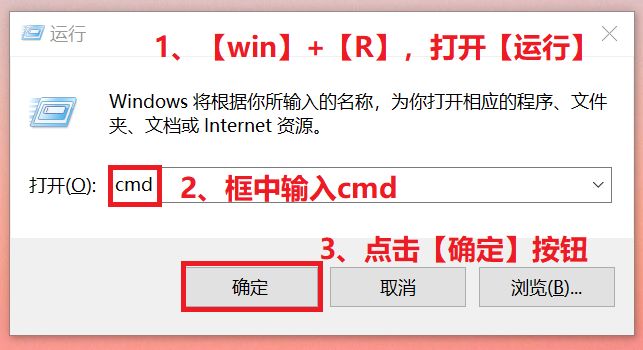Jupyter 的安装及使用,超详细懂中文就会
这里是本文的目录
- Jupyter 是什么
- Jupyter Notebook 的安装
- 命令行安装 Jupyter Notebook
- VsCode 安装Jupyter Notebook
- Anaconda 安装Jupyter Notebook
- VsCode 版 Jupyter Notebook 的使用
-
- VsCode 新建Jupyter Notebook 文件
- 运行你的第一段代码
- Jupyter Notebook 与MarkDown
- 命令窗口版 Jupyter Notebook 的使用
- 零基础Python学习资源介绍
-
- Python学习路线汇总
- Python必备开发工具
- Python学习视频600合集
- 实战案例
- 100道Python练习题
- 面试刷题
- 资料领取
- 好文推荐
Jupyter 是什么
Jupyter是它要服务的三种编程语言(Julia,Python、R)的缩写。
Jupyter [ˈdʒuːpɪtə]
Julia 是一个面向科学计算的高性能动态高级程序设计语言。
Python是一门编程语言,具有丰富强大的库。Python 也被称为胶水语言,因为它能够把用其他语言制作的各种模块(尤其是C/C++)很轻松地连在一起。
R是用于统计分析、绘图的语言和操作环境。
Jupyter Notebook是基于网页的用于交互计算的应用程序。其可被应用于全过程计算:开发、文档编写、运行代码和展示结果。
官方介绍如下:Jupyter Notebook是以网页的形式打开,可以在网页页面中直接编写代码和运行代码,代码的运行结果也会直接在代码块下显示。如在编程过程中需要编写说明文档,可在同一个页面中直接编写,便于作及时的说明和解释。
【程序员的Jupyter】
在没有Jupyter Notebook之前,在IT领域工作的程序员是这样工作的:在普通的 Python shell 或者在IDE(集成开发环境)如Pycharm中写代码,然后在word中写文档来说明他的项目。
这个过程很繁琐,通常是写完代码,再写文档的时候还要重头回顾一遍代码。最麻烦的地方在于,有些数据分析的中间结果,还要重新跑代码,然后把结果弄到文档里给客户看。
有了Jupyter Notebook之后,程序员的世界突然美好了许多,因为Jupyter Notebook可以直接在代码旁写出叙述性文档,而不是另外编写单独的文档。也就是它可以能将代码、文档等这一切集中到一处,让用户一目了然。
Jupyter Notebook 的安装
Jupyter 的安装方法有3种。
1、命令行安装 Jupyter Notebook
2、VSCode 安装 Jupyter Notebook
3、Anaconda 安装 Jupyter Notebook
命令行安装 Jupyter Notebook
1、在键盘上同时按住【win】+【R】键,打开【运行】程序;
2、在【运行】框中输入cmd,点击【确定】按钮,打开命令提示窗口;
3、在命令提示窗口输入pip install jupyter,然后回车;
install[ɪnˈstɔːl]:安装
4、等待安装,等最下方出现Successfully install jupyter…的信息,则表示 jupyter 安装成功。
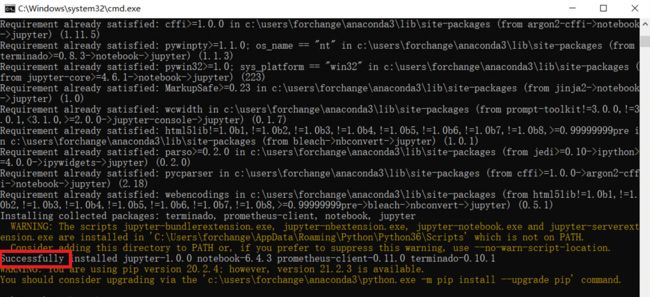
VsCode 安装Jupyter Notebook
2、在【搜索框】中输入python,点击第一个Python,检查是否已经安装 python 插件,没安装的点击安装;已安装的继续第3步;
3、安装完Python插件后,在【搜索框】中输入Jupyter,点击安装Jupyter插件;
Anaconda 安装Jupyter Notebook
Anaconda 指的是一个开源的Python发行版本,Python有很多现成的库可以直接调用,但是在调用之前要先进行安装,但是Anaconda 自带一些常用的Python库,不需要自己再安装库。
我个人习惯用VScode,没有安装Anaconda,喜欢安装Anaconda可以百度下。
VsCode 版 Jupyter Notebook 的使用
VsCode 新建Jupyter Notebook 文件
1、在电脑桌面上新建一个文件夹,命名为【测试】;
2、点击【资源管理器】,点击【打开文件夹】;
4、在【测试】文件夹右侧点击第一个图标,即【新建文件】;若找不到【测试】文件夹,就再点击一次【资源管理器】;
5、给文件命名,文件名后缀必须是.ipynb。
文件名后缀是.ipynb,就是一个Jupyter Notebook 文件。
文件名称不能和后面要学的模块名一致,否则会导致模块导入错误。
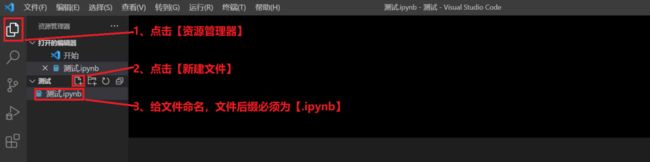
运行你的第一段代码
如下图所示,在代码框中输入一段代码print(“我正在学习Python!!!”),然后点击【全部运行】按钮,就会输出我正在学习Python!!!,这样你的第一段代码就运行成功了。
注意:上面的代码中的括号和引号都必须在英文输入法下输入,否则会报错。

Jupyter Notebook 与MarkDown
Jupyter Notebook 默认的是代码框,即用于编写代码的,可以根据自己的需求点击增加代码【代码】单元格或【markdown】单元格。【markdown】单元格通常用于写分析结果。
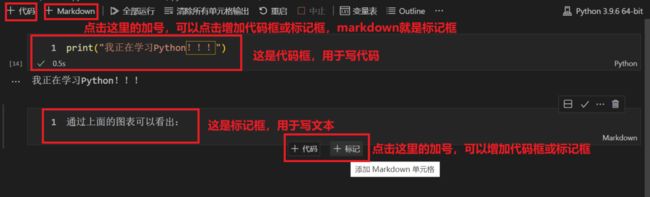
命令窗口版 Jupyter Notebook 的使用
1、在键盘上同时按住【win】+【R】键,打开【运行】程序;
2、在【运行】框中输入cmd,点击【确定】按钮,打开命令提示窗口;
3、在命令窗口输入jupyter notebook,回车后等待网页打开。
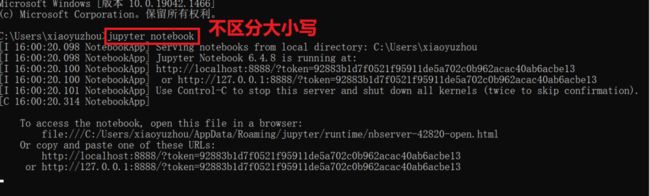
4、运行结束后,会自动打开一个如下的网页,点击左侧的【Desktop】文件夹;
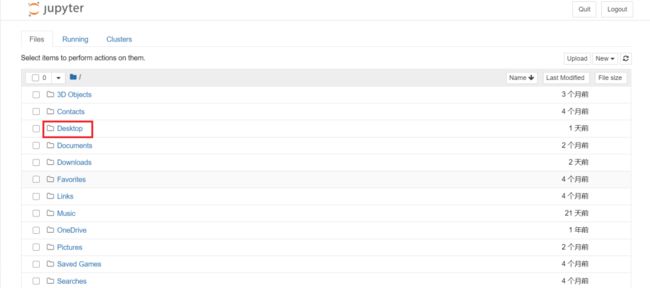
5、进入【Desktop】,点击右侧的【new】按钮,展开后再点击【Folder】按钮,即新建文件夹。
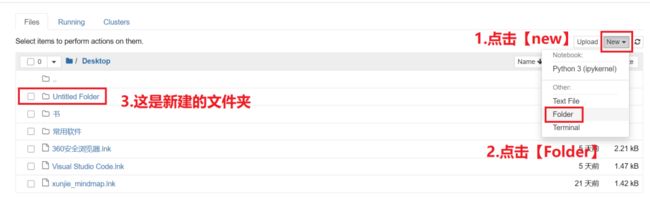
6、勾选刚才新建的文件键,点击左上角的【Rename】,在新打开的窗口中输入文件夹名字【测试】,点击【重命名】,此时电脑桌面上就已经新建好一个文件夹。
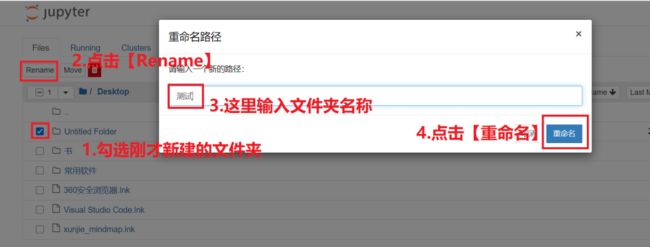
7、点击【测试】文件夹,点击【new】,点击【Python3】,则新建了一个.ipynb文件。
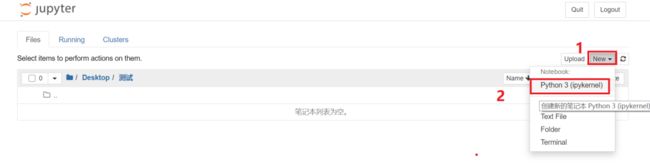
8、点击左上角的【Untitled】,在新打开的窗口中输入新的文件名,点击【重命名】。
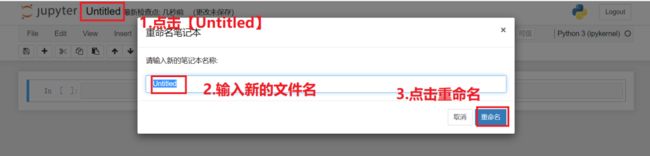
9、在新打开的文件中【in】后的框内输入代码,点击【运行】按钮,【out】后面的就是代码输出结果。
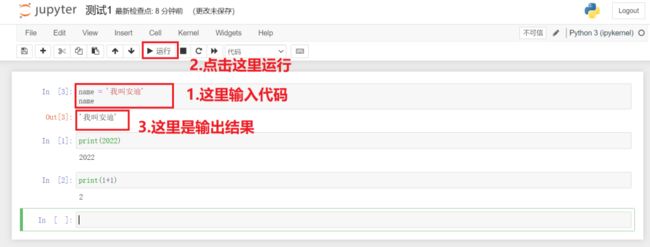
零基础Python学习资源介绍
Python学习路线汇总
Python所有方向的技术点做的整理,形成各个领域的知识点汇总,它的用处就在于,你可以按照上面的知识点去找对应的学习资源,保证自己学得较为全面。
![]()
Python必备开发工具
![]()
温馨提示:篇幅有限,已打包文件夹,获取方式在:文末
Python学习视频600合集
观看零基础学习视频,看视频学习是最快捷也是最有效果的方式,跟着视频中老师的思路,从基础到深入,还是很容易入门的。
![]()
实战案例
光学理论是没用的,要学会跟着一起敲,要动手实操,才能将自己的所学运用到实际当中去,这时候可以搞点实战案例来学习。
![]()
100道Python练习题
检查学习结果。![]()
面试刷题
![]()
![]()
资料领取
上述这份完整版的Python全套学习资料已经上传CSDN官方,朋友们如果需要可以微信扫描下方CSDN官方认证二维码输入“领取资料” 即可领取
![]()
好文推荐
了解python的前景:https://blog.csdn.net/weixin_49895216/article/details/127186741
了解python能做什么:https://blog.csdn.net/weixin_49895216/article/details/127124870