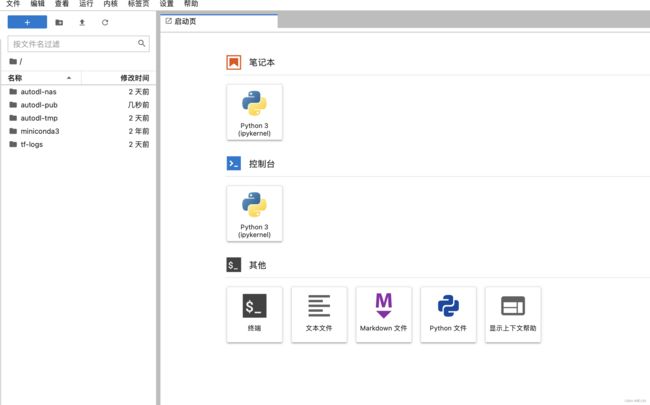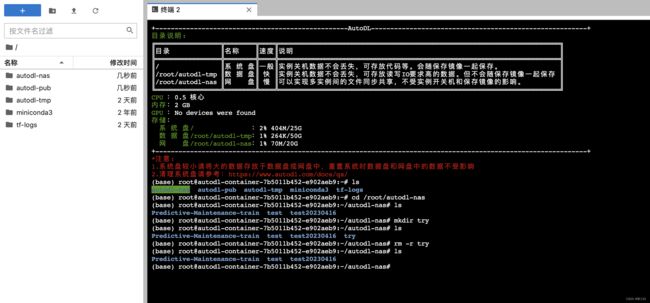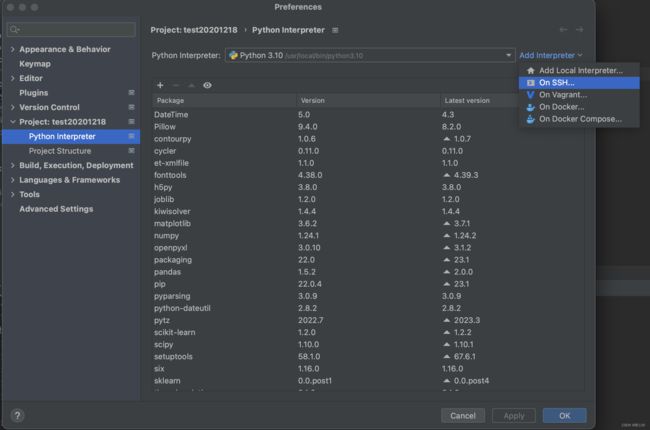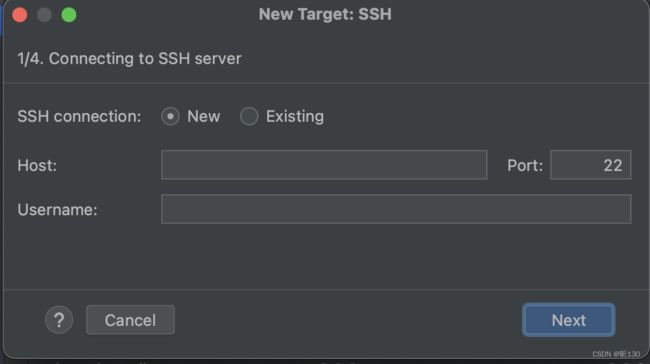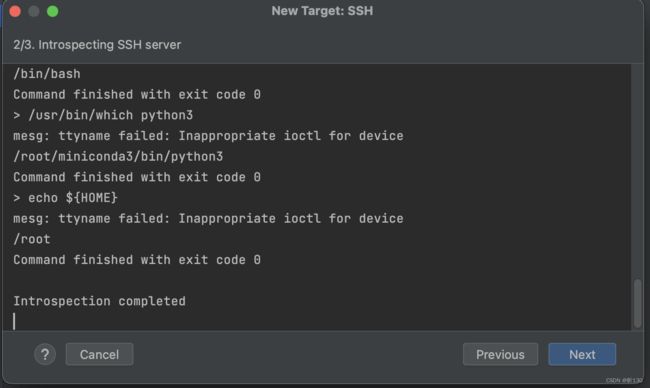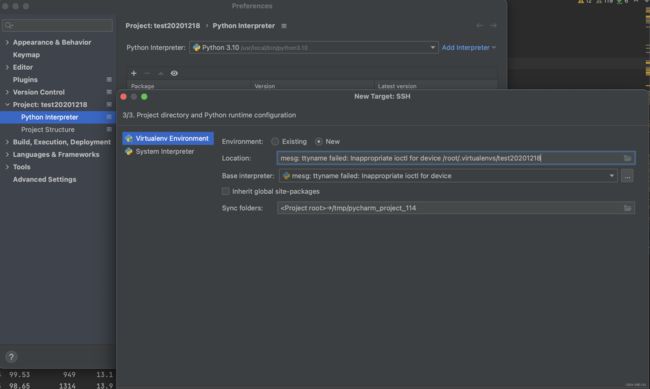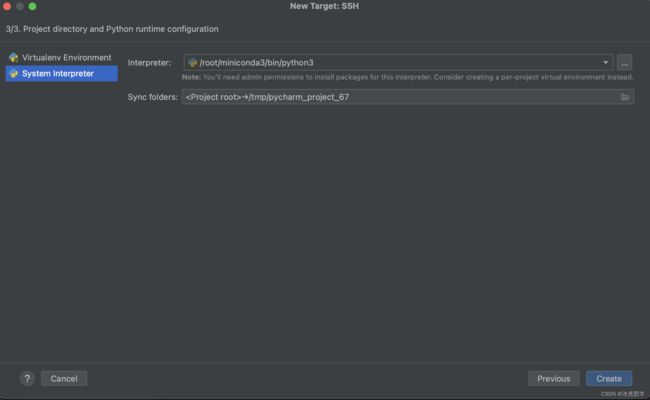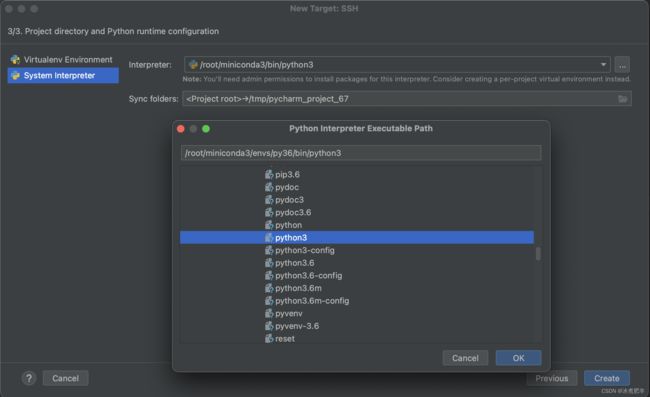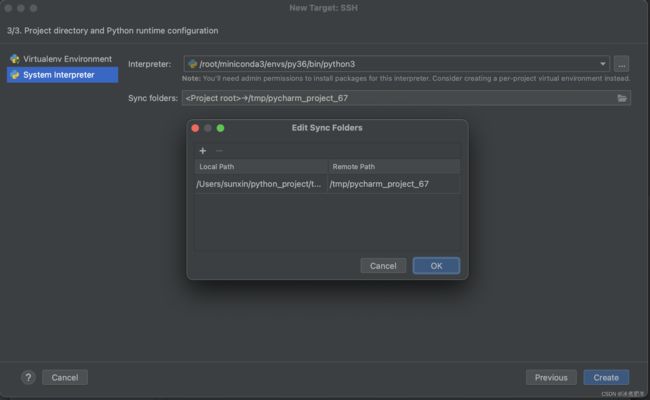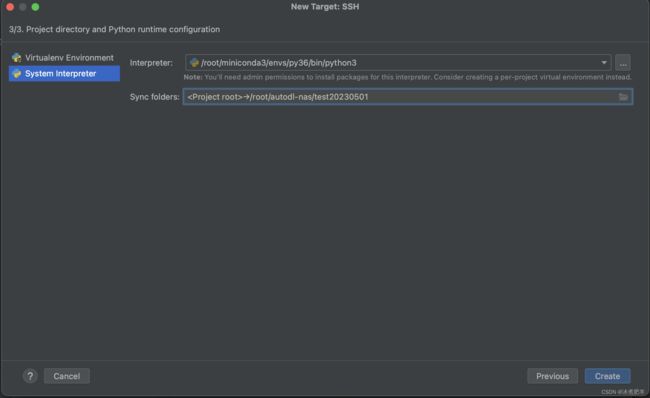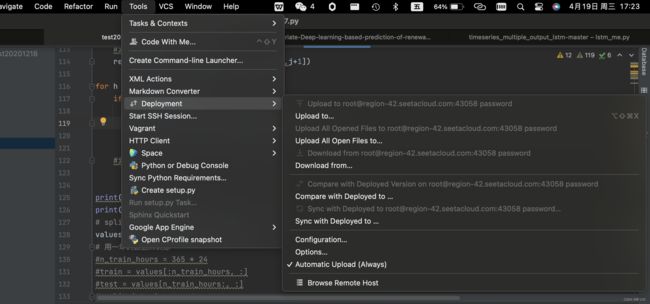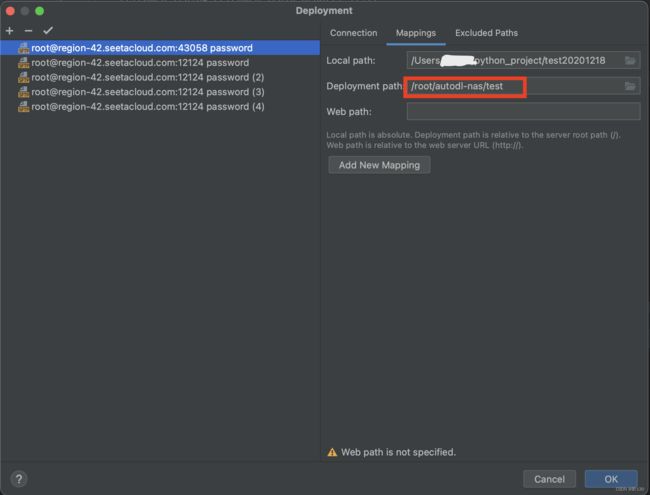Autodl+Pycharm远程连接+虚拟环境设置
c站上参考了许多帖子,但自己实践后发现仍有些小问题需要注意,尤其是连接远程服务器后虚拟环境的设置。
目录
一、算力租用
第一步:根据计算量的大小,参考autodl帮助文档里面选择合适的算力进行租用。
第二步:将算力的“登录指令”和“密码” 保存下来。
第三步:点击“JupyterLab”进入终端
第四步:在服务器网盘文件夹新建项目的同步文件夹(个人习惯一个项目设立一个同步文件夹便于管理)
第五步:在终端里面建立虚拟环境
二、Pycharm连接远程解释器
第六步:在Pycharm的setting里面选择interpreter后,点击“add interpreter”
第七步:关键在于连接远程服务器成功后,建立虚拟环境!!!
附录1——linux命令:
一、算力租用
第一步:根据计算量的大小,参考autodl帮助文档里面选择合适的算力进行租用。
ps:省钱小妙招:可以进行autodl学生认证的朋友,别忘记了~~
第二步:将算力的“登录指令”和“密码” 保存下来。
二、远程服务器的虚拟环境搭建
第三步:点击“JupyterLab”进入终端
第四步:在服务器网盘文件夹新建项目的同步文件夹(个人习惯一个项目设立一个同步文件夹便于管理)
说明:这文未采用第三方网盘进行同步,数据量较小直接采用服务器自带网盘
终端命令:
ls 查看当前目录下文件
cd /root/autodl-nas 进入autodl-nas文件夹
mkdir try 在当前文件夹新建“try”文件夹
rm -r try 删除“try”文件夹
第五步:在终端里面建立虚拟环境
conda create -n py38(名字) python=3.8(版本)
安装成功后,激活py38 conda activate py38
二、Pycharm连接远程解释器
ps:安装Pycharm专业版,才能进行远程服务器连接
第六步:在Pycharm的setting里面选择interpreter后,点击“add interpreter”
输入autodl租用服务器的密码,这一步有很多教程,我就不详写了。
连接成功:
第七步:关键在于连接远程服务器成功后,建立虚拟环境!!!
注意不能选择virtualenv environment,需要选择system interpreter后,修改location(虚拟环境的位置)和sync folders(同步文件夹)。
说明:我对于这里选择virtualenv environment和system interpreter的理解,这里的system interpreter是指服务器上的解释器,而virtualenv environment我理解是在服务器上再创建一个新的环境,所以我们应该选择system interpreter。而mac os和win端的此处有些不同,建议根据系统选择相应的博文参考更有价值。
location:一定要选择miniconda3文件夹下面的envs文件夹下的py38文件夹(py38就是前面在终端里面建立的虚拟环境的名称)下的python3文件
同步文件夹可根据自己的习惯来选择,我习惯选择网盘文件夹,这里需要记住同步文件夹的路径,设置在tools——deployment-configuration里面。
为方便使用,将上述及常用linux命令集中于附录1
附录1——linux命令:
pwd 打印当前工作目录或简单的目录用户
ls 查看当前目录下文件
cd /root/autodl-nas 进入autodl-nas文件夹
cd .. 返回上一层目录
mkdir try 在当前文件夹新建“try”文件夹
rm -r try 删除“try”文件夹
conda create -n py38(名字) python=3.8(版本) 创建python3.8版本的py38虚拟环境
conda activate py38 安装成功后,激活py38
deactivate py38 退出py38
conda remove -n py38 --all 移除虚拟环境
conda remove -n py38 pandas 删除环境中的pandas包
conda info --envs 查看所有虚拟环境
如果想查看某个虚拟环境里面安装包的情况,
则需要先激活想查看的虚拟环境,再使用命令 pip list