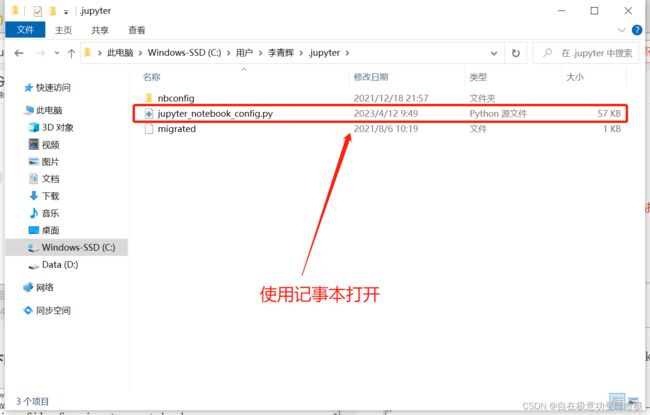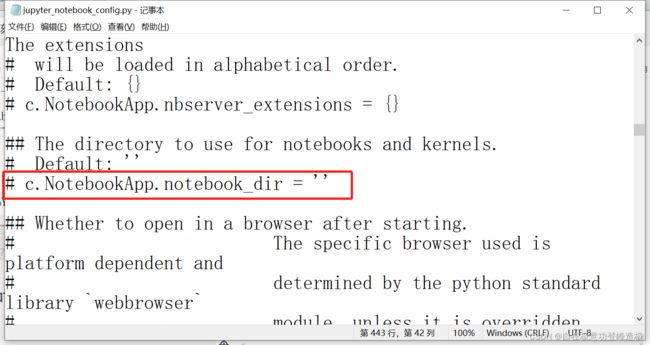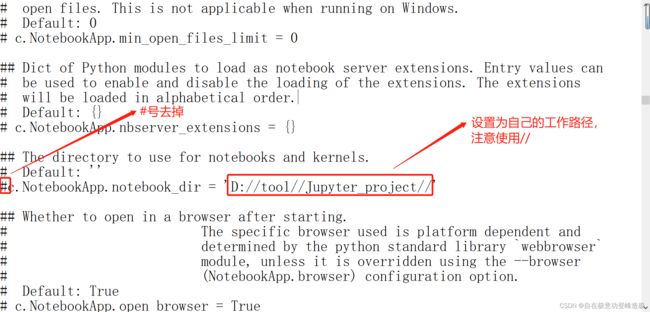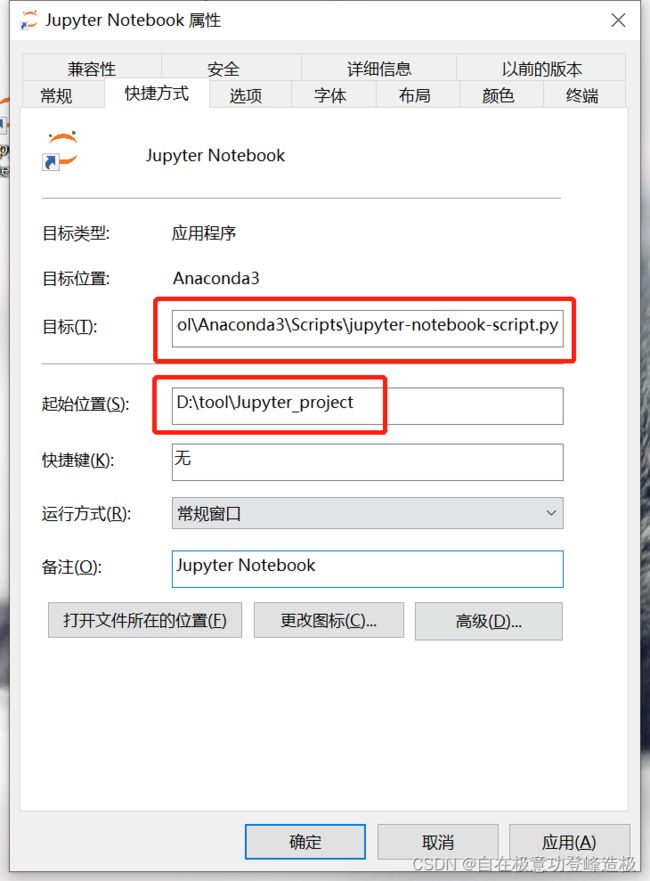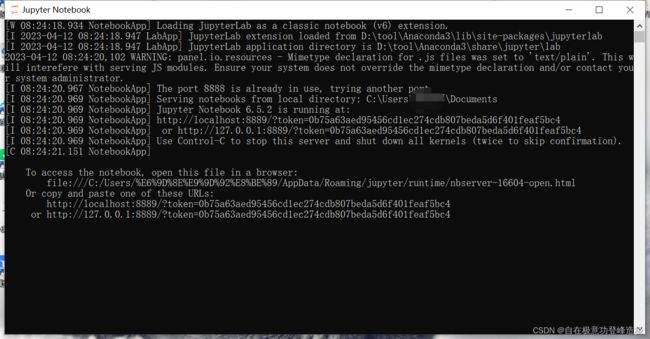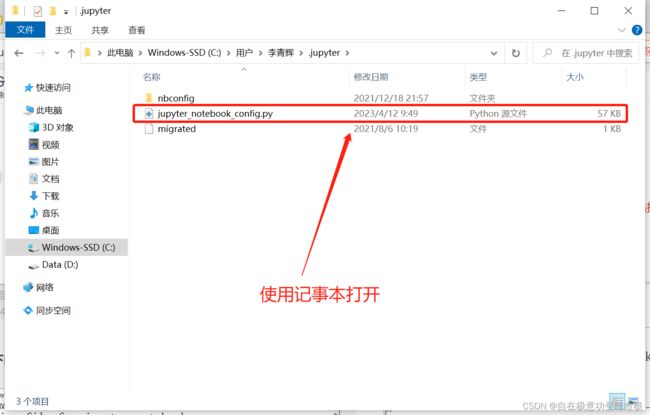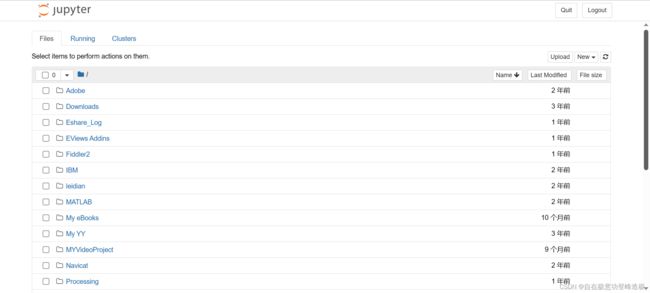Jupyter-notebook打开后立刻闪退(工作路径问题)、无法跳转浏览器。两大常见问题,看这一篇就够。
一、Jupyter-notebook打开后立刻闪退
1、找到配置文件
WIn+R打开cmd窗口输入【jupyter notebook --generate-config】,得到一个路径(jupyter的配置文件)。
补充:回车之后会自动生成一个名为jupyter_notebook_config.py的文件,并且cmd窗口中会给出文件所在的路径。(如果已经配置过note-book的相关信息,执行此命令会提示你是否覆盖原有配置,如果是首次执行此命令,则生成配置的相应目录。)
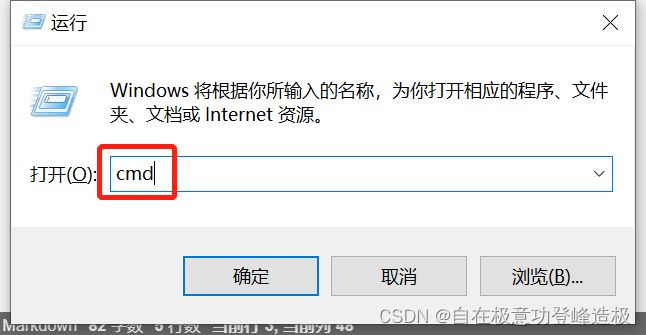
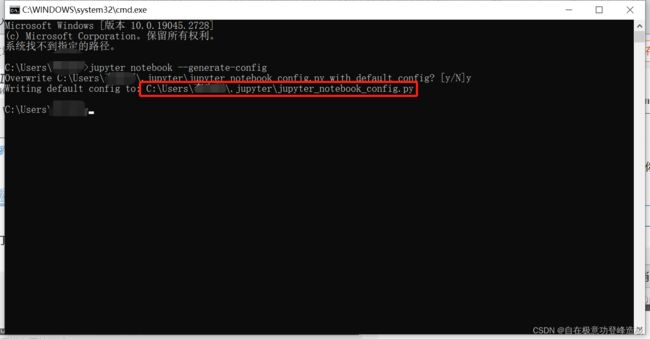
2、修改配置文件
根据cmd窗口中给出的路径,找到jupyter_notebook_config.py文件,使用Notepad++或者记事本打开(这里我使用的是记事本) 。
打开后如下图所示
Ctrl+F搜索【notebook_dir】找到如下代码,并为你的jupyter工程创建一个新的工作环境。
以我个人为例:我创建的工作目录为"D:\tool\Jupyter_project",所以需要将这一目录填入notebook_dir的内容中,并保存。
注:工作目录该文件夹必须提前新建,如果没有新建,Jupyter Notebook会找不到这个文件,会产生闪退现象。
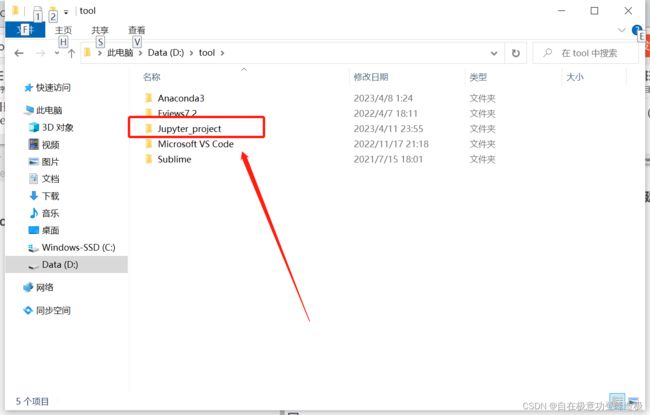
输入自己设置好的工作路径,并把前面的#去掉,设置好以后保存,退出。
注意:
3、设置快捷方式
找到Jupyter的快捷方式,右键打开属性,将快捷方式中“目标”中的%USERPROFILE%去掉。并且将起始位置设置为你的工作目录,确认即可。
4、重新打开Jupyter
二、Jupyter-notebook打开后无法跳转浏览器
1、找到配置文件
WIn+R打开cmd窗口输入【jupyter notebook --generate-config】,得到一个路径(jupyter的配置文件)。
补充:回车之后会自动生成一个名为jupyter_notebook_config.py的文件,并且cmd窗口中会给出文件所在的路径。(如果已经配置过note-book的相关信息,则不需要再重新生成一个新的文件,直接跳到下一步【修改配置文件】即可)
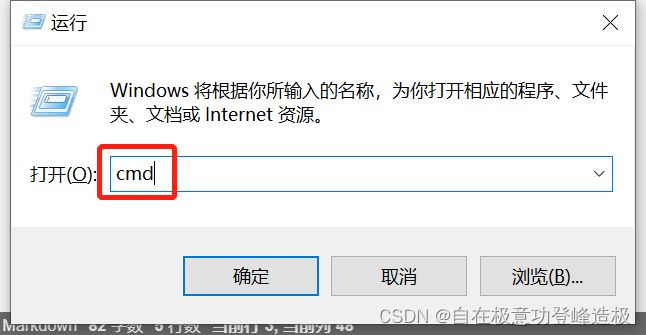
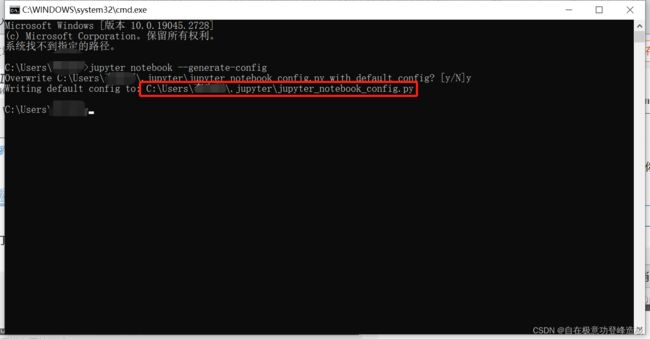
2、修改配置文件
根据cmd窗口中给出的路径,找到jupyter_notebook_config.py文件,使用Notepad++或者记事本打开(这里我使用的是记事本) 。
打开后如下图所示
Ctrl+F搜索【c.NotebookApp.password =】找到如下代码。
在该语句后面加入以下格式命令(根据浏览器文件地址进行修改)
# c.NotebookApp.password = ''
import webbrowser
webbrowser.register('msedge',None,webbrowser.GenericBrowser(u'C:\Program Files (x86)\Microsoft\Edge\Application\msedge.exe'))
c.NotebookApp.browser = 'msedge'
注意:这里使用的是Edge浏览器,可以换成其他浏览器,地址也相应改变。以及上面浏览器的名字也需要修改(两处)
关于复制浏览器路径方法如下(以Edge为例):
# c.NotebookApp.password = ''
import webbrowser
webbrowser.register('msedge',None,webbrowser.GenericBrowser(u'C:\Program Files (x86)\Microsoft\Edge\Application\msedge.exe'))
c.NotebookApp.browser = 'msedge'
3、重新启动Jupyter_notebook(跳转成功)。
注意:
关于Jupyter-notebook打开后立刻闪退和无法跳转浏览器这两个问题,实际上修改的是同一个文件,即【jupyter_notebook_config.py】文件,若要进行多次修改,则不需要重复生成,否则会将以前修改过的信息还原为默认信息,造成信息覆盖,所以,需要多次修改时,只需要找到【jupyter_notebook_config.py】文件修改即可。
文件根目录一般为:C:\Users\Users\.jupyter\jupyter_notebook_config.py