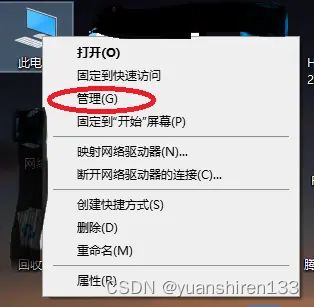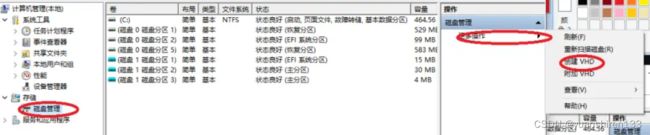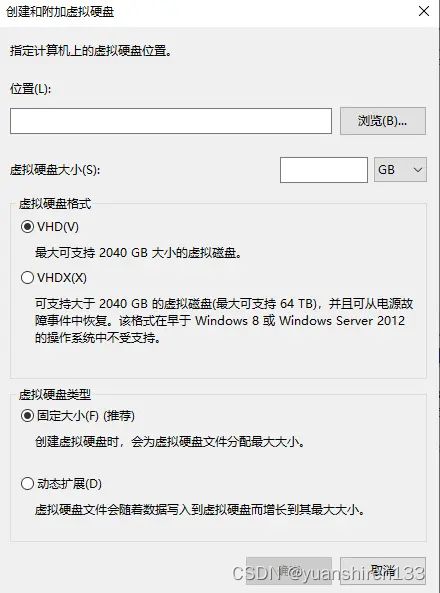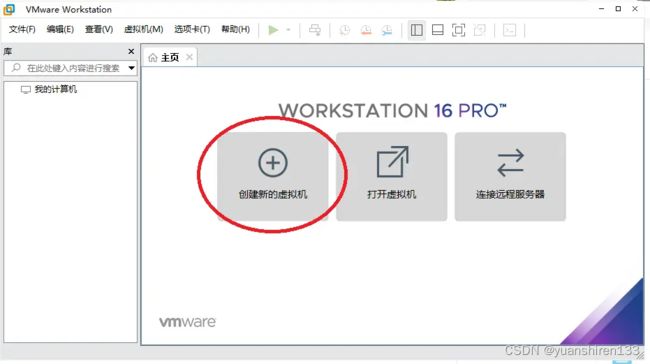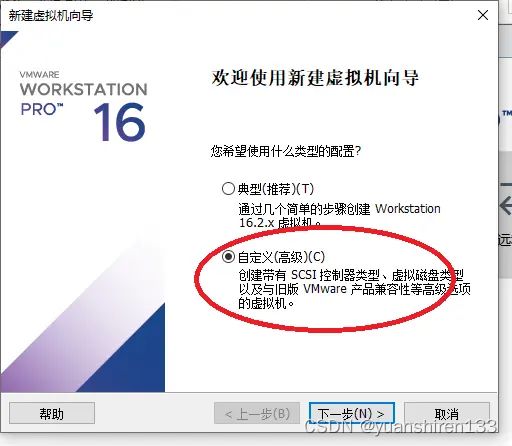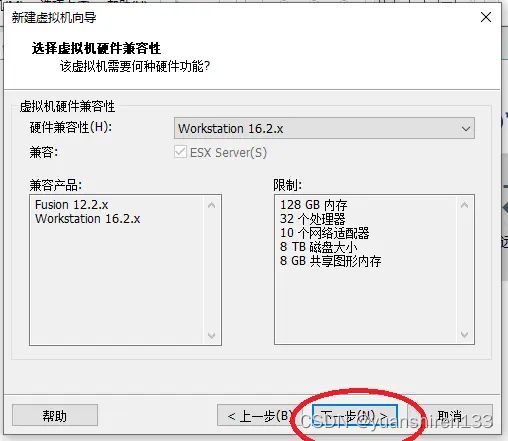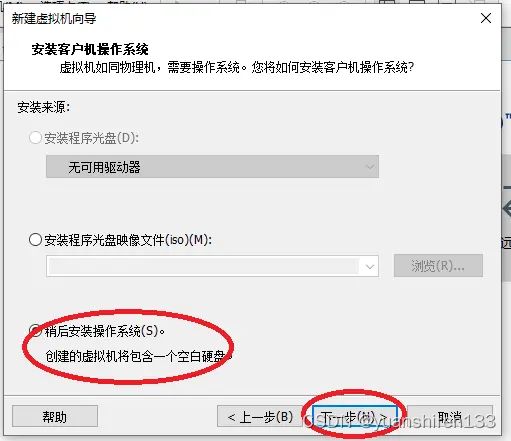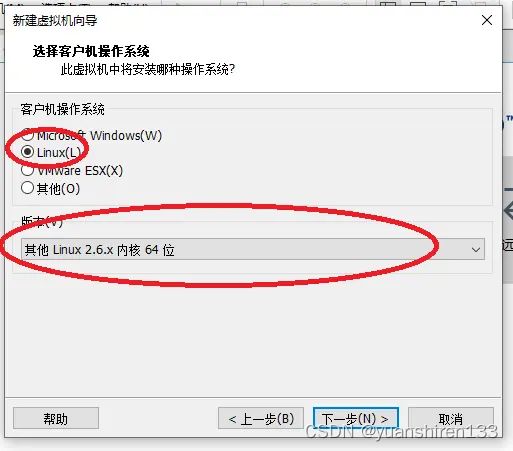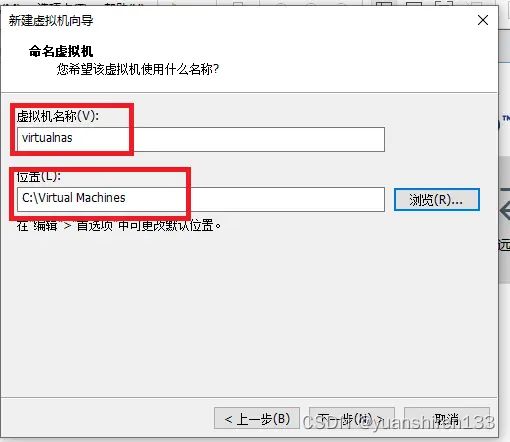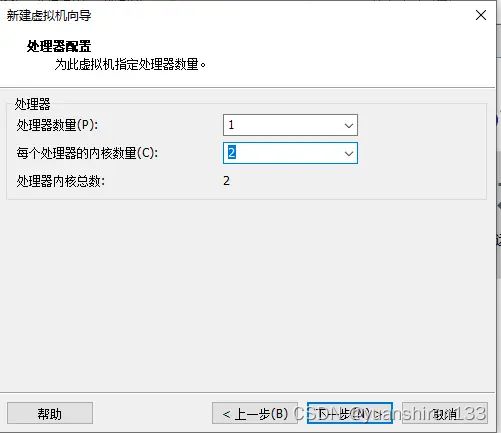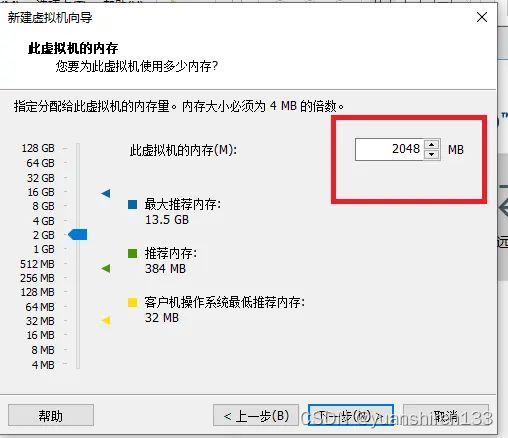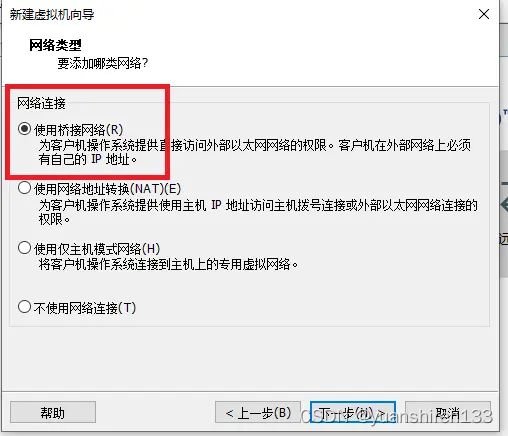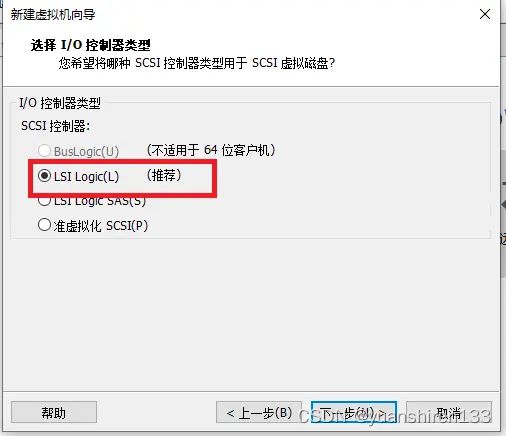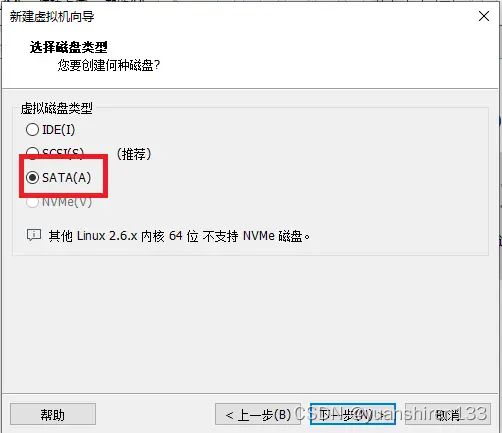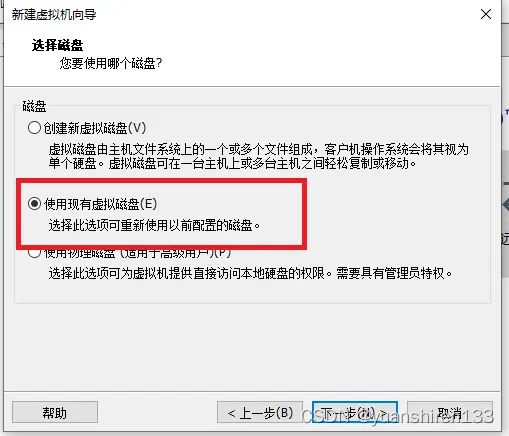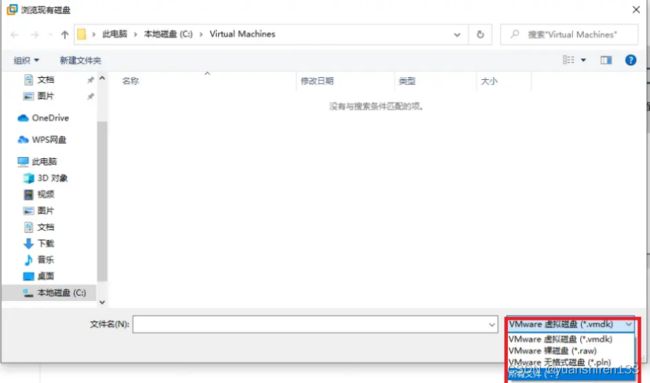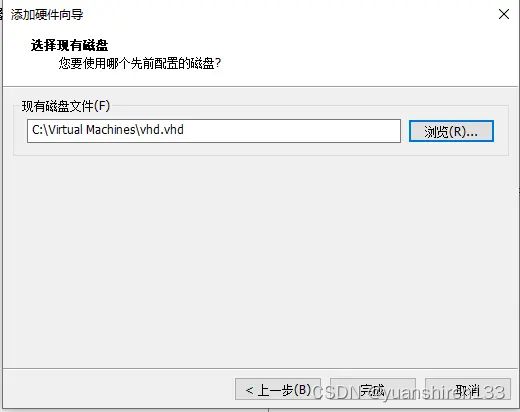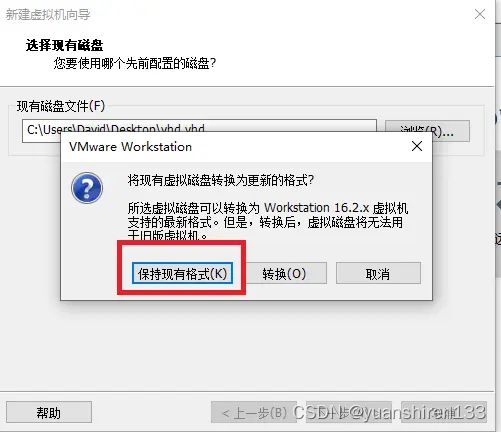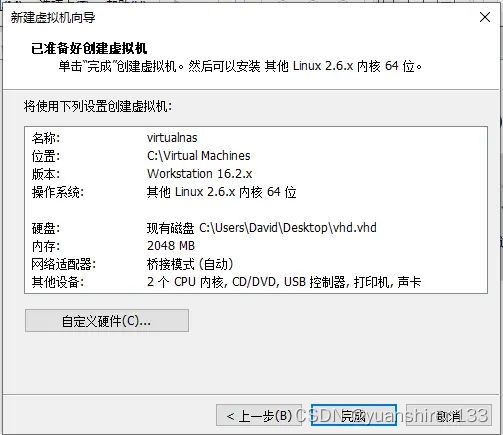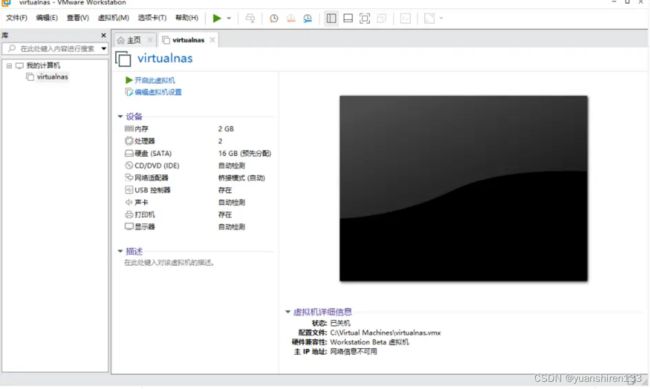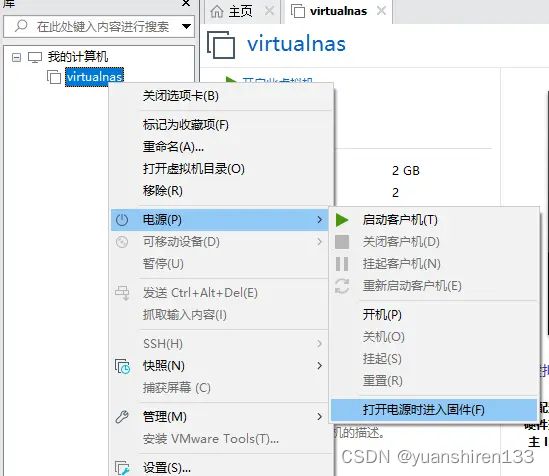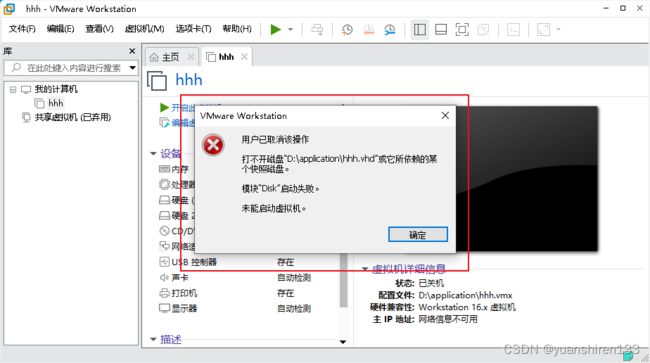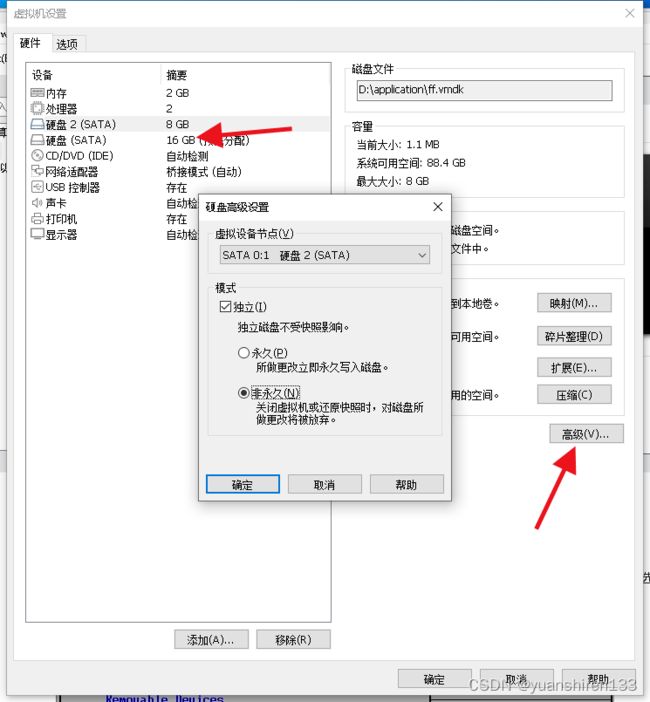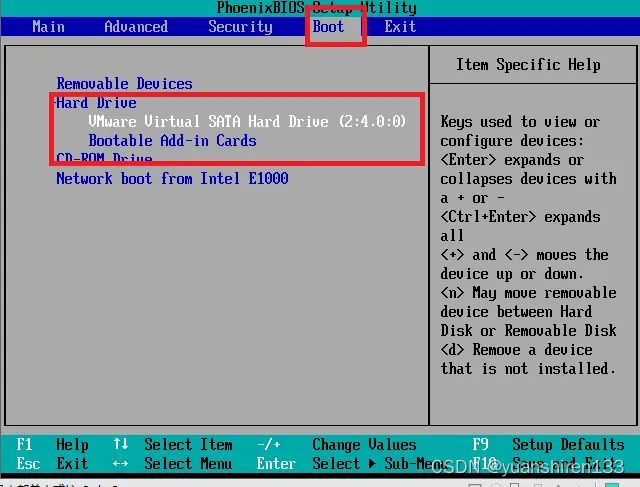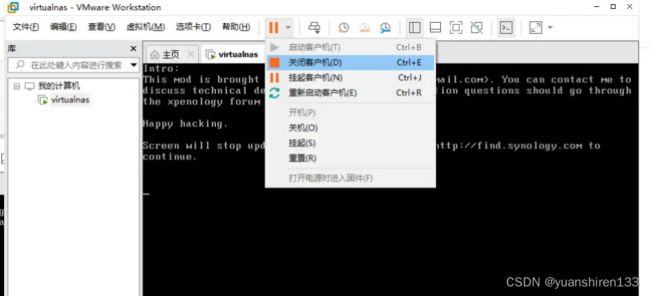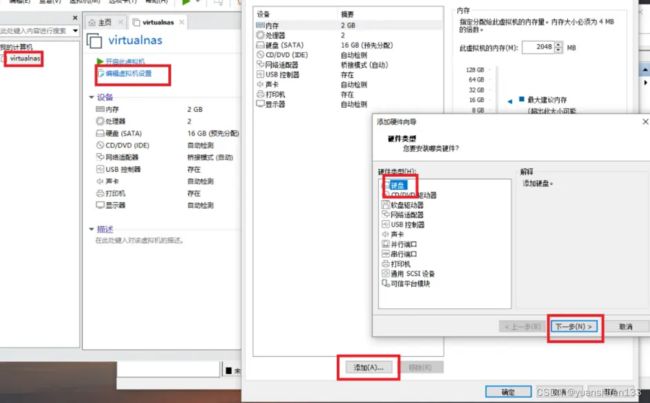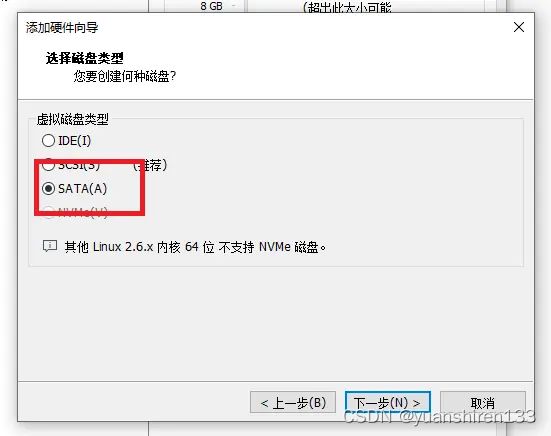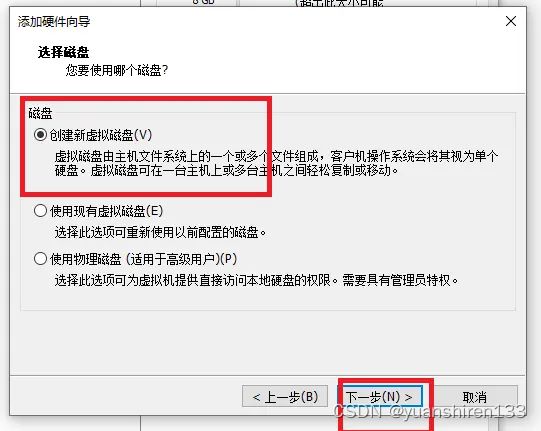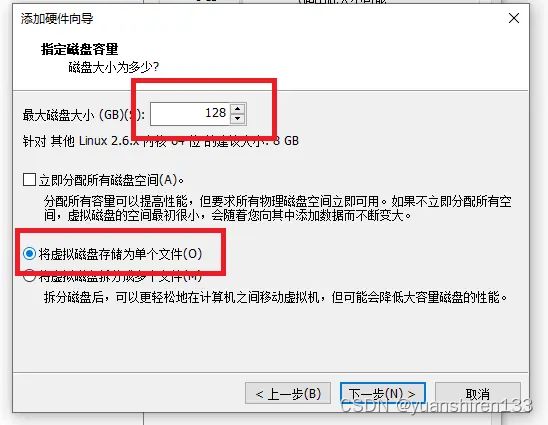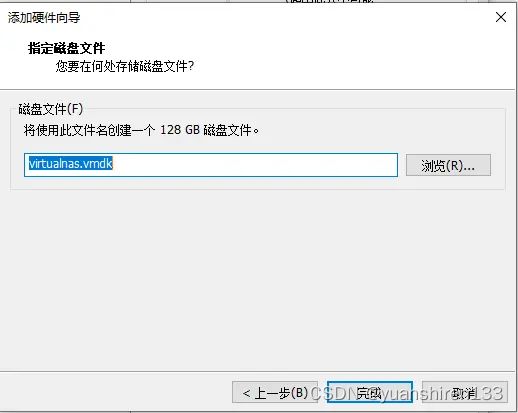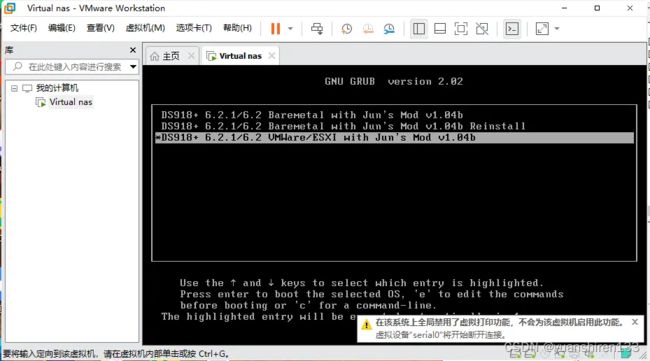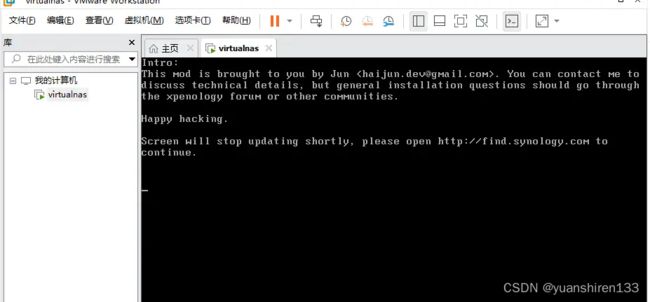VM虚拟机安装黑群晖教程
安装虚拟机请自行搜索进行安装。
安装黑群晖需要以下软件
1、黑群晖操作系统文件,以.pat后缀结尾的就是,自行网上搜索。
2、黑群晖引导文件,以.img后缀结尾的,自行网上搜索,要注意引导文件和系统文件要对应。
3、IMG写盘工具,自行网上搜索。
首先,虚拟机安装黑群晖和物理机器上安装黑群晖流程大致是一样的。
我们先回顾下在机器上安装黑群晖,首先需要制作引导盘,将引导盘插上NAS机器后,放入硬盘,开机后选择自己的操作系统文件进行安装。
所以,安装黑群晖需要引导盘和安装系统的硬盘。
那么在虚拟机中也是需要上述的两个硬盘的,不过是虚拟引导盘和虚拟硬盘。
---------------------------------------------------------------------------------------------------------------------------
第一步,创建虚拟引导盘
右键点击此电脑,选择管理。
选择磁盘管理-更多操作-创建。
位置选择你容易找到的地址,硬盘大小一般给个16G足够了。点击确定。
创建完成后,在你输入的地址上会生成一个硬盘文件,后缀为vhd。
打开IMG写盘工具,选择刚创建的虚拟硬盘和之前准备的引导文件img,点击开始。一定要注意选对硬盘。
这样我们的虚拟引导盘就制作好了。记住现在的引导盘在哪个位置(后面要用),文件后缀为vhd。
---------------------------------------------------------------------------------------------------------------------------
第二步,安装系统。
打开VM虚拟机,点击创建新的虚拟机
选择自定义,点击下一步。
点击下一步。
选择稍后安装操作系统,点击下一步。
选择Linux,选择红圈中的版本,点击下一步。
虚拟机名称,自己设置。位置,选择一个自己好找的地方,最好全英文。点击下一步。
点完下一步后,先不要继续操作虚拟机了。有一个很重要的操作要先做!!!将第一步创建的引导盘(vhd后缀的)复制到上面的地址中,例子里是C:\Virtual Machines。这个地址是这个虚拟机的硬盘放置的地址,不放进去虚拟机是找不到引导硬盘的。
--------------
做完上面的操作后,继续虚拟机创建。分配处理器和核心,群晖对硬件要求不高,我一般给2个核心。点击下一步。
内存分配,我一般给2G。点击下一步。
网络类型,选择使用桥接网络。点击下一步。
I/O控制器选择LSI Logic,一般默认就是这个,点击下一步。
磁盘类型,选择SATA,注意跟上一步的区别,别选错了。点击下一步。
选择现有虚拟磁盘,点击下一步。
点击浏览,找到复制后的新引导盘,可能会找不到,注意选择所有文件后缀。如图示。点击下一步。
图片是后期添加的,所以下一步变成了完成。
弹出的小框中选择保持现有格式。
点击完成。
完成后的虚拟机画面是这样的。
---------------------------------------------------------------------------------------------------------------------------
接下来我们设置硬盘的启动顺序,将引导盘设置为第一顺序启动。
右击虚拟机的名字,选择电源-打开电源时进入固件,这样就进去了bios。
出现这种情况,是因为你的虚拟硬盘的问题或安装不完整。
解决方法如下:
在bios中是用键盘方向键操作的,鼠标点击bios画面,键盘就切换到虚拟机中,进入boot项目,选择Hard Drive中将SATA这一项放在第一位,用+号调整。
tips:虚拟机与主机之间的键鼠切换,Ctrl+G从主机切换到虚拟机,Ctrl+Alt从虚拟机切换到主机。
调整好后按F10回车保存退出,虚拟机会自动重启,进入群晖系统的安装流程,这时候要强制关闭,因为群晖系统安装会清空磁盘。不要把系统安装在引导盘中,会使引导盘清空的。我们要选择将群晖系统安装在存储数据的硬盘中。
强制关闭
---------------------------------------------------------------------------------------------------------------------------
接下来我们添加用于存储的虚拟硬盘,类似在实体的群晖机器上插上硬盘。若想在虚拟群晖中添加更多硬盘,则重复下面的操作即可。
依旧选择SATA,点击下一步。
这次选择创建新虚拟硬盘,你也可以选择第三个物理磁盘,让虚拟黑群晖直接控制物理磁盘。点击下一步。
选择容量。注意选择将虚拟磁盘存储为单个文件。点击下一步。
这是你的新硬盘的名字。点击完成。
已看到新的硬盘信息,点击确定。
---------------------------------------------------------------------------------------------------------------------------接下来是关键点了。要考验手速了!!!!!!!
下面几步要在很短的时间内完成。
1、打开虚拟机
2、用Ctrl+G快捷键将键盘切换到虚拟机中
3、按方向键↓将选项选择虚拟机安装。
要安装第三个版本,成功的话是上面这个界面。这个界面默认不操作只停留几秒,第一次默认是第一个选项,手速慢的话会按第一个选项跳转。失败的话强制关闭多试几次。这个成功转到第三个后以后就默认第三个了。这个画面按回车会跳转到下面这个画面。
上面这个画面出现后,接下来的流程就和普通的实体黑群晖一样了,找到黑群晖的IP地址进行安装,具体的流程网上很多就不赘述了。唯一需要注意的可能是安装系统时时间读条结束后不动了,这时候可以强制重启下就进去了。