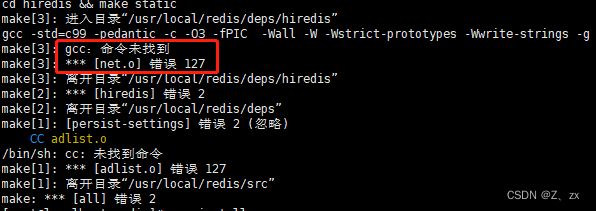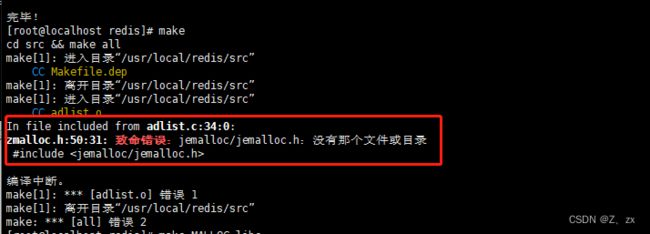VMware虚拟机 搭建临时服务器
VMware虚拟机 搭建临时服务器
-
- VM ware虚拟机 CentOS7开发环境搭建
- 系统安装
-
- 配置静态IP
- 安装 JKD
- 安装 MySQL 8
- 安装Redis 5.0.7 版本
- nginx 安装
VM ware虚拟机 CentOS7开发环境搭建
**操作系统 CentOS-7-x86_64**
系统文件百度网盘
链接:https://pan.baidu.com/s/1Jpthj4ZBj21GcffY_7Kk9w?pwd=dwjh
提取码:dwjh
Vmware
链接:https://pan.baidu.com/s/1WS6mlKc1a5ilcHJgWnmHYA?pwd=r4gn
提取码:r4gn
系统安装
1.新建虚拟机
2.选择“自定义(高级)”,并点击【下一步】
3.选择虚拟机硬件兼容性,并点击【下一步】
4.选择“稍后安装操作系统”,并点击【下一步】
5.选择操作系统版本,并点击【下一步】
6.命名虚拟机,可任意路径,并点击【下一步】
7.配置处理器,并点击【下一步】
8.设置虚拟机内存大小,并点击【下一步】
9.选择“使用网络地址转换(NAT)”,并点击【下一步】
10.选择“LSI Logic”,并点击【下一步】
11.选择“SCSI”,并点击【下一步】
12.创建“新虚拟机磁盘”,并点击【下一步】
13.设置磁盘容量20G,选择“将虚磁盘拆分成多个文件”,并点击【下一步】
14.指定磁盘文件,并点击【下一步】
15.单击完成
16.此虚拟机右键选择【设置】或单击【编辑虚拟机设置】
17.单击【CD/DVD(IDE)】,右侧选择“使用ISO映像文件”,选择操作系统的镜像文件ISO,并【确定】
18.单击【开启此虚拟机】
19.选择“Install CentOS 7”,点击回车键
20.选择“中文”-“简体中文”,并点击【继续】
21.设置安装信息,单击“本地化”-“日期和时间”,设置时间信息,并点击【完成】
22.单击“本地化”-“键盘布局”,添加键盘布局,并点击【完成】
23.单击“本地化”-“语言支持”,添加支持语音,并点击【完成】
24.单击“SECURITY”-“SECURITY POLICY”,选择“Default”,并单击“完成”
25.单击“软件”-“安装源”,选择“自动检测的安装介质”,并点击【完成】
26.单击“软件”-“软件选择”,服务器选择“最小安装”没有图形化桌面,可根据实际需要或喜好选择,在此我选择“开发及生成工作站”,并点击【完成】
27.单击“系统”-“安装位置”,选择“本地标准磁盘”,根据实际情况添加磁盘,并点击【完成】
28.单击“系统”-“KDUMP”,选择“启用kdump”和设置内存,并单击【完成】
29.单击“系统”-“网络和主机名”,选择【开启】和设置主机名,并点击【完成】
30.单击【开始安装】
31.单击“用户设置”-“ROOT密码”,输入root用户密码,并点击【完成】
32.单击“用户设置”-“创建用户”,填写用户信息,并点击【完成】
33.等待系统安装
34.安装完成,并点击【完成】
35.重启
配置静态IP
- 编辑文件:vi /etc/sysconfig/network-scripts/ifcfg-ens33
- 修改内容如下
BOOTPROTO=“static”
ONBOOT=“yes”
IPADDR=192.168.1.198 #设置静态IP
NETMASK=255.255.255.0
GATEWAY=192.168.1.1 #网关
DNS1=8.8.8.8
DNS2=114.114.114.114
安装 JKD
版本 1.8
##配置jdk环境变量:
vi /etc/profile
#文末加:
#JKD解压路径
export JAVA_HOME=/usr/local/JDK
export JRE_HOME=${JAVA_HOME}/jre
export CLASSPATH=.:$JAVA_HOME/lib/dt.jar:$JAVA_HOME/lib/tools.jar
export PATH=$PATH:$JAVA_HOME/bin
##配置文件生效
source /etc/profile
#查看是否安装成功
java -version
安装 MySQL 8
- 下载文件解压
wget https://dev.mysql.com/get/Downloads/MySQL-8.0/mysql-8.0.20-linux-glibc2.12-x86_64.tar.xz
tar -xvf mysql-8.0.20-linux-glibc2.12-x86_64.tar.xz
mv mysql-8.0.20-linux-glibc2.12-x86_64/* /usr/local/mysql/
- 创建MySQL 用户组及用户和密码、
groupadd mysql
useradd -g mysql mysql
- 授权用户
chown -R mysql.mysql /usr/local/mysql
- 编辑my.cnf文件
vi /etc/my.cnf
[mysqld]
user=root
datadir=/usr/local/mysql/data
basedir=/usr/local/mysql
port=3306
max_connections=200
max_connect_errors=10
character-set-server=utf8
default-storage-engine=INNODB
default_authentication_plugin=mysql_native_password
lower_case_table_names=1
group_concat_max_len=102400
[mysql]
default-character-set=utf8
[client]
port=3306
default-character-set=utf8
- 初始化基础信息,最后一行后面会有个随机的初始密码保存下来一会登录要用(如果忘记了就删掉data重新初始化)
cd bin
./mysqld --initialize
如果提示 :./mysqld: error while loading shared libraries: libnuma.so.1: cannot open shared object file: No such file or directory
执行
yum install -y libaio
yum -y install numactl
 记录日志最末尾位置root@localhost:后的字符串,此字符串为mysql管理员临时登录密码
记录日志最末尾位置root@localhost:后的字符串,此字符串为mysql管理员临时登录密码
- 添加mysqld服务到系统(开机自动启动) 先返回到mysql目录
cp -a ./support-files/mysql.server /etc/init.d/mysql
- 授权以及添加服务
chmod +x /etc/init.d/mysql
chkconfig --add mysql
查看服务
chkconfig --list
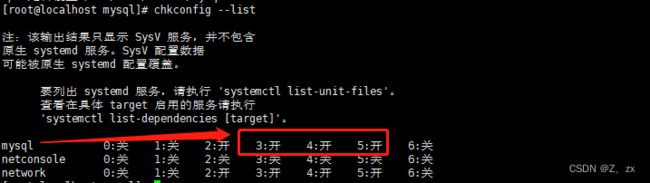
如果mysql后面的3 4 5 为关闭或者为off,则执行下面命令开启:
chkconfig --level 345 mysqld on
- 启动mysql
service mysql start
- 将mysql添加到命令服务
ln -s /usr/local/mysql/bin/mysql /usr/bin
- 登录mysql 然后输入生成的默认密码
mysql -uroot -p
- 更改root用户密码, 注意语句后的; 执行语句忘记写了 可以补个空的;回车也可以将语句执行
ALTER USER 'root'@'localhost' IDENTIFIED WITH mysql_native_password BY '你的密码';
flush privileges;
- 更改root连接权限
use mysql;
update user set host='%' where user = 'root';
flush privileges;
- exit; 退出mysql,通过连接工具登录root账户进行远程连接
exit;
- 注意:关闭防火墙 或者 开放端口再远程连接
查看防火墙状态
systemctl status firewalld.service
systemctl stop firewalld.service
永久关闭(重启时关闭)
systemctl disable firewalld.service
安装Redis 5.0.7 版本
- 下载文件
wget http://download.redis.io/releases/redis-5.0.7.tar.gz
- 解压 并 移动到 指定目录 我这里 /usr/local/redis/
tar -zvxf redis-5.0.7.tar.gz;
mv redis-5.0.7 /usr/local/redis;
- 编译
cd /usr/local/redis/;
make
yum install gcc
make MALLOC=libc
- 安装
make PREFIX=/usr/local/redis install
- 启动
./bin/redis-server ./redis.conf
- redis.conf配置文件 和资料
http://c.biancheng.net/redis/
nginx 安装
如果没有gcc环境,需要安装gcc:
yum install gcc-c++
安装依赖
yum -y install gcc zlib zlib-devel pcre-devel openssl openssl-devel
# 进入文件夹
cd /usr/local
#下载安装包
wget http://nginx.org/download/nginx-1.18.0.tar.gz
#解压安装包
tar -xvf nginx-1.18.0.tar.gz
#解压之后不需要重新命名直接进去解压目录
#进入nginx-1.18.0目录
cd /usr/local/nginx-1.18.0
#执行命令
#prefix= 指向安装目录(编译安装)
#conf-path= 指向配置文件(nginx.conf)
#error-log-path= 指向错误日志目录
#pid-path= 指向pid文件(nginx.pid)
#http-log-path= 设定access log路径
#with-http_gzip_static_module 启用ngx_http_gzip_static_module支持(在线实时压缩输出数据流)
#with-http_stub_status_module 启用ngx_http_stub_status_module支持(获取nginx自上次启动以来的工作状态)
#with-http_ssl_module 启用ngx_http_ssl_module支持(使支持https请求,需已安装openssl)
./configure --prefix=/usr/local/nginx --conf-path=/usr/local/nginx/conf/nginx.conf --error-log-path=/usr/local/nginx/logs/error.log --pid-path=/usr/local/nginx/logs/nginx.pid --http-log-path=/usr/local/nginx/logs/access.log --with-http_gzip_static_module --with-http_stub_status_module --with-http_ssl_module
#执行命令
make
#执行make install命令
make install
#启动nginx
cd /usr/local/nginx/sbin
./nginx
#查看nginx进程
ps -ef | grep nginx
#打开阿里云的网路安全组开放80端口
#在浏览器访问服务器ip
#设置开机自动启动
vim /lib/systemd/system/nginx.service
#按i编辑 把下面复制进去 按esc建 再按shift+:键 wq 保存退出
[Unit]
Description=The NGINX HTTP and reverse proxy server
After=syslog.target network-online.target remote-fs.target nss-lookup.target
Wants=network-online.target
[Service]
Type=forking
#自己nginx启动的pid文件自己找到文件目录
PIDFile=/usr/local/nginx/logs/nginx.pid
#自己nginx的启动文件
ExecStartPre=/usr/local/nginx/sbin/nginx -t
ExecStart=/usr/local/nginx/sbin/nginx
ExecReload=/usr/local/nginx/sbin/nginx -s reload
#默认
ExecStop=/bin/kill -s QUIT $MAINPID
PrivateTmp=true
[Install]
WantedBy=multi-user.target
#启动
systemctl start nginx.service
设置开机自启
systemctl enable nginx.service
#提示
Created symlink from /etc/systemd/system/multi-user.target.wants/nginx.service to /usr/lib/systemd/system/nginx.service.
#停止开机自启动
systemctl disable nginx.service
#查看服务当前状态
systemctl status nginx.service
#重新启动服务
systemctl reload nginx.service
#停止服务
systemctl stop nginx.service