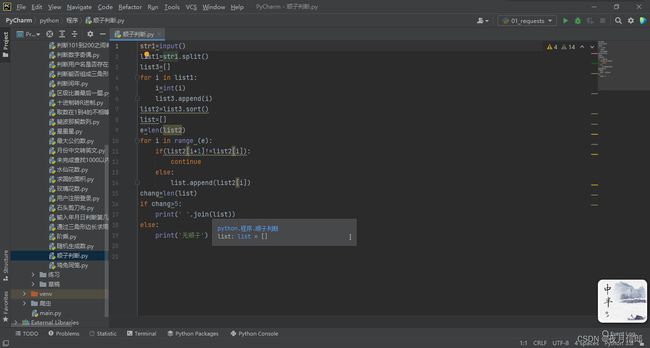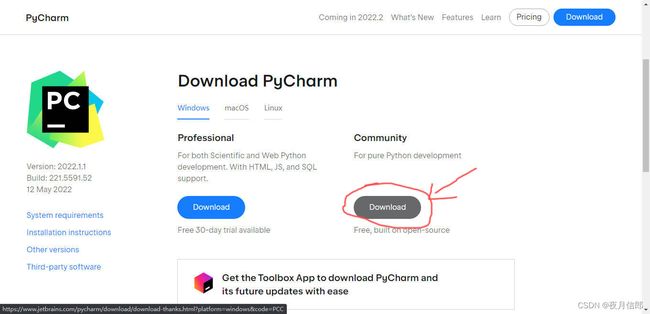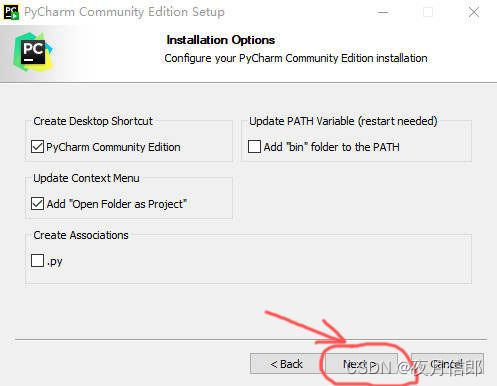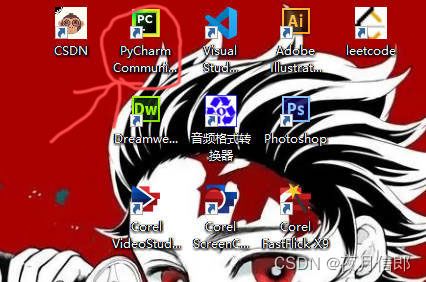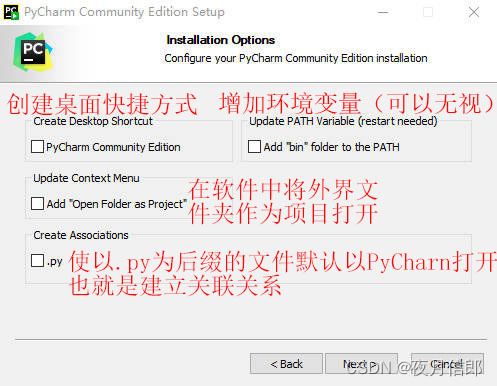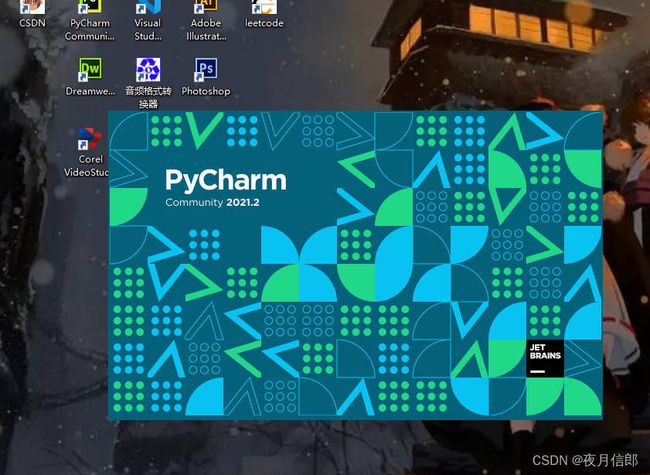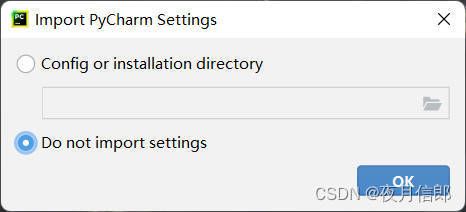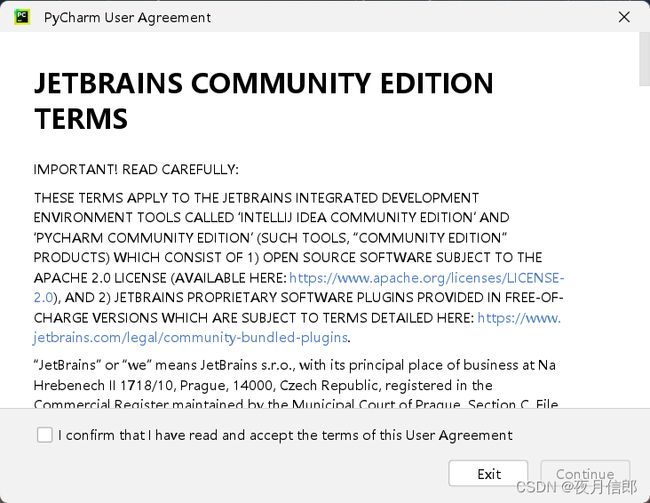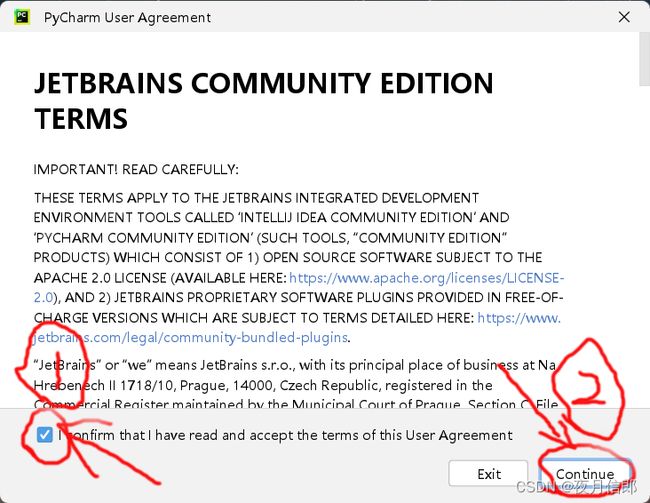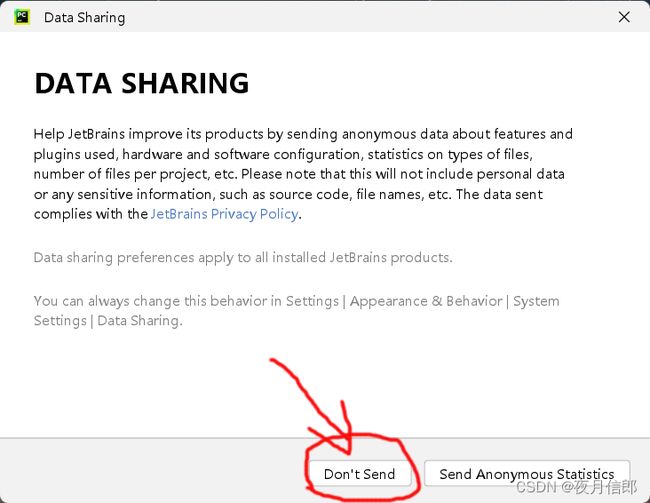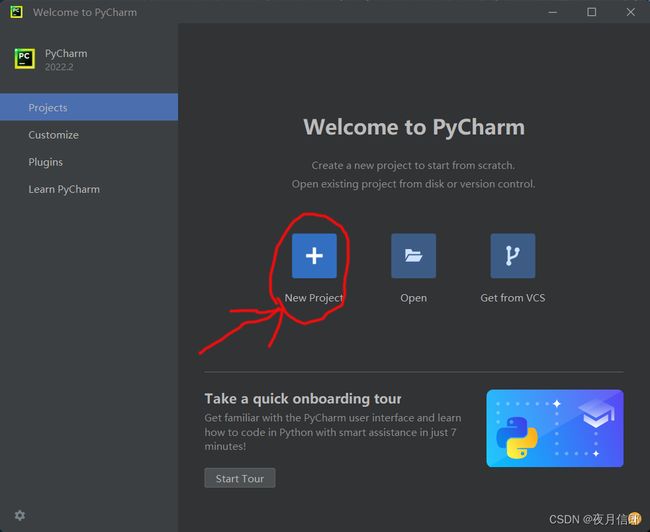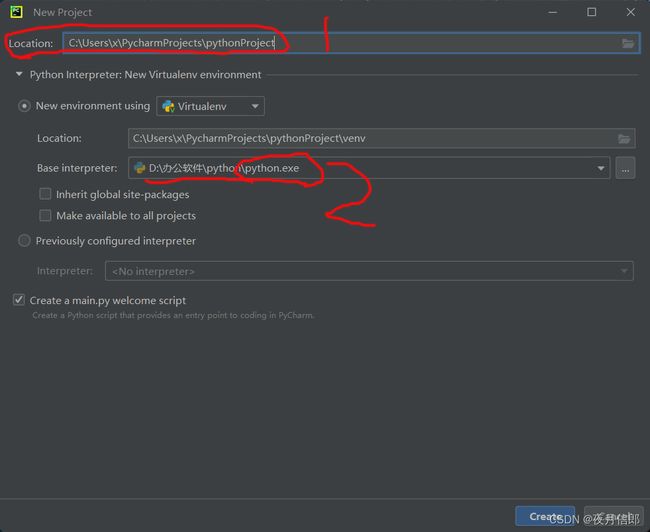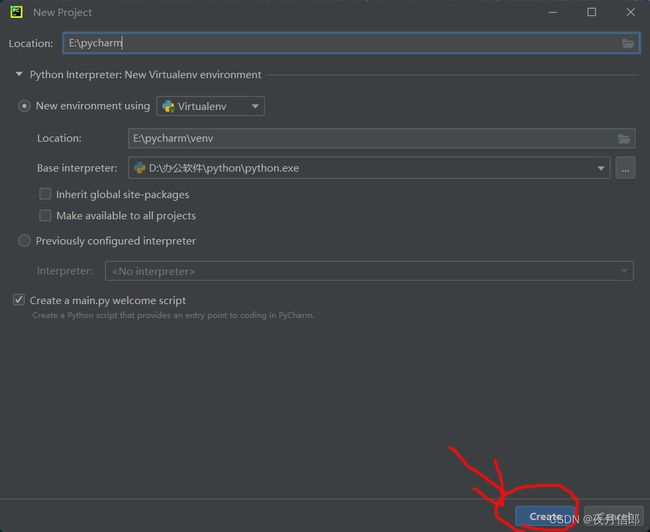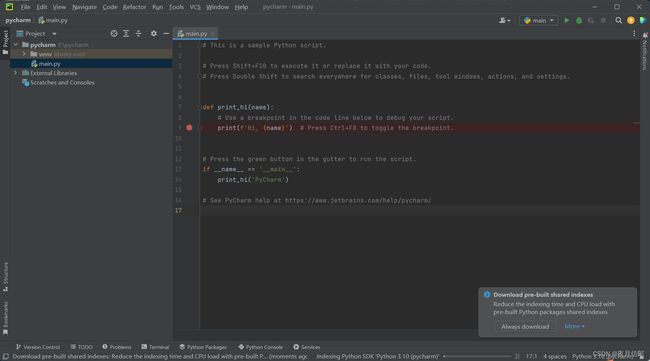第三方开发工具—PyCharm(安装、使用、汉化)超详细、图超多、注脚特多(Windows操作系统)
目录
前言
一、PyCharm安装
安装地址
安装步骤
二、第一次启动
三、使用(开始编程)
1.第一个文件夹
2.第一个程序
3.运行第一个程序
四、汉化插件
五、总结
前言
做任何事情时,舒适的环境是非常重要的。一个好的软件开发环境能给人带来不一样的体验。
先让我们来看看PyCharm的编程界面吧。
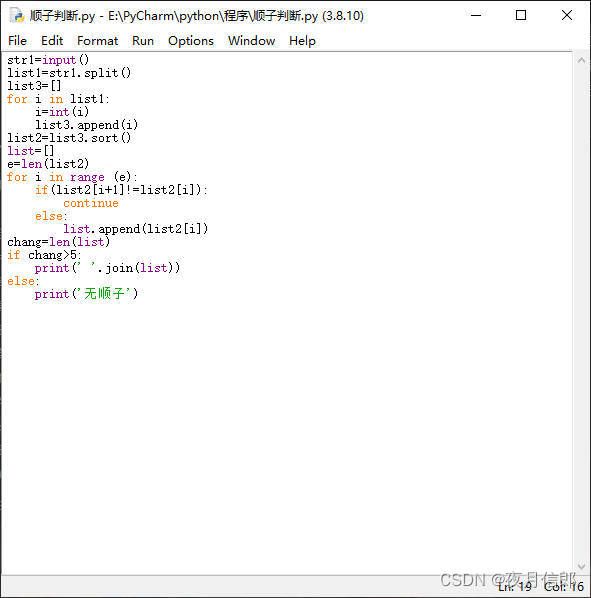
相信差距已将出来了。那么接下来就由我来给大家介绍下这个软件程序开发神器—PyCarm。
一、PyCharm安装
安装地址
https://www.jetbrains.com/pycharm/download/#section=windows
安装步骤
点击下载链接后,将鼠标滑轮向下拉会出现如图所示的界面
点击图中箭头所指的按钮进行安装 社区版(免费)。 1
下载过后我们就能得到一个以.exe为后缀的 可执行文件 。2
如图:
双击箭头所示文件 pycharm-commuity-2021.2.3。
短时加载后会得到下图的窗口: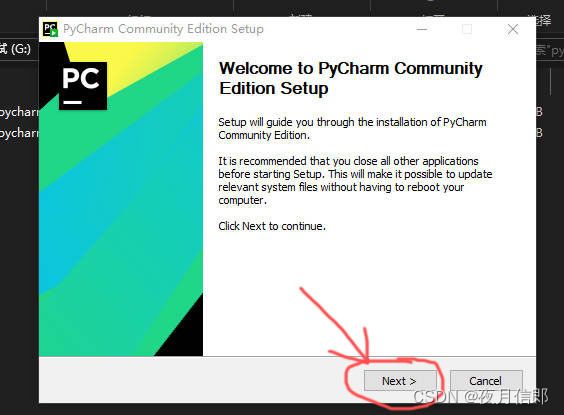
点击 Next > 进入下一步。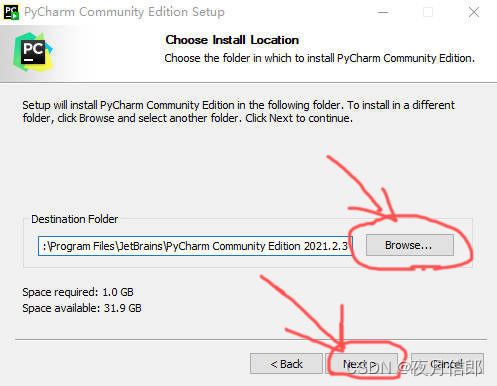
这个界面是用来修改软件安装位置的。(尽量不要放在C盘)3
如果不想修改就点击下面的 Next > 按钮。
如果需要修改软件的安装位置请点击 Browse… 按钮选择位置(记得新建一个文件夹进行保存)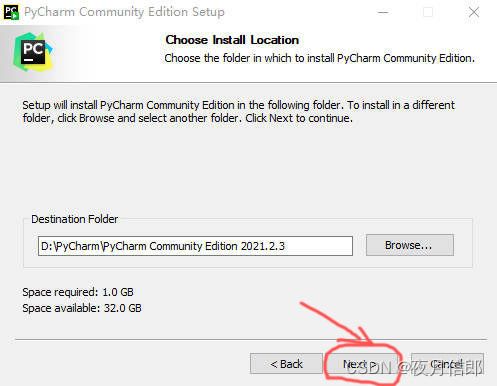
这是我所修改的位置。
位置选好后就点击下面的 Next > 按钮。
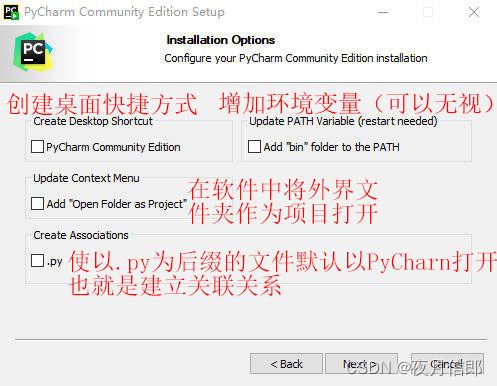
正如图中所述,他是用来确定一些软件功能的。大家可以根据自己的喜好自由选择。
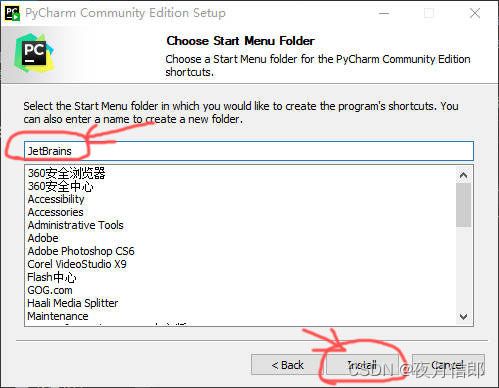
这张图片中的上面箭头所指是用来修改电脑的开始菜单栏所显示的名字。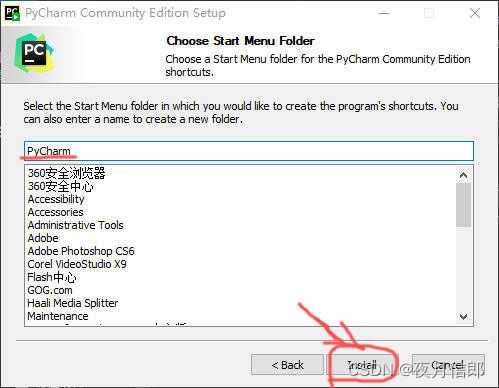
这是我所设置的。
让我们来看看效果图: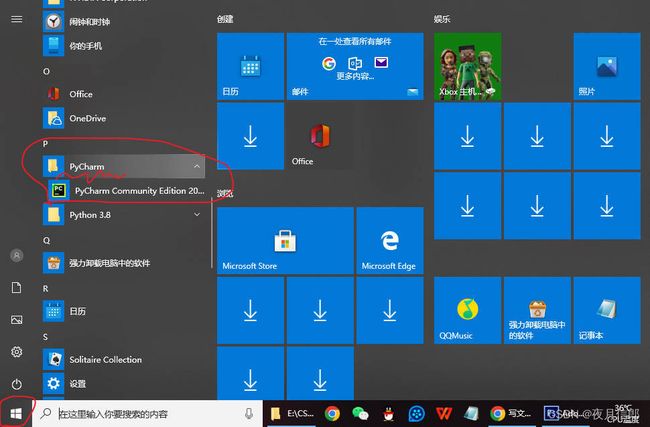
再让我们回到原图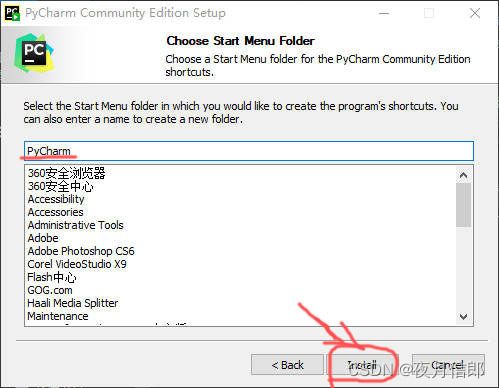
现在我们的设置就完成了。
点击箭头所指的 Install 按钮进行安装。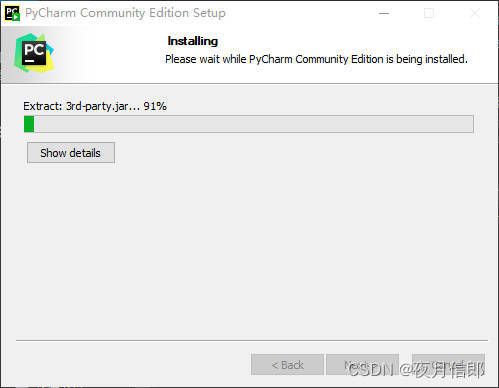
进过短时的安装过程后会出现下图。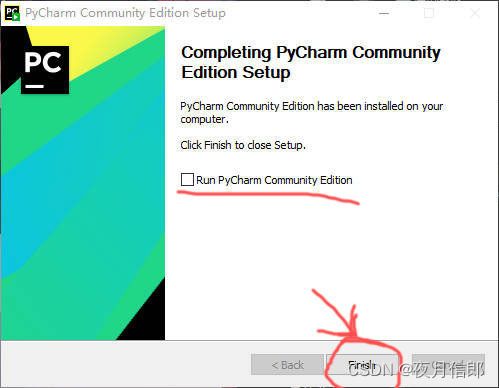
点击箭头所指的 Finish 按钮完成安装就好。上面的选项无视就好(有可能会使电脑重启)。
到这里PyCharm的安装步骤就完成了。
二、第一次启动
如果安装时,在下图这个步骤中没有选择创建桌面快捷方式,请点击 ==> 4
如果之前下载过pycharm,可能出现下面这个窗口。
就是问你要不要增加pycharm的设置。
如果 要增加 就选择上面那个,之后点击后面那个文件夹,找到配置文件确认。
如果 不增加 就选择下面选项,之后点击 OK
第一次打开会出现和下图相似的界面。
我们勾选序号①,同意协议。点击序号②的 Continue 按钮。
点击 Don't Send 按钮。
在开始编程前,需要先建立一个项目文件夹,后续的文件都会自动保存在这个文件夹内。
点击 New Project 按钮后,会出现下图所示窗口: 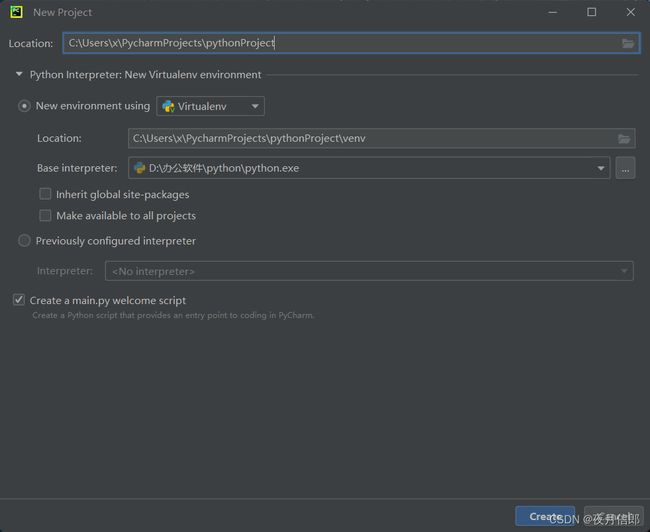
我们需要做两步:(如下图)
1:修改新建的项目文件夹()的保存地址。(最好不要放在C盘中)
2:确认最后一项是 python.exe 。
让我们看看修改好之后的。
之后我们点击 Greate 按钮。
接下来就可以进行编程了。
三、使用(开始编程)
1.第一个文件夹
我们先来创建一个文件夹,用来单独存放Python程序。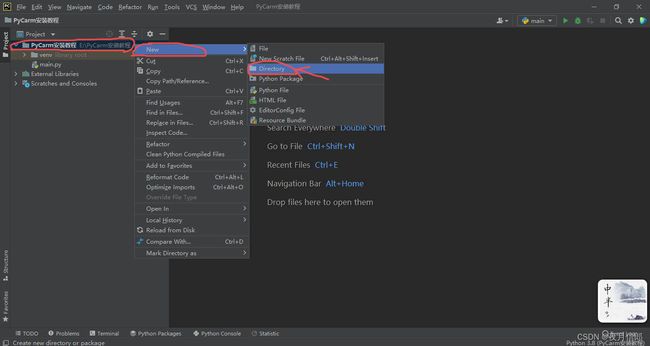
我们先选择 PyCharm安装教程 文件夹右击它。之后再第二个弹窗中选择 New 选项,后在右侧选择 Directory 按钮并点击。
如下图: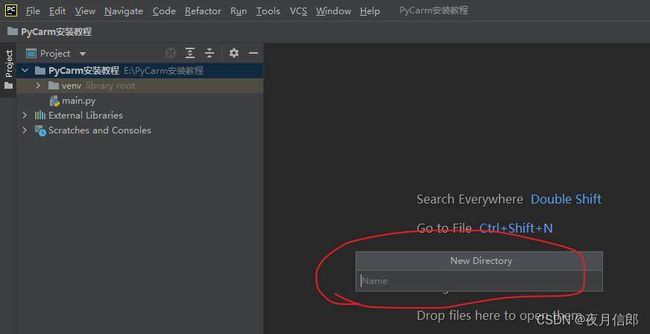
在弹出的窗口中输入文件夹的名称并回车。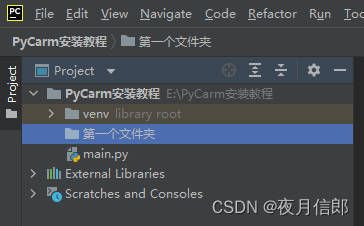
这样第一个文件就完成了。
2.第一个程序
和上面一样的,先选择刚刚创建的文件夹 第一个文件夹 ,之后右击它,选择 New ,再选择右侧的 Python File 。
如下图: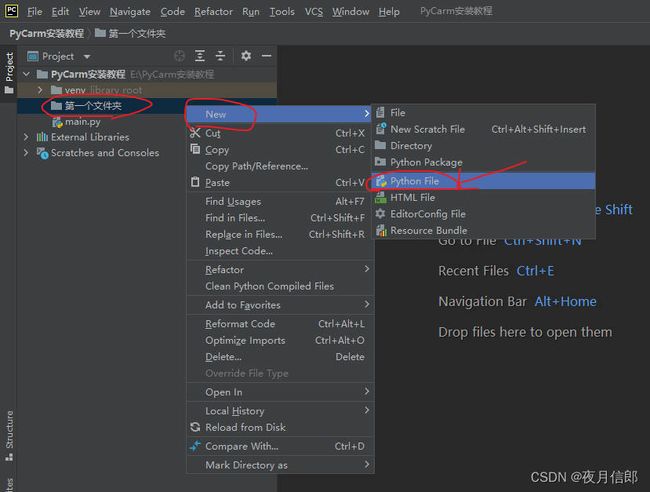
接下来在新的窗口中输入Python文件的名字—python_01。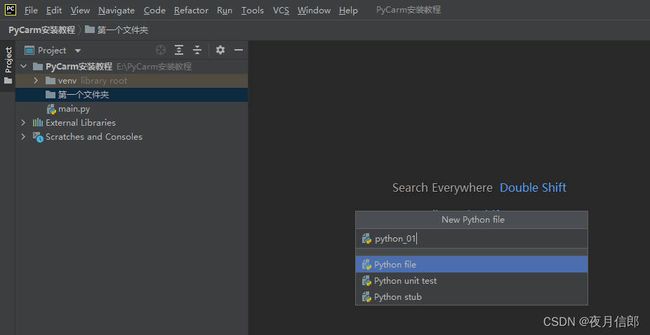
回车确认,再来看下。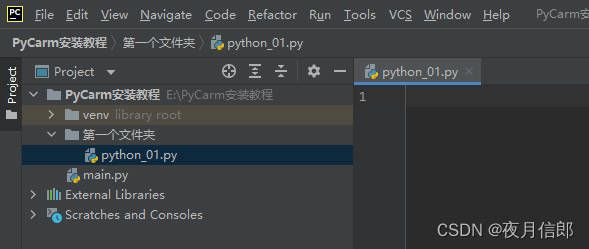
接下来我们开始编写我们的第一个程序
print("你好!世界!")
这样我们的第一个程序就完成了。
3.运行第一个程序
我们可以在界面中右击,选择 **Run’ python_01’**进行运行。
当然相信你也看到在Run’ python_01’ 后面所显示的快捷键——Ctrl+Shift+F10。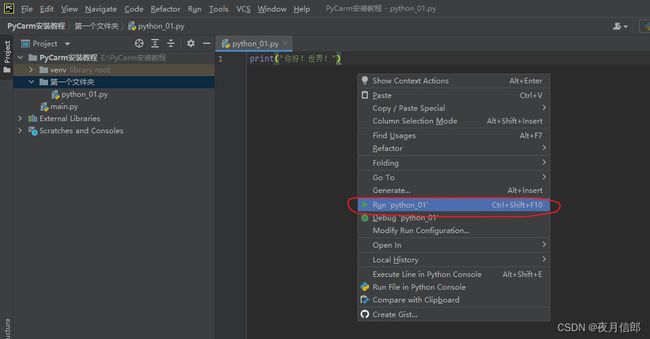
这两个方法是常用的也是推荐使用的。
还有一种运行程序的方法如下:
点击那个绿色的开始图标就可以。但是这个方法不推荐使用。
这个方法需要注意这个绿色开始图标的左侧有一个下拉框。
这个下拉框的作用是选择运行哪个程序。有时不注意就可能运行别的程序。所以不推荐使用。
四、汉化插件
首先我们先选择软件最上面一排中的 File 选项,之后选择 Settings… 选项。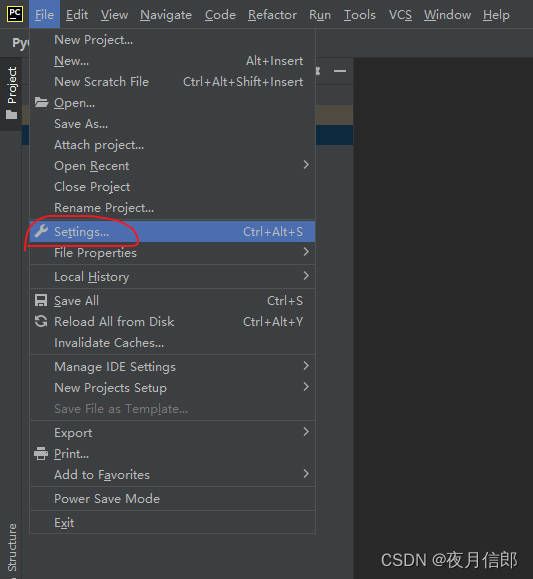
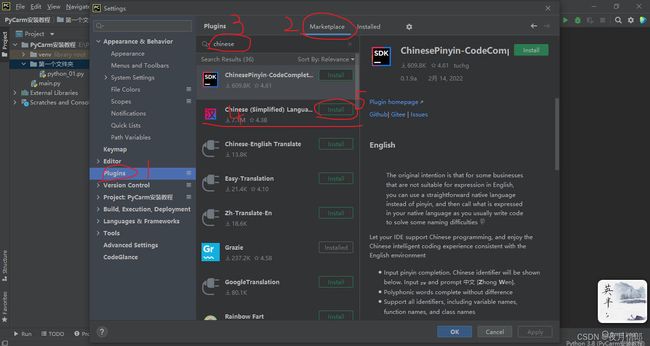
按照上图中的顺序进行输入和选择。
当完成第5步后,等待插件下载下载完成。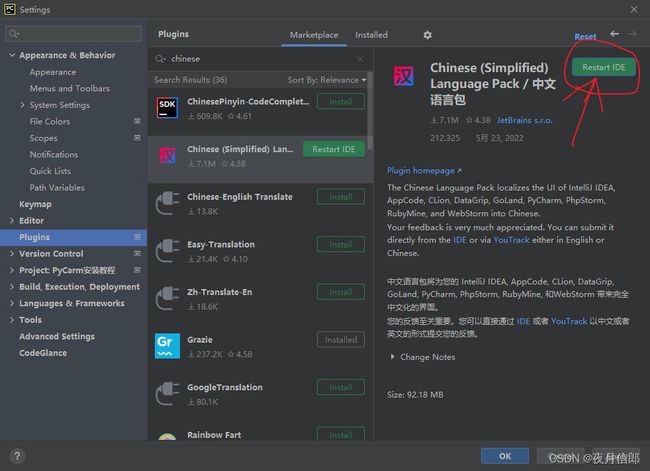
完成后点击箭头所指的按钮。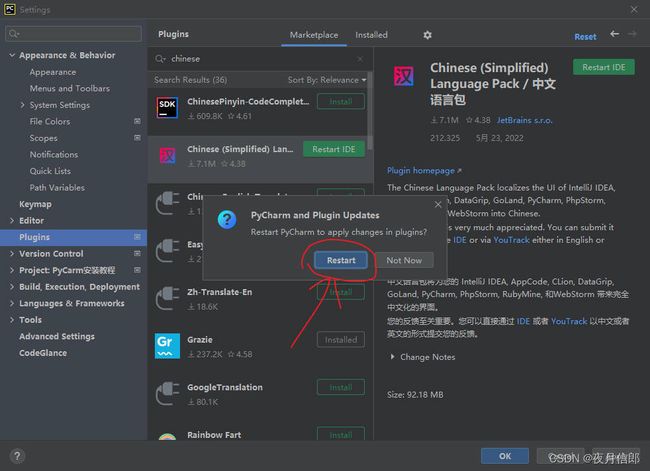
在提示框中选择 Restart 按钮确认。PyCharm会重新启动。启动后就汉化成功了。
五、总结
环境的好坏会影响人的心情,好的心情能使你更加放松,代码更加的完美。
这篇文章就这些了。感谢大家的阅读。如果感觉不错的话就给作者一个关注和点赞。
谢谢!
-
对于日常的使用来说,社区版就足以满足。大部分的功能社区版都有。如果后面有需求的话可以下载专业版,可以试用30天,之后再决定是否购买永久使用。 ↩︎
-
可执行文件可以理解为是一个安装包。 ↩︎
-
放在C盘会影响电脑运行速度。 ↩︎
-
我们先点击开始菜单栏,回想下在安装过程,在下图中你填写了什么
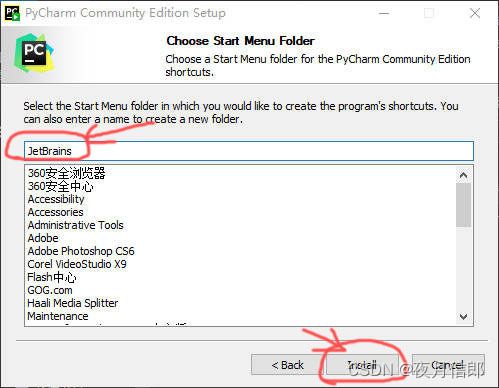
如果记得那么就找到它。如下图: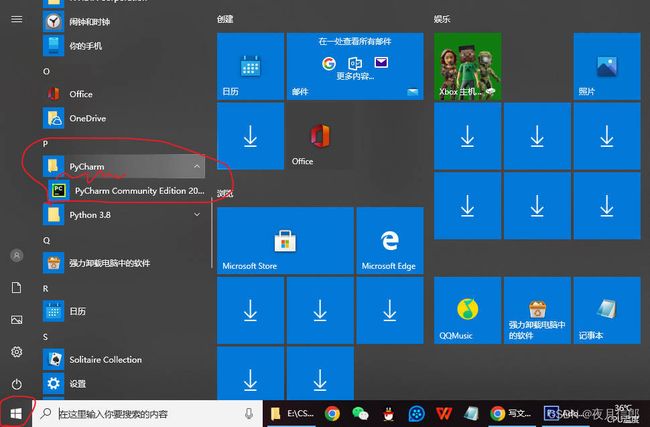
双击图标就能启动软件。如果想在桌面创建快捷方式,鼠标左键按住PyCharm的图标,将其拖到桌面上就好了。
但是如果你忘记了你设置的名字,那么你可以一个一个点开看下。找到后如上面所说的做就好。
如果你还是找不到你就要点击 此电脑 了。
如图: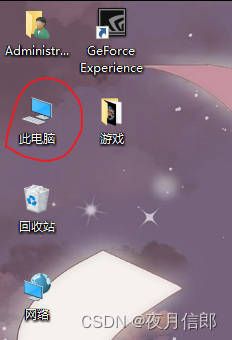
双击打开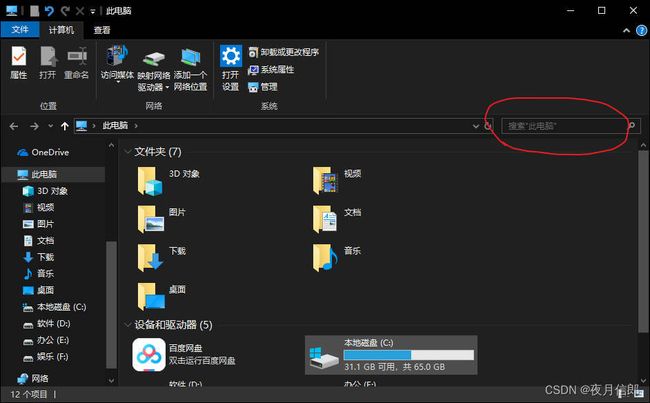
在所圈住的搜索框中输入 pycharm.exe 并点击右侧搜索按钮 。
如图: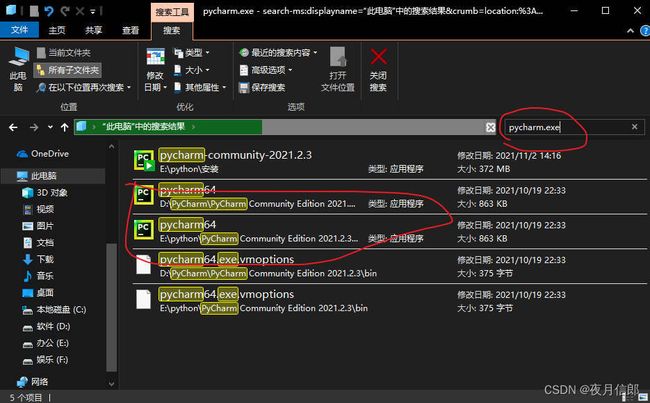
如果没有查找到那么就应该是你安装的错误了(建议重新安装)。
搜索到后,在搜索结果中选择随意一个右击,如下图中所示点击 打开文件所在位置 按钮。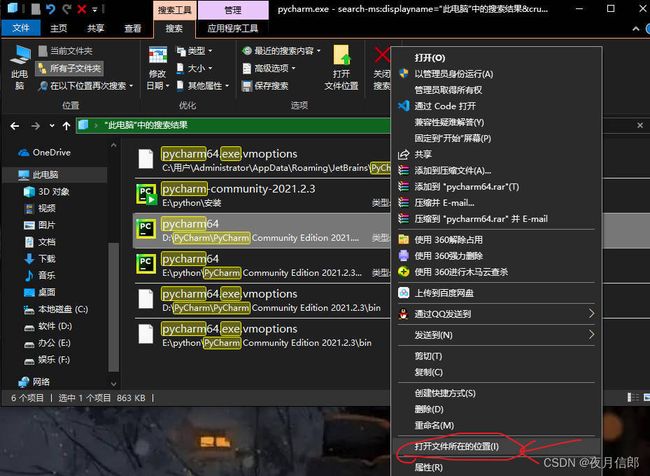
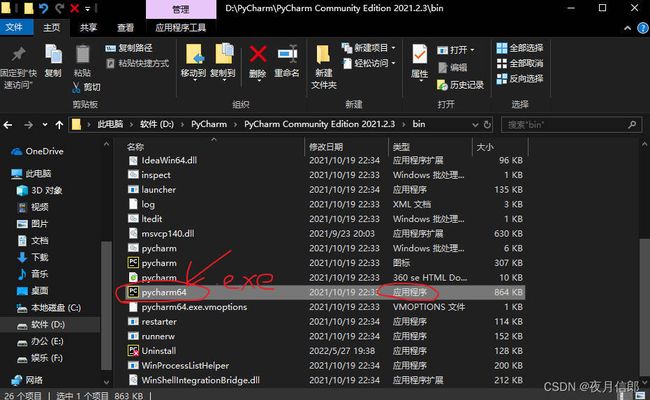
如上图,在新的窗口总找到被电脑选中的这个可执行文件5,右击。
如图: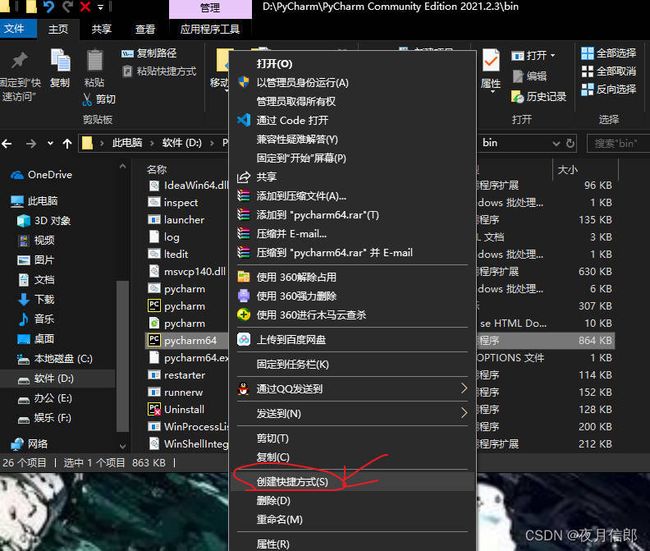
点击 创建快捷方式 按钮。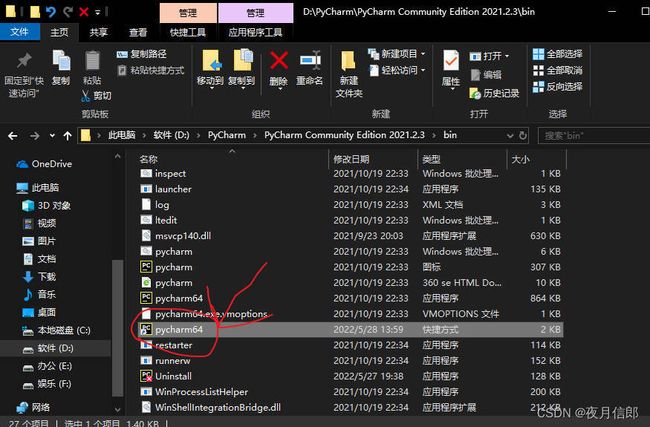
将新出现的这个文件拖到桌面上就完成了(记得重命名)。 ↩︎ -
可以理解为启动程序的一个开关。 ↩︎