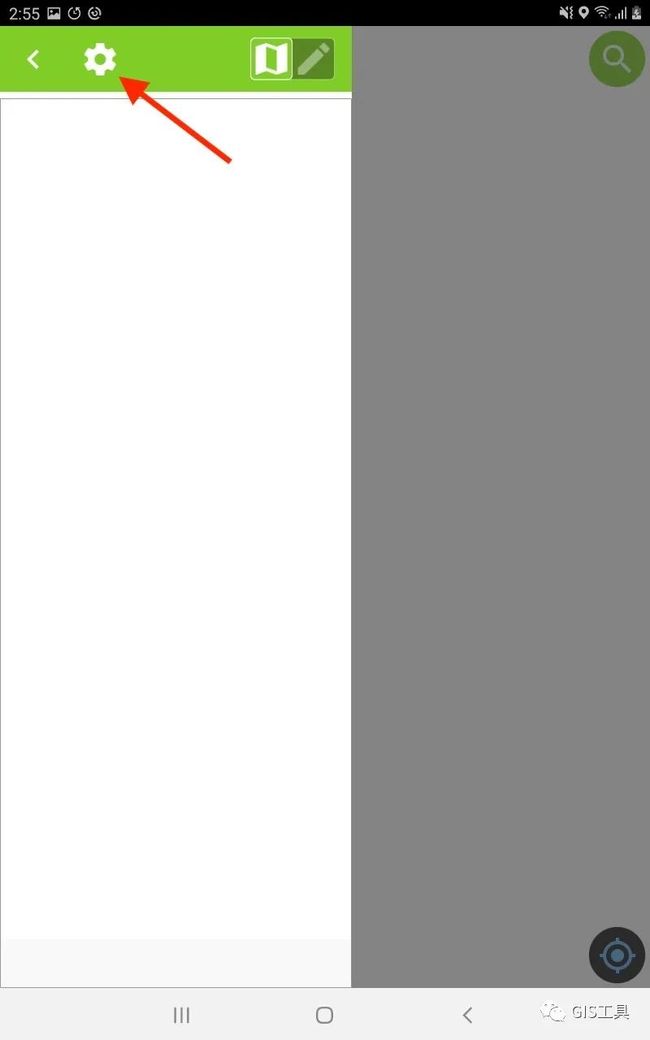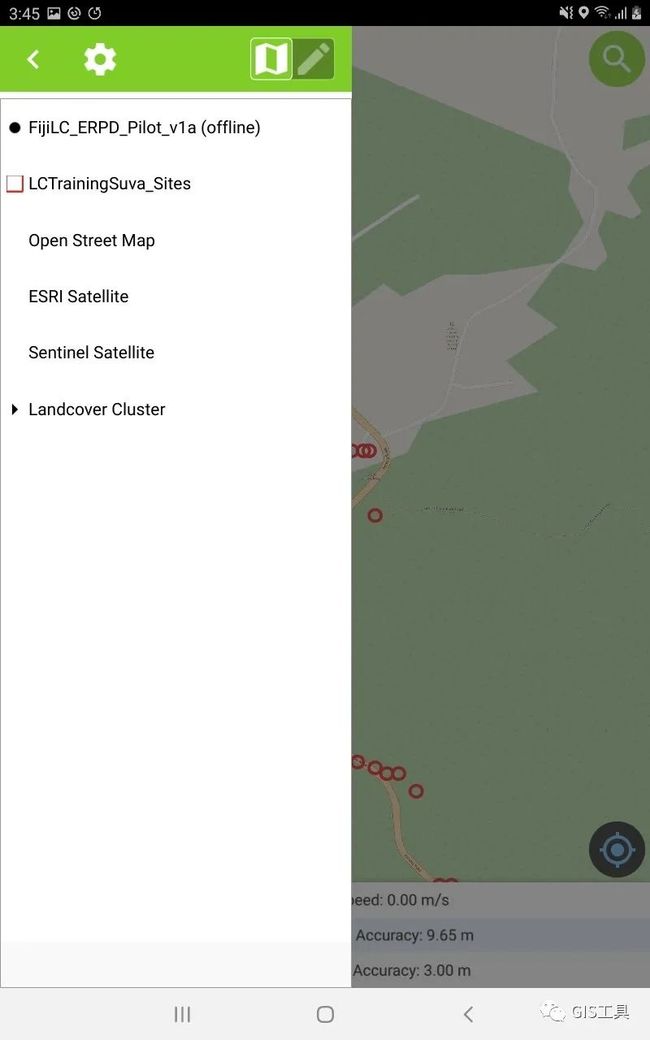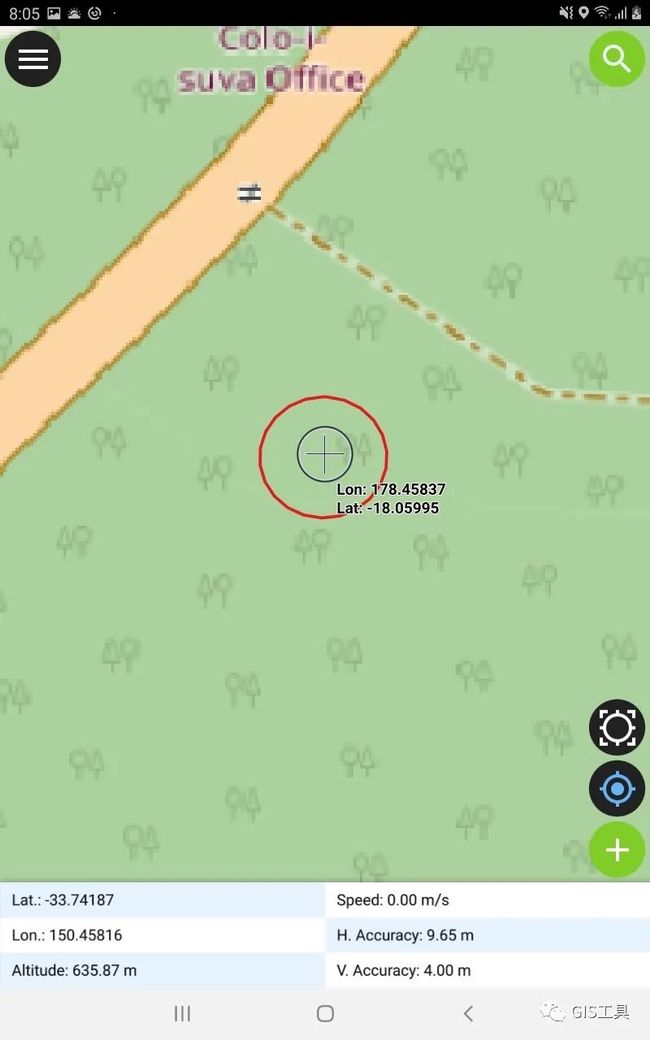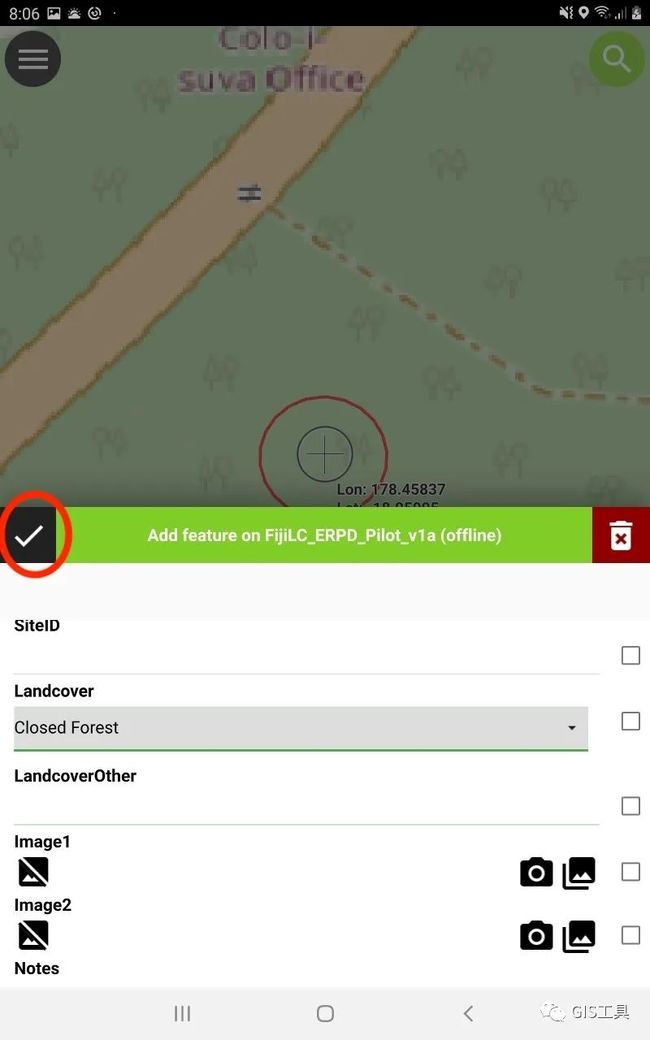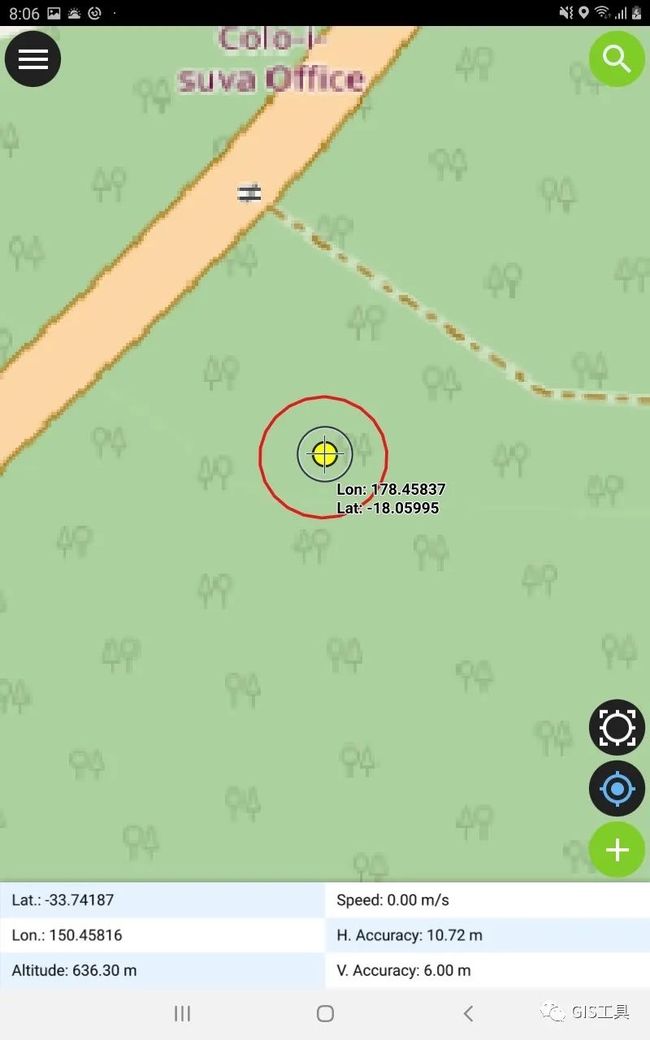QFIELD在遥感数据处理中的应用
概述
从卫星图像生成的土地覆盖绘图需要地面实况数据,以便“训练”分类算法,并计算最终地图的准确性。地面实况数据由具有准确位置的数据点和来自已知土地覆盖类型的预定义列表的标签组成。本教程将指导用户完成斐济苏瓦训练区的地面实况数据收集。
收集地面实况数据
本节介绍了在培训站点周围收集地面实况数据的步骤。
1.打开QField项目
在您的设备上启动 QField。如果您收到欢迎屏幕(图 0),请点击打开本地项目。
如果您在主 QField 屏幕中,要打开欢迎屏幕,请点击菜单按钮(图 1):
图 1:菜单按钮
然后点击选项按钮(图 2)打开欢迎屏幕。您现在可以点击打开本地项目。
图 2:选项按钮
导航到LCTrainingSuva_v1a_qfield.qgs文件并点击将其打开。如果您不确定此文件在设备中的位置,请咨询您的教师。
如果您已正确打开该项目,您的设备应显示类似于下面图 3 的图像。
图 3:打开屏幕
2. 使用 GPS
要将地图以您当前的 GPS 位置为中心,请点击
右下角的蓝色 GPS 图标。如果屏幕变白,可能意味着您不在研究区域或您的 GPS 没有提供准确的位置。
QField可以在屏幕上动态显示GPS信息。要打开此显示,请点击并按住蓝色 GPS 图标,直到您收到菜单。勾选显示位置信息。地图屏幕现在应该在底部有一个显示 GPS 信息的平板电脑(图 4)。
图 4:GPS 信息
特别应该注意的是:H. Accuracy或水平精度,它告诉您给定的纬度和经度与地面真实值的接近程度。如果您依靠 GPS 在地图上定位自己以收集地面真值数据,则此值应尽可能小(例如小于 5 m)。在建筑物内或周围工作、在茂密的树冠下工作或卫星配置不佳可能会导致精度不佳。确保您了解水平精度差对地面实况数据收集的影响。
3.可用的图层
该项目包含许多与收集地面实况数据相关的层。要查看可用层,请点击菜单按钮,可用层应类似于图 5 显示。
图 5:地图图层
可用的层是:
-
FijiLC_ERPD_Pilot_v1a(用于记录ground truth数据)
-
LCTraingSuva_Sites(可以收集地面实况数据的随机站点)
-
OSM地图(地形图)
-
ESRI 卫星(高分辨率图像)
-
哨兵卫星(将用于生成土地覆盖的低分辨率图像)
-
Landcover Cluster(未经训练的土地覆盖图,有助于收集地面实况数据)
下面将更详细地讨论这些层。默认情况下,所有图层都处于打开状态,但是只有最顶层的图像图层(开放街道地图)会遮挡其他图层。要关闭Open Street Map 图层,请点击并按住该图层直到出现一个小选项窗口,然后取消选中在地图画布上显示选项。列表中的下一个图像层(ESRI 卫星)现在应该是可见的(类似于图 6)。
图 6:ESRI 卫星图像
4. 标记预定义站点
Landcover Cluster代表未经训练的土地覆盖图。具有相同颜色的区域更有可能具有相同的土地覆盖,但并非总是如此。该聚类地图用于为LCTraingSuva_Sites层表示的地面实况数据收集生成随机站点。目的是用它们真正的土地覆盖类别来标记这些地点。
理想情况下,您将访问这些站点中的每一个以了解正确的土地覆盖。然而,由于地形或植被困难或难以进入,这并不总是可能的。也可能存在阻止访问网站的法律限制。因此,您必须通过适当的距离观点、当地知识以及参考所提供的图层或您可能拥有的其他信息,尽可能确定这些地点的土地覆盖情况。
点击菜单按钮,然后点击FijiLC_ERPD_Pilot_v1a层,使其突出显示。然后点击数字化模式按钮,如图 7 所示。
图 7:数字化模式
移动到离您当前位置最近的圆圈站点之一。如果您无法访问该圆圈,请尽可能靠近,以便您对该站点上的土地覆盖有所了解。拖动地图,使十字准线大致位于站点的中心,如图 8 所示。
图 8:站点中的十字准线
点击右下角的添加功能按钮可在此位置添加新的地面实况记录。如果此按钮不在您的屏幕上,则您未处于数字化模式。应显示类似于图 9 的表单。
图 9:添加点
该表单包含许多您可以编辑的字段:
-
SiteID(可选):如果您有已标记的预定义站点,请在此处输入站点 ID。
-
LandcoverType(必填):考虑到完整区域(红色圆圈),为该站点选择最主要的土地覆盖。如需帮助,请参阅高分辨率 ESRI 卫星图像。如果土地覆盖不在列表中,请选择其他- 您将需要在下一个字段中提供此类型。如果您想标记一个地点但不记录土地覆盖类型,请选择未记录。
-
LandcoverOther(有条件):如果您的土地覆盖类型是Other,那么您需要在此处输入土地覆盖类型。
-
图像 1、图像 2(可选):您可以通过点击相机图标拍摄最多 2 张图像。
-
注释(可选):添加有关站点的任何注释。
其他字段是只读的,代表从设备本身捕获的数据 - 它们无法更改:
-
方位:如果您的设备有指南针,这将记录您添加记录时所面对的方向。
-
HAccuracy:记录站点时 GPS 的水平精度。
-
UserID:此设备的默认 QField 用户 ID(这有助于识别谁捕获了记录)
-
时间戳:站点被记录的日期和时间。
完成后,点击表单左上角的勾选按钮(图 10)。如果勾选按钮是灰色的,那么您还没有填写所有必填字段。如果您想丢弃您的记录,请单击表格右上角的垃圾桶按钮。
图 10:保存表格
记录的点现在将显示为黄色符号(图 11)。
图 11:保存点
完成站点记录后,点击菜单按钮,然后点击浏览按钮退出数字化模式(图 12)。
图 12:浏览模式
5.标记机会网站
在实地考察时,您可能会遇到没有预定义地点的意想不到或罕见的土地覆盖类型。您可能还希望为常见的土地覆盖类型捕获额外的地面实况站点。捕获这些站点的过程与捕获预定义站点的过程相同,但是,您将没有站点指南。使用 GPS(如果可以访问该站点)并参考其他图层,确保将捕获的要素定位在正确的位置