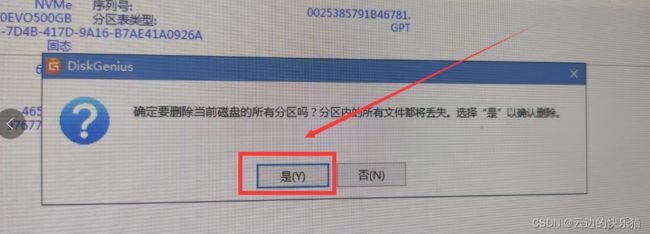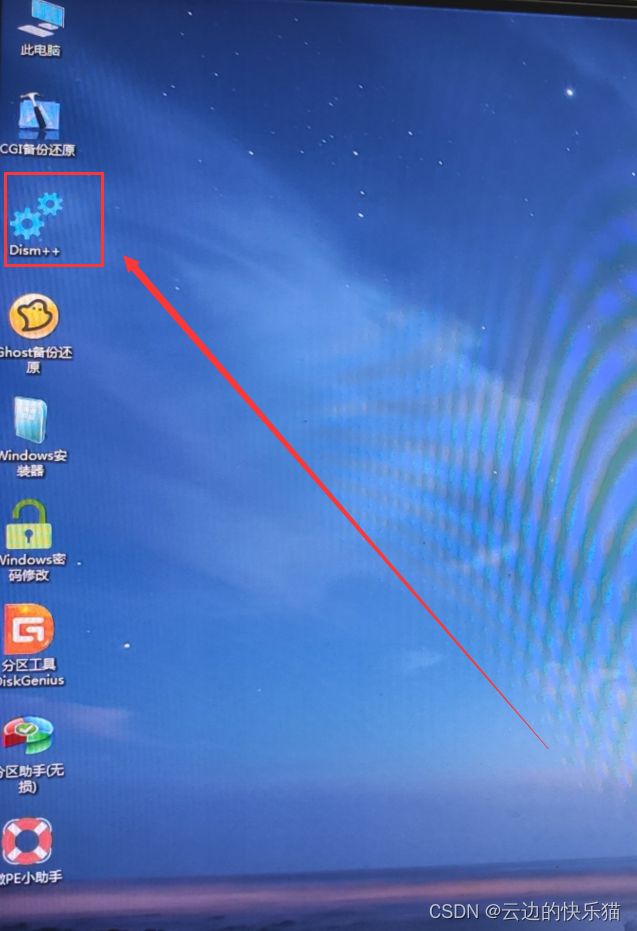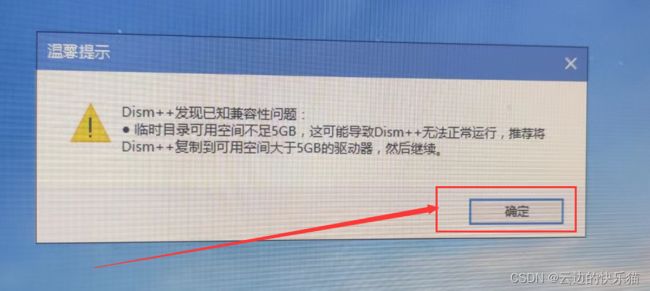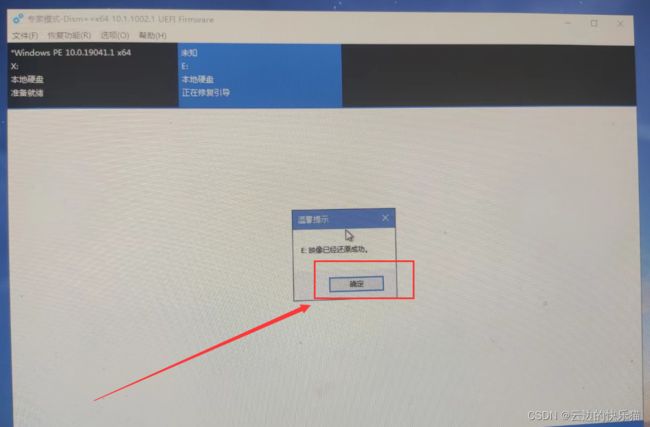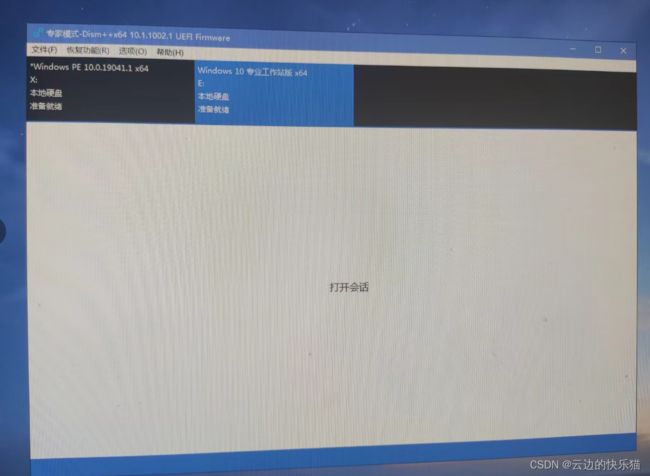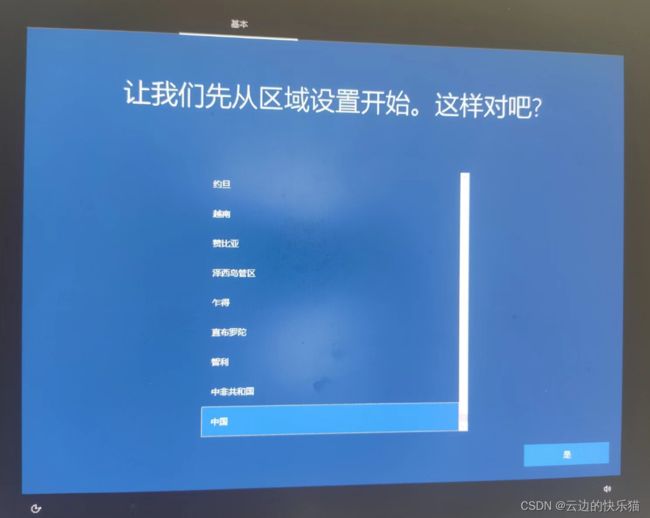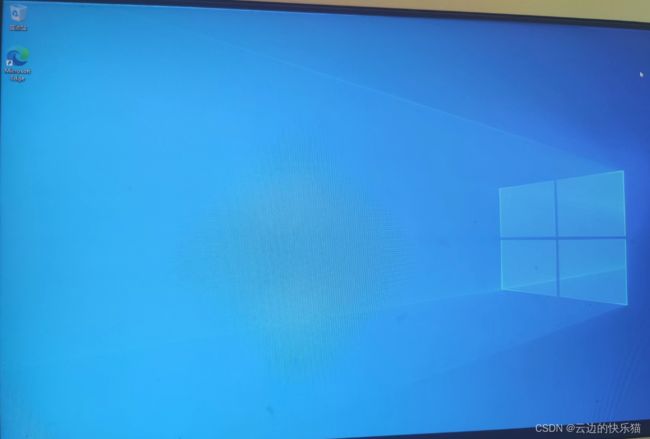win10系统重装(超简单)
目录
前言
操作步骤
第一步:格式化硬盘
第二步:硬盘重新分区
固态硬盘分区
机械硬盘分区
完成效果展示
第三步:把ISO镜像文件写入固态硬盘
第四步:关机拔u盘
第五步:开机重装系统成功
前言
1.要重装系统,请结合上文来阅读
上文:Windows10电脑重装系统详细步骤(纯净版)_云边的快乐猫的博客-CSDN博客
2.u盘一定要一线品牌的,二线品牌有可能会识别不到u盘
操作步骤
第一步:格式化硬盘
注意:删除固态硬盘和机械硬盘的就好了,不要动u盘的!
如果没有机械硬盘就只删除固态硬盘的就好了
1.点击分区工具DiskGenius
2. 这里u盘不进行操作
3. 删除机械硬盘的所有分区
4.点击是
5. 点击保存更改
6.把固态硬盘也给删除格式化了,步骤和上面的删除机械硬盘的一样,删除完成就是这样
可以看到固态盘和机械盘都被删除了,顶上那个条是空闲状态,这样就是完成了硬盘的格式化删除
第二步:硬盘重新分区
固态硬盘分区
ps:我固态盘分一个区
7.点击SSD固态硬盘-->新建分区--->勾选建立ESP分区-->选择4096扇区(4k对齐)-->点击确定
8. 这里要看分多少的空间,我固态硬盘是只分一个盘就默认全部,确定了
只有512G硬盘的这里可以分150G当作C盘
9.固态硬盘如果还有空间,就重复上面的步骤再进行分盘,完成后点击保存更改
注意:这里面分盘的名字和进入真实系统的名字,比如这里分配好的名字叫E盘,去到真实系统里面就是C盘了,名字无所谓的,不用去管它
机械硬盘分区
没有机械硬盘跳过机械硬盘分区步骤
ps:我机械盘分两个区
10. 这里和固态硬盘分区基本一样,如果觉得麻烦可以点击快速分区那个来分区,推荐是一个个来分
11.机械硬盘分区完成后,发现顶部没有灰色的空闲空间就可以点击保存了
完成效果展示
注意:左上角一定要点击保存才会完成更改操作的,变成灰色就是更改完成了,就可以关闭这个分区工具软件的页面了
ps:那个ESP(0)不用去动它,U盘也不用操作
12.展示效果
关掉这个分区软件可以去此电脑里面看一下自己的分区成果满意不满意,不满意删除了重新再来分区
第三步:把ISO镜像文件写入固态硬盘
13.点击这个软件
14.有弹窗出来,点击确定
15. 点击工具箱-->系统还原
16.目标映像:这里选择的是要安装的系统版本,我选择的是Windows10专业工作站版本
17.第一个浏览:这里选择u盘里面的win10的iso文件
选择iso文件,点击打开就好
18.第二个浏览:这里填入要把这个系统装入电脑哪个盘
浏览-->此电脑--->E盘(固态硬盘)
ps:这个进入系统后名字就会叫C盘了
这里的E盘就是固态硬盘,这里给的这些字母都是随便给的,和真实系统不一样,区分这个是不是固态硬盘就要靠刚刚分区的时候记住了或者去分区工具里面看看是不是固态硬盘
19.勾选添加引导和格式化,点击确定
20.点击确定开始把系统写入到电脑固态里面,然后等待一会
21.点击确定
22.写入成功,然后点击X关闭这个页面
第四步:关机拔u盘
23.点击左下角关机,然后把U盘从电脑里面拔出来
ps:u盘一定要把拔出来,要不然开机会一直进入这个页面
第五步:开机重装系统成功
24. 按下电源键开机,键盘什么都不用按,慢慢等待就进入这个页面了
ps:建议下面这些步骤拔掉网线断网操作,因为联网会先让你登录微软账号才能进入
25.进入系统,重装成功
ps:桌面要放此电脑和控制面板的步骤是:任意空白处右键-->个性化-->主题-->桌面图标设置-->
勾选此电脑和控制面板-->点击确定
这样系统就安装完成了,如果想安装其他的操作系统,步骤也是这样
如果你觉得本篇文章对你有所帮助的,就给点个赞吧!!
制作不易,多多支持!抱拳了!
有问题可以评论区留言或者私信我,都会回的