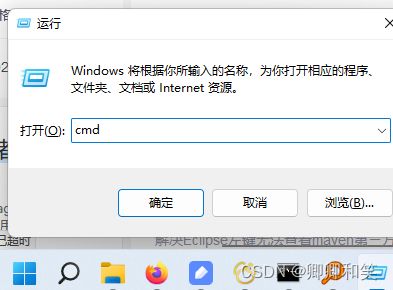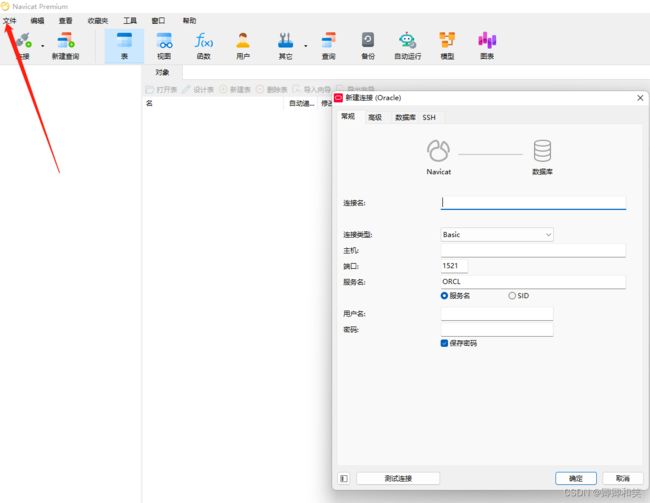Oracle 19c Windows11 安装流程纪实
由于工作需要,现在自己的电脑上安装一份Oracle数据库,记录一下安装过程。
闲话少说,直接开始。
一、下载
首先,需要下载对应的安装文件,我们选择从官网上下载。网址如下。
Database Software Downloads | Oracle
可以根据自己的电脑选择合适的版本。我选择window64位操作系统。
需要注意的是,Oracle官网需要大家先去注册一个账号,登录成功之后才可以下载。
下载成功后是一个这样的文件,右键,解压。
解压之后:
PS : 为避免不必要的麻烦,安装过程中的所有目录务必不要出现中文!!!
PS : 为避免不必要的麻烦,安装过程中的所有目录务必不要出现中文!!!
PS : 为避免不必要的麻烦,安装过程中的所有目录务必不要出现中文!!!
二、安装
- 解压之后,是如下目录(目录中不可以出现中文或空格)
2. 选择默认创建并配置单实例数据库,点击下一步。
3. 选择默认桌面类,下一步。
4. 创建新用户,随便输入一个用户名,密码(记住)这里设置 oracle / 12345,点击下一步
5. 在合适的数据盘,新建两个文件夹,一个作为数据库基目录,一个作为数据库数据目录。并在下面界面上进行配置。
点击浏览,选择刚才新建的两个文件夹。版本,字符集默认。根据自己的实际情况设置全局数据库名,和用户名密码,这里设置orcl / Oracle123。取消下方创建为容器数据库的单选框。
(注意:安装数据库需要可用内存在4g以上。我的电脑8个G,开的网页多了。都会报错可用内存不足)
6. 这里会有一个预览界面,直接点击安装。
安装过程中系统弹出的网络请求点击通过。
7. 这里会有一个安装进度,坐等。。。
需要等很长很长时间,大家可以先去吃个饭,洗个澡,换身衣服。。。
甚至可以去起点看看修真小说。。。
emmmm 再登封神榜_第一章 封神-星火之源?在线免费阅读-起点中文网
8. 完成撒花!!
https://localhost:5500/em 是Oracle的数据库管理界面,可以直接访问。
三、用户名密码
现在就可能遇到第一个坑了。
一般来说,oracle数据库安装后,里面有很多个默认账号和密码,比较常用的是:
账号:scott 密码:tiger
账号:system 密码:manager
账号:sys 密码:任意字符。
当我们用上面地址和用户名密码登录数据库的时候,可能会出现。
连接失败。用户名/口令无效; 登录被拒绝
这样的报错信息。
这个可能是因为口令文件失效引起的。可以手动更改密码
首先,按win+r 呼出运行窗口。输入cmd打开控制台。
然后,打开sqlplus,并使用dba身份登录。输入命令 sqlplus / as sysdba
随后,可以查询一下用户表,里面保存着目前库中的所有用户。 输入 select * from all_users;
这个显示格式有问题,不过无所谓,凑合一下吧。解决了之后用其他连接工具连接,就不会有这个问题了。
最后,修改用户口令 alter user 用户名 identified by 新密码;(新密码要符合规范,否则会出现ORA-00922: 选项缺失或无效错误提示。注意:不要忘记分号)
这里用 alter user system identified by Oracle123;
这个时候,我们就可以通过用户名密码尝试连接了。就成功。。。。
四、使用数据库连接工具连接Oracle
我们就使用那navicat 16 来举例子
- 打开navicat 16
- 选择文件,新建连接,Oracle。打开配置页面,并根据刚才的密码配置。
连接名随便起 ,这里用HelloOracle
主机类型默认
主机填写Oracle的ip
由于是本机IP,可以填写 localhost 或 127.0.0.1
服务名默认ORCL
用户名可以用system登录,以后可以自行新建新的用户。
密码为system密码。
- 点击测试连接,出现连接成功后,就可以点击确定
4. 完成收工!可以愉快地玩耍了。
五、后记 设置开机不自启
一个oracle服务能占电脑将近2个g的内存,太恐怖,所以,用的时候再让它启动吧。
方法是:
鼠标右键点击我的电脑,选择管理。在弹出的对话框中,选择服务。
找到以oracle开头的oracle...Listener和OracleServiceOrcl 改成手动启动。
右键,选择属性,设置为手动启动。
这样一来,重新启动电脑后,任务管理器中,就不会有oracle的服务啦。
下次再用的时候,单独启动一下oracle服务就可以了。
当然我们也可以写个批处理文件来做这个事,代码和使用方法如下。
@echo off&color 17
if exist "%SystemRoot%\SysWOW64" path %path%;%windir%\SysNative;%SystemRoot%\SysWOW64;%~dp0
bcdedit >nul
if '%errorlevel%' NEQ '0' (goto UACPrompt) else (goto UACAdmin)
:UACPrompt
%1 start "" mshta vbscript:createobject("shell.application").shellexecute("""%~0""","::",,"runas",1)(window.close)&exit
exit /B
:UACAdmin
cd /d "%~dp0"
echo 当前运行路径是:%CD%
echo 已获取管理员权限
lsnrctl start
net start oracleServiceOrcl
net start OracleOraDB19Home1TNSListener
pause
(倒数第四到倒数第二个命令后面的就是我们改成手动的那俩个服务名称,可能每个版本不一样,按实际的来)
(lsnrctl start 前面的一大堆,是设置以管理员身份运行,可以不用管。因为如果普通用户运行的话,监听启动不了)
可以在控制台直接输入上述命令,也可以在桌面新建一个bat文件,如 startOracle.bat 把上面两段命令复制进去。以后直接双击就可以了。
ps: bat文件可以用记事本打开编辑。
双击之后,会出现这样一个框,等好久,会变成以下这样,就算启动成功了。
完结!撒花!!✿✿ヽ(°▽°)ノ✿