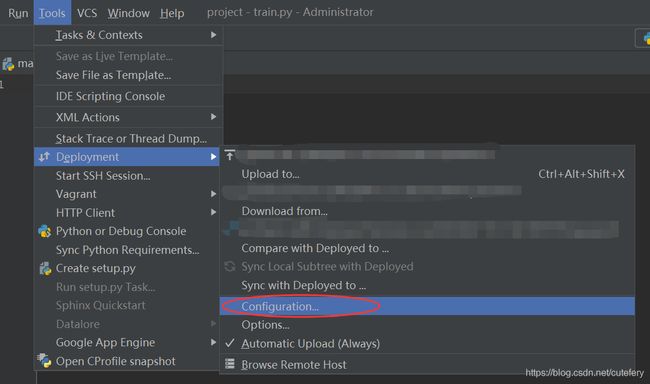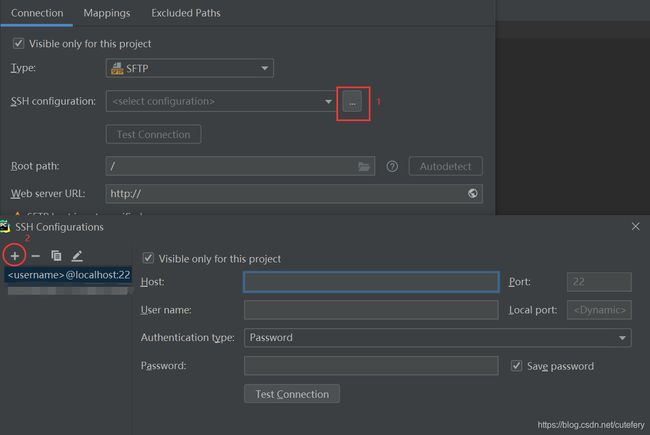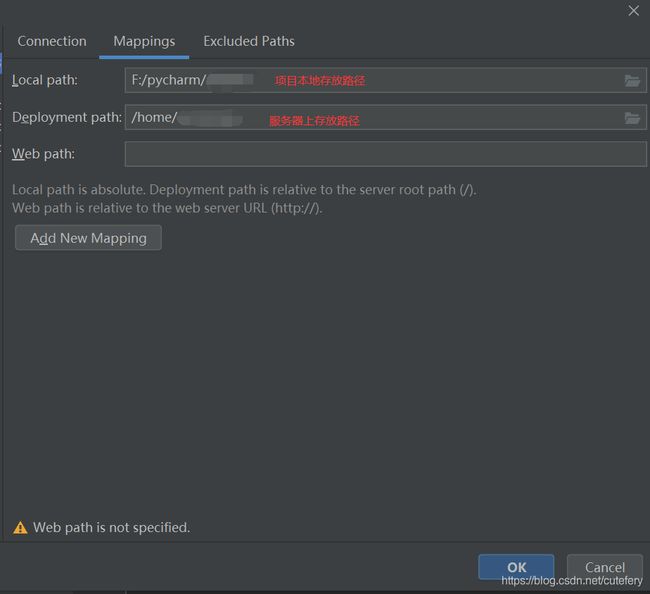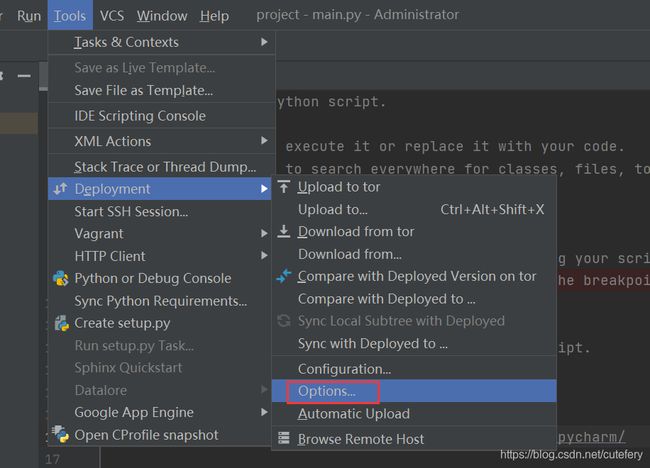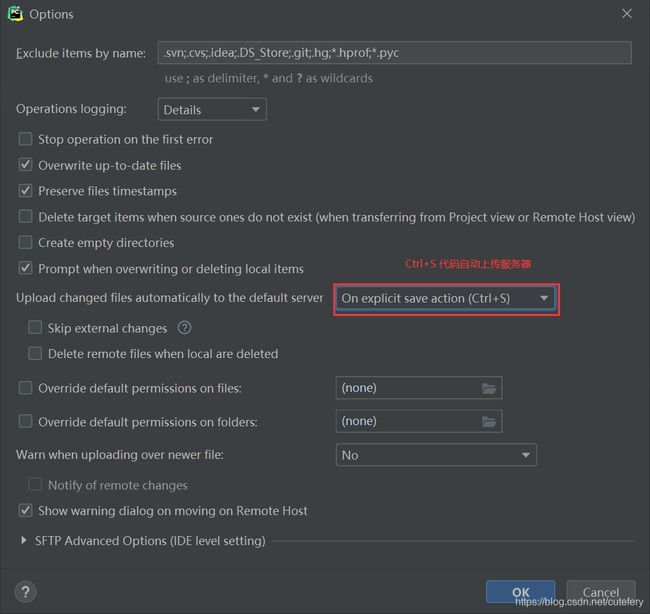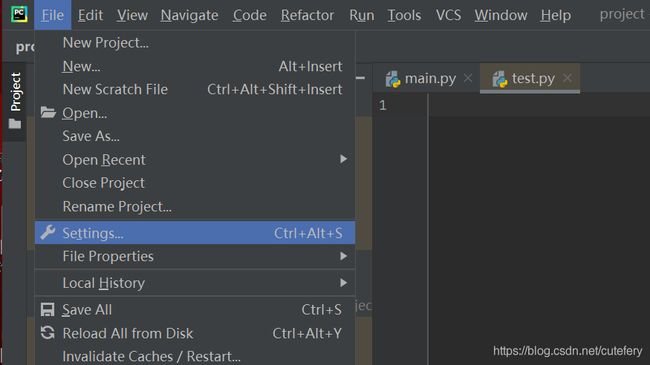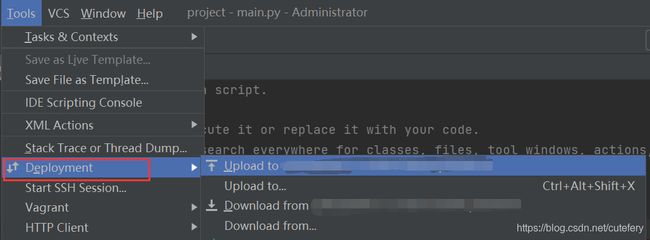Pycharm远程连接服务器并运行代码(详细!)
好久没更新啦!这又是一篇查了很多blog,最终成功捣鼓出结果的一篇教程。这样就可以通过Pycharm同步代码到实验室的服务器中,还可以使用服务器的编程环境~下文在一些步骤处给出了一些解释,具体图片上也进行了步骤标注,希望可以帮助大家快速完成这个小任务~话不多说,开始远程连接服务器的教程。
注意点1:应该是只有Pycharm专业版可以进行远程连接服务器,而且功能更强大!这是我遇到的第一个坑(先是下了社区版)。专业版下载之后,学生可以用学校电子邮箱注册申请免费版,或者查查如何破解Pycharm,此处不再赘述。
直接进入正题吧。
1. 设置Connection
Tools->Deployment->Configuration
选择左上角的+添加配置信息(Create New Server处可以随便取一下服务器名字)类型选择SFTP,下方填写Host:服务器的IP地址;User name:账号(用户名);Password:密码;port端口默认22。填好之后Test Connection测试连接情况,连接成功后选择下面的Apply。
【如果出现 The autenticity of host”…” can’t be established. ssh-rsa key fingureprint…提示,选择Yes继续连接即可】
小Tip: ssh 远程登陆指定端口时输入命令 ssh -p xx user@ip xx-端口号 user-用户 ip-ip地址
2. 建立Mapping
3. 实现代码自动上传
4. 设置Python Interpreter
File->Settings。
左侧Project:project下拉选择Python Interpreter
点击+ 添加interpreter(之前没有配过的话)
然后会出现这个提示,点Move
Next进入编译器路径配置,Sync folders可以理解是服务器同步文件所在位置
最后Finish结束!
那么如何在服务器上运行程序呢?这里简单说一下。
先把代码上传到服务器上(或者第三步配置了的话,直接Ctrl+S上传代码)
Run(Run 'main' )运行即可,你可以在下方看到运行结果