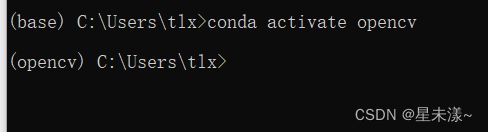- “四预”驱动数字孪生水利:让智慧治水守护山河安澜
GeoSaaS
实景三维智慧城市人工智能gis大数据安全
近年来,从黄河秋汛到海河特大洪水,从珠江流域性洪灾到长江罕见骤旱,极端天气频发让水安全问题备受关注。如何实现“治水于未发”?数字孪生水利以“预报、预警、预演、预案”(四预)为核心,正在掀起一场水利治理的智慧革命。一、数字孪生水利:从物理世界到虚拟镜像的跃迁数字孪生水利并非简单的“数字建模”,而是通过高精度传感器、大数据、人工智能等技术,在虚拟空间构建与物理流域完全映射的“数字分身”,实现水情、工情
- 硬件NAS将成为电子垃圾?
DeepSeek+NAS
家用NASWinNAS飞牛NAS人工智能安卓NAS
随着人工智能(AI)技术的快速发展,传统的NAS设备正面临一场深刻的变革。过去,NAS的主要功能是提供数据存储和共享服务,但在AI时代,单纯的存储功能已无法满足用户需求。未来的NAS必须集成本地AI能力,才能成为真正的AI-NAS。然而,当前市场上的NAS产品硬件配置普遍较低,无法支持本地AI的运行。因此,现有的硬件NAS在三年内可能会被淘汰,取而代之的将是集成了AI和NAS功能的家用AI服务器。
- Python 正则表达式小结1
大收藏家
Python正则表达式python
[声明]:本文参考了白夜黑雨老师的网页讲解。如有侵权,请与我联系!!!Python正则表达式小结11.正则表达式验证2.特殊元字符及含义3匹配某种字符类型4.正则表达式举例大收藏家说1.正则表达式验证提供两个网站用于正则表达式的验证,可以敲入文本与正则表达式。通过该网站,验证正则表达式的正确性。非常好用!英文网站中文网站2.特殊元字符及含义元字符含义.表示要匹配除了换行符之外的任何单个字符*星号-
- python离线语音转文本_使用Python将语音转换为文本的方法
weixin_39760619
python离线语音转文本
使用Python将语音转换为文本的方法,语音,转换为,文本,您的,麦克风使用Python将语音转换为文本的方法易采站长站,站长之家为您整理了使用Python将语音转换为文本的方法的相关内容。语音识别是计算机软件识别口语中的单词和短语,并将其转换为可读文本的能力。那么如何在Python中将语音转换为文本?如何使用SpeechRecognition库在Python中将语音转换为文本?我们不需要从头开始
- Hugging Face预训练GPT微调ChatGPT(微调入门!新手友好!)
y江江江江
机器学习大模型gptchatgpt
HuggingFace预训练GPT微调ChatGPT(微调入门!新手友好!)在实战中,⼤多数情况下都不需要从0开始训练模型,⽽是使⽤“⼤⼚”或者其他研究者开源的已经训练好的⼤模型。在各种⼤模型开源库中,最具代表性的就是HuggingFace。HuggingFace是⼀家专注于NLP领域的AI公司,开发了⼀个名为Transformers的开源库,该开源库拥有许多预训练后的深度学习模型,如BERT、G
- 【DeepSeek】 全方位使用指南————简版
諰.
人工智能aiAI写作
一、平台概述DeepSeek(深度求索)是专注实现AGI的中国的人工智能公司,提供多款AI产品:智能对话(Chat)文生图(Art)代码助手(Coder)API开发接口企业定制解决方案二、注册与登录2.1账号创建访问官网https://www.deepseek.com点击右上角「注册」支持三种方式:手机号+短信验证邮箱注册(需验证邮件)第三方登录(微信/Google账号)2.2订阅计划套餐类型免费
- Open-Sora - 为所有人实现高效的视频制作大众化
小众AI
AI开源音视频人工智能AI编程
GitHub:https://github.com/hpcaitech/Open-Sora更多AI开源软件:发现分享好用的AI工具、AI开源软件、AI模型、AI变现-小众AI这是一款开源的SOTA(State-of-the-Art)视频生成模型,仅用20万美元(224张GPU)就能训练出商业级11B参数的视频生成大模型。它采用Python语言和PyTorch深度学习框架开发,具有生成速度快、资源消
- 8、Python 字符串处理与正则表达式实战指南
wolf犭良
pythonpython正则表达式
Python字符串处理与正则表达式实战指南文章概述本文深入探讨Python字符串处理核心方法与正则表达式实战技巧,涵盖字符串编码转换、分割替换、正则表达式语法精髓,并通过日志解析、数据清洗等真实场景案例展示高阶应用。最后提供10道阶梯式练习题(附完整答案代码),助你从基础到进阶全面掌握文本处理技能。一、字符串处理核心三剑客1.1编码转换(encode/decode)text="中文文本"utf8_
- deepseek api参数详解
孽小倩
大语言模型pythonjava前端人工智能deepseek
deepseek的参数与openai保持兼容,所以openai能用的参数deepseek都可以使用,以下是常用的参数介绍。在使用Deepseek/OpenAI的PythonAPI时,最常用的API端点是chat/completions,用于调用deepseek生成文本对话内容。以下是openai.ChatCompletion.create()方法的主要参数及其作用:1.model作用:指定使用的模
- 算法基础——蓝桥杯(python实现,实际上大多数用c++更明白易懂)(第一部分,共12个小题)
New_Teen
算法蓝桥杯python
1.成绩统计问题描述:编写一个程序,建立一个字典,每个字典包含姓名、学号、英语成绩、数学成绩和C++成绩,并通过字典操作平均分最高的学生和平均分最低的学生并且输出。输入格式:输入n+1行,第一行输入一个正整数n,表示学生数量;接下来的n行每行输入5个数据,分别表示姓名、学号、英语成绩、数学成绩和C++成绩。注意成绩有可能会有小数。输出格式:输出两行,第一行输出平均成绩最高的学生姓名。第二行输出平均
- Python(正则表达式)
羡江007
Python进阶python正则表达式开发语言
re模块#在Python中需要通过正则表达式对字符串进行匹配的时候,可以使用一个re模块'''re模块三步走#第一步:导入re模块importre#第二步:使用match方法进行匹配操作result=re.match(pattern正则表达式,string要匹配的字符串,flags=0)#第三步:如果数据匹配成功,使用group方法来提取数据result.group()re.match(patte
- Ubuntu20.04安装并配置Pycharm2020.2.5
搬砖的打工人!!!
ubuntupycharmpython
一.下载pycharm社区版1.下载地址:PyCharm:thePythonIDEfordatascienceandwebdevelopmentThePythonIDEfordatascienceandwebdevelopmentwithintelligentcodecompletion,on-the-flyerrorchecking,quick-fixes,andmuchmore.https:/
- 使用python中you-get库实现下载网抑云
瞎老弟
pythonpython音视频爬虫
WYY音乐下载前言代码实现使用说明前言前几天,我做了b站视频的下载,有好兄弟表示,只下载视频,不能够让人满足,我还希望能够下载网易云的音乐。上一次在我发布的b站视频下载中,使用了you-get库作为下载方式,但是实际上,这个库也可以下载网易云音乐,因此,我们只需要参考我们上次的b站视频下载,简单的进行一下修改,就可以完成音乐的下载了。为了能够更加方便的批量下载音乐,这里采用了“按艺术家“的下载方式
- Python用Pyqt5制作音乐播放器
Aix959
python开发语言
具体效果如下需要实现的功能主要的几个有:1、搜索结果更新至当前音乐的列表,这样播放下一首是搜素结果的下一首2、自动播放3、滚动音乐文本4、音乐进度条5、根据实际情况生成音乐列表。我这里的是下面的情况,音乐文件的格式是歌名_歌手.mp3所以根据需求修改find_mp3_files方法,我这里返回的是[{"path":音乐文件路径,"music":歌名,"singer":歌手},{"path":音乐文
- 使用vscode远程连接linux运行项目报错解决方案
大数据lsy
笔记vscodelinuxpython
报错:subprocess.CalledProcessError:Command'['/xxx/anaconda3/envs/graphinvent/bin/python','./graphinvent/main.py','--job-dir','/xxx/GraphINVENT/output_gdb13_1K/example/job_0/']'returnednon-zeroexitstatus
- 代码管理工具——SVN
weixin_33728708
git开发工具python
2019独角兽企业重金招聘Python工程师标准>>>SVN版本控制的作用:记录若干文件内容变化,以便将来查阅特定版本修订情况。版本管理工具发展简史,cvs-->svn-->Git(参考:http://luckypoem14.github.io/test/2012/04/24/scm-history/)。svn全称subversion,是一个开源版本控制系统(C/S架构),始于2000年;git(
- jieba库词频统计_jieba分词器(应用及字典的补充)及文档高频词提取实战
袁圆园建建
jieba库词频统计
jieba分词器是Python中最好的中文分词组件,本文讲解一下jieba分词器及其应用。1、jieba分词器的分词模式jieba分词器提供了三种常用的分词模式1、精确模式:将句子按照最精确的方法进行切分,适合用于进行文本分析;2、全模式:将句子当中所有可以成词的词语都扫描出来,分词速度很快但容易产生歧义;3、搜索引擎模式:在精确模式分词的基础上,将长的句子再次进行切分,提高召回率,适用于搜索引擎
- 【LeetCode 热题 100】3. 无重复字符的最长子串 | python 【中等】
一只小白跳起来
leetcodejava算法开发语言
美美超过管解题目:3.无重复字符的最长子串给定一个字符串s,请你找出其中不含有重复字符的最长的长度。示例1:输入:s="abcabcbb"输出:3解释:因为无重复字符的最长子串是"abc",所以其长度为3。注意:考虑空字符串问题有重复之后要在重复的那个后面新建序列,减少时间,故需要列表储存(标准做法里用的集合捏)标准做法:把重复的set.remove(),a指针步进,没有重复的话,b指针一直步进怎
- 并发爬虫实战:多线程高效抓取王者荣耀全英雄皮肤
YiFoEr_Liu
爬虫案例实操爬虫部署python爬虫python大数据
一、场景与挑战在网络爬虫开发中,我们常常面临以下挑战:需要处理成百上千个页面的数据抓取目标服务器存在反爬机制和请求频率限制单线程模式下载效率低下,难以充分利用带宽本文以王者荣耀英雄皮肤下载为例(日访问量超过1亿的热门游戏),演示如何通过Python并发编程实现高效数据抓取。二、技术选型分析2.1为什么选择并发线程?I/O密集型场景:网络请求占比90%以上GIL限制:Python线程适合I/O密集型
- Adam-mini:深度学习内存效率新突破
XianxinMao
人工智能深度学习人工智能
标题:Adam-mini:深度学习内存效率新突破文章信息摘要:Adam-mini优化器在深度学习领域展现出突破性潜力,尤其在内存效率和计算性能上表现卓越。相比AdamW,Adam-mini将内存效率提升了一倍,并通过减少学习率数量显著降低了内存消耗,同时保持了与AdamW相当甚至更好的性能。在训练十亿参数级别的大语言模型(LLM)时,Adam-mini实现了49.6%的吞吐量提升,并减少了33%的
- 【人工智能】注意力机制深入理解
问道飞鱼
机器学习与人工智能人工智能注意力机制
文章目录**一、注意力机制的核心思想****二、传统序列模型的局限性****三、Transformer与自注意力机制****1.自注意力机制的数学公式****四、注意力机制的关键改进****1.稀疏注意力(SparseAttention)****2.相对位置编码(RelativePositionEncoding)****3.图注意力网络(GraphAttentionNetwork,GAN)****
- 使用提示词进行信息抽取的实用方法
scaFHIO
windowspython
在大规模语言模型(LLM)中进行信息抽取时,我们不一定需要工具调用功能。通过精心设计的提示词(prompt)可以指导模型输出特定格式的信息,然后对其进行解析以生成结构化数据。这种方法依赖于创建良好的提示词,并将LLM的输出解析为所需的Python对象。技术背景介绍大规模语言模型可以根据提示词生成特定格式的文本。例如,我们可以要求模型以JSON格式输出所需的信息。在信息抽取的场景中,设计良好的提示词
- 深入解析Python测试框架pytest
一休哥助手
pythonpythonpytest开发语言
目录引言pytest简介安装与配置安装pytest配置pytest基础用法编写测试用例运行测试用例测试结果报告
- 怎么进入python 的venv文件夹_python虚拟环境模块venv使用及示例
weixin_39796140
怎么进入python的venv文件夹
相信只要学习python的同学对于虚拟环境这个概念肯定不会太陌生,虚拟环境指的是一个个单独隔离的python开发环境。各个虚拟环境之间互不干扰,都有自己独立的开发包。就像是在电脑上装了很多个虚拟机,每个虚拟机里面你随便折腾,不会影响到物理机,也不会影响到其他虚拟机。既然这么有用,那么Python里面用来创建虚拟环境的模块virtualenv是怎么使用的呢?我们一起来看一下。virtualenv基本
- python的离线安装包下载
Lake说科技
python服务器linux开发语言运维
Python,安装相关视频讲解:python的or运算赋值用法用python编程Excel有没有用处?011_编程到底好玩在哪?查看python文件_输出py文件_cat_运行python文件_shel如何实现Python的离线安装包下载一、流程:步骤说明1确定需要下载的Python安装包版本2下载对应版本的离线安装包3将下载好的安装包传输至目标机器4在目标机器上进行安装二、具体步骤及代码:步骤1
- Transformer与图神经网络的融合与应用
AI天才研究院
DeepSeekR1&大数据AI人工智能大模型AI大模型企业级应用开发实战计算科学神经计算深度学习神经网络大数据人工智能大型语言模型AIAGILLMJavaPython架构设计AgentRPA
Transformer与图神经网络的融合与应用关键词:Transformer,图神经网络,注意力机制,图结构数据,图表示学习,图分类,图生成1.背景介绍近年来,深度学习技术在各个领域取得了显著的进展。其中,Transformer模型和图神经网络(GraphNeuralNetworks,GNNs)是两个备受关注的研究方向。Transformer最初应用于自然语言处理领域,通过自注意力机制实现了并行计
- 深度学习的颠覆性发展:从卷积神经网络到Transformer
AI天才研究院
AI大模型应用入门实战与进阶ChatGPT大数据人工智能语言模型AILLMJavaPython架构设计AgentRPA
1.背景介绍深度学习是人工智能的核心技术之一,它通过模拟人类大脑中的神经网络学习从大数据中抽取知识,从而实现智能化的自动化处理。深度学习的发展历程可以分为以下几个阶段:2006年,GeoffreyHinton等人开始研究卷积神经网络(ConvolutionalNeuralNetworks,CNN),这是深度学习的第一个大突破。CNN主要应用于图像处理和语音识别等领域。2012年,AlexKrizh
- python3+ffmpeg下载B站视频,附代码
才华横溢吴道简
爬虫pythonwindows
最近要去外面玩,旅途漫长,于是乎,就写了个代码,从B站上下载纪录片看,代码附后,请自取,如果觉得有用,麻烦点个赞,鼓励一下。感谢~~一、下载安装ffmpegFfmpeg是一款自由软件,用于视频和音频文件的处理,在本例中,我使用它进行视频文件和音频文件的合并。合并代码写在python脚本中,你只需下载好ffmpeg即可,而且因为合并代码中使用ffmpeg的绝对路径,所以也不用设置环境配置。Ffmpe
- 学习Python如何高效处理CSV文件的技巧!
程序员总部
pythonpythonjson
在Python中,处理CSV文件是一项非常常见的任务,特别是在数据分析和数据科学领域。CSV文件的全称是Comma-SeparatedValues,顾名思义,它以逗号为分隔符来存储表格数据。这种格式简单易读,也很方便进行数据的存储和交换。接下来就让我们一起探讨一下如何在Python中读取和写入CSV文件吧!CSV模块简介Python内置了一个非常强大的库,名为csv,这个库专门用于处理各种CSV文
- PyCharm如何有效地添加源与库?
程序员总部
pythonpycharmidepython
在使用PyCharm进行Python开发的时候,很多时候我们需要添加库或者设置源。这些操作可以帮助我们更方便地管理项目依赖,提升开发效率。接下来我会详细介绍如何在PyCharm中添加源和库,让你的开发环境更加灵活!第一步:安装PyCharm在开始之前,你得确保自己已经安装了PyCharm!如果还没有,可以前往JetBrains官网进行下载和安装。有个小贴士,最好选择社区版或者专业版,根据自己的需要
- java封装继承多态等
麦田的设计者
javaeclipsejvmcencapsulatopn
最近一段时间看了很多的视频却忘记总结了,现在只能想到什么写什么了,希望能起到一个回忆巩固的作用。
1、final关键字
译为:最终的
&
- F5与集群的区别
bijian1013
weblogic集群F5
http请求配置不是通过集群,而是F5;集群是weblogic容器的,如果是ejb接口是通过集群。
F5同集群的差别,主要还是会话复制的问题,F5一把是分发http请求用的,因为http都是无状态的服务,无需关注会话问题,类似
- LeetCode[Math] - #7 Reverse Integer
Cwind
java题解MathLeetCodeAlgorithm
原题链接:#7 Reverse Integer
要求:
按位反转输入的数字
例1: 输入 x = 123, 返回 321
例2: 输入 x = -123, 返回 -321
难度:简单
分析:
对于一般情况,首先保存输入数字的符号,然后每次取输入的末位(x%10)作为输出的高位(result = result*10 + x%10)即可。但
- BufferedOutputStream
周凡杨
首先说一下这个大批量,是指有上千万的数据量。
例子:
有一张短信历史表,其数据有上千万条数据,要进行数据备份到文本文件,就是执行如下SQL然后将结果集写入到文件中!
select t.msisd
- linux下模拟按键输入和鼠标
被触发
linux
查看/dev/input/eventX是什么类型的事件, cat /proc/bus/input/devices
设备有着自己特殊的按键键码,我需要将一些标准的按键,比如0-9,X-Z等模拟成标准按键,比如KEY_0,KEY-Z等,所以需要用到按键 模拟,具体方法就是操作/dev/input/event1文件,向它写入个input_event结构体就可以模拟按键的输入了。
linux/in
- ContentProvider初体验
肆无忌惮_
ContentProvider
ContentProvider在安卓开发中非常重要。与Activity,Service,BroadcastReceiver并称安卓组件四大天王。
在android中的作用是用来对外共享数据。因为安卓程序的数据库文件存放在data/data/packagename里面,这里面的文件默认都是私有的,别的程序无法访问。
如果QQ游戏想访问手机QQ的帐号信息一键登录,那么就需要使用内容提供者COnte
- 关于Spring MVC项目(maven)中通过fileupload上传文件
843977358
mybatisspring mvc修改头像上传文件upload
Spring MVC 中通过fileupload上传文件,其中项目使用maven管理。
1.上传文件首先需要的是导入相关支持jar包:commons-fileupload.jar,commons-io.jar
因为我是用的maven管理项目,所以要在pom文件中配置(每个人的jar包位置根据实际情况定)
<!-- 文件上传 start by zhangyd-c --&g
- 使用svnkit api,纯java操作svn,实现svn提交,更新等操作
aigo
svnkit
原文:http://blog.csdn.net/hardwin/article/details/7963318
import java.io.File;
import org.apache.log4j.Logger;
import org.tmatesoft.svn.core.SVNCommitInfo;
import org.tmateso
- 对比浏览器,casperjs,httpclient的Header信息
alleni123
爬虫crawlerheader
@Override
protected void doGet(HttpServletRequest req, HttpServletResponse res) throws ServletException, IOException
{
String type=req.getParameter("type");
Enumeration es=re
- java.io操作 DataInputStream和DataOutputStream基本数据流
百合不是茶
java流
1,java中如果不保存整个对象,只保存类中的属性,那么我们可以使用本篇文章中的方法,如果要保存整个对象 先将类实例化 后面的文章将详细写到
2,DataInputStream 是java.io包中一个数据输入流允许应用程序以与机器无关方式从底层输入流中读取基本 Java 数据类型。应用程序可以使用数据输出流写入稍后由数据输入流读取的数据。
- 车辆保险理赔案例
bijian1013
车险
理赔案例:
一货运车,运输公司为车辆购买了机动车商业险和交强险,也买了安全生产责任险,运输一车烟花爆竹,在行驶途中发生爆炸,出现车毁、货损、司机亡、炸死一路人、炸毁一间民宅等惨剧,针对这几种情况,该如何赔付。
赔付建议和方案:
客户所买交强险在这里不起作用,因为交强险的赔付前提是:“机动车发生道路交通意外事故”;
如果是交通意外事故引发的爆炸,则优先适用交强险条款进行赔付,不足的部分由商业
- 学习Spring必学的Java基础知识(5)—注解
bijian1013
javaspring
文章来源:http://www.iteye.com/topic/1123823,整理在我的博客有两个目的:一个是原文确实很不错,通俗易懂,督促自已将博主的这一系列关于Spring文章都学完;另一个原因是为免原文被博主删除,在此记录,方便以后查找阅读。
有必要对
- 【Struts2一】Struts2 Hello World
bit1129
Hello world
Struts2 Hello World应用的基本步骤
创建Struts2的Hello World应用,包括如下几步:
1.配置web.xml
2.创建Action
3.创建struts.xml,配置Action
4.启动web server,通过浏览器访问
配置web.xml
<?xml version="1.0" encoding="
- 【Avro二】Avro RPC框架
bit1129
rpc
1. Avro RPC简介 1.1. RPC
RPC逻辑上分为二层,一是传输层,负责网络通信;二是协议层,将数据按照一定协议格式打包和解包
从序列化方式来看,Apache Thrift 和Google的Protocol Buffers和Avro应该是属于同一个级别的框架,都能跨语言,性能优秀,数据精简,但是Avro的动态模式(不用生成代码,而且性能很好)这个特点让人非常喜欢,比较适合R
- lua set get cookie
ronin47
lua cookie
lua:
local access_token = ngx.var.cookie_SGAccessToken
if access_token then
ngx.header["Set-Cookie"] = "SGAccessToken="..access_token.."; path=/;Max-Age=3000"
end
- java-打印不大于N的质数
bylijinnan
java
public class PrimeNumber {
/**
* 寻找不大于N的质数
*/
public static void main(String[] args) {
int n=100;
PrimeNumber pn=new PrimeNumber();
pn.printPrimeNumber(n);
System.out.print
- Spring源码学习-PropertyPlaceholderHelper
bylijinnan
javaspring
今天在看Spring 3.0.0.RELEASE的源码,发现PropertyPlaceholderHelper的一个bug
当时觉得奇怪,上网一搜,果然是个bug,不过早就有人发现了,且已经修复:
详见:
http://forum.spring.io/forum/spring-projects/container/88107-propertyplaceholderhelper-bug
- [逻辑与拓扑]布尔逻辑与拓扑结构的结合会产生什么?
comsci
拓扑
如果我们已经在一个工作流的节点中嵌入了可以进行逻辑推理的代码,那么成百上千个这样的节点如果组成一个拓扑网络,而这个网络是可以自动遍历的,非线性的拓扑计算模型和节点内部的布尔逻辑处理的结合,会产生什么样的结果呢?
是否可以形成一种新的模糊语言识别和处理模型呢? 大家有兴趣可以试试,用软件搞这些有个好处,就是花钱比较少,就算不成
- ITEYE 都换百度推广了
cuisuqiang
GoogleAdSense百度推广广告外快
以前ITEYE的广告都是谷歌的Google AdSense,现在都换成百度推广了。
为什么个人博客设置里面还是Google AdSense呢?
都知道Google AdSense不好申请,这在ITEYE上也不是讨论了一两天了,强烈建议ITEYE换掉Google AdSense。至少,用一个好申请的吧。
什么时候能从ITEYE上来点外快,哪怕少点
- 新浪微博技术架构分析
dalan_123
新浪微博架构
新浪微博在短短一年时间内从零发展到五千万用户,我们的基层架构也发展了几个版本。第一版就是是非常快的,我们可以非常快的实现我们的模块。我们看一下技术特点,微博这个产品从架构上来分析,它需要解决的是发表和订阅的问题。我们第一版采用的是推的消息模式,假如说我们一个明星用户他有10万个粉丝,那就是说用户发表一条微博的时候,我们把这个微博消息攒成10万份,这样就是很简单了,第一版的架构实际上就是这两行字。第
- 玩转ARP攻击
dcj3sjt126com
r
我写这片文章只是想让你明白深刻理解某一协议的好处。高手免看。如果有人利用这片文章所做的一切事情,盖不负责。 网上关于ARP的资料已经很多了,就不用我都说了。 用某一位高手的话来说,“我们能做的事情很多,唯一受限制的是我们的创造力和想象力”。 ARP也是如此。 以下讨论的机子有 一个要攻击的机子:10.5.4.178 硬件地址:52:54:4C:98
- PHP编码规范
dcj3sjt126com
编码规范
一、文件格式
1. 对于只含有 php 代码的文件,我们将在文件结尾处忽略掉 "?>" 。这是为了防止多余的空格或者其它字符影响到代码。例如:<?php$foo = 'foo';2. 缩进应该能够反映出代码的逻辑结果,尽量使用四个空格,禁止使用制表符TAB,因为这样能够保证有跨客户端编程器软件的灵活性。例
- linux 脱机管理(nohup)
eksliang
linux nohupnohup
脱机管理 nohup
转载请出自出处:http://eksliang.iteye.com/blog/2166699
nohup可以让你在脱机或者注销系统后,还能够让工作继续进行。他的语法如下
nohup [命令与参数] --在终端机前台工作
nohup [命令与参数] & --在终端机后台工作
但是这个命令需要注意的是,nohup并不支持bash的内置命令,所
- BusinessObjects Enterprise Java SDK
greemranqq
javaBOSAPCrystal Reports
最近项目用到oracle_ADF 从SAP/BO 上调用 水晶报表,资料比较少,我做一个简单的分享,给和我一样的新手 提供更多的便利。
首先,我是尝试用JAVA JSP 去访问的。
官方API:http://devlibrary.businessobjects.com/BusinessObjectsxi/en/en/BOE_SDK/boesdk_ja
- 系统负载剧变下的管控策略
iamzhongyong
高并发
假如目前的系统有100台机器,能够支撑每天1亿的点击量(这个就简单比喻一下),然后系统流量剧变了要,我如何应对,系统有那些策略可以处理,这里总结了一下之前的一些做法。
1、水平扩展
这个最容易理解,加机器,这样的话对于系统刚刚开始的伸缩性设计要求比较高,能够非常灵活的添加机器,来应对流量的变化。
2、系统分组
假如系统服务的业务不同,有优先级高的,有优先级低的,那就让不同的业务调用提前分组
- BitTorrent DHT 协议中文翻译
justjavac
bit
前言
做了一个磁力链接和BT种子的搜索引擎 {Magnet & Torrent},因此把 DHT 协议重新看了一遍。
BEP: 5Title: DHT ProtocolVersion: 3dec52cb3ae103ce22358e3894b31cad47a6f22bLast-Modified: Tue Apr 2 16:51:45 2013 -070
- Ubuntu下Java环境的搭建
macroli
java工作ubuntu
配置命令:
$sudo apt-get install ubuntu-restricted-extras
再运行如下命令:
$sudo apt-get install sun-java6-jdk
待安装完毕后选择默认Java.
$sudo update- alternatives --config java
安装过程提示选择,输入“2”即可,然后按回车键确定。
- js字符串转日期(兼容IE所有版本)
qiaolevip
TODateStringIE
/**
* 字符串转时间(yyyy-MM-dd HH:mm:ss)
* result (分钟)
*/
stringToDate : function(fDate){
var fullDate = fDate.split(" ")[0].split("-");
var fullTime = fDate.split("
- 【数据挖掘学习】关联规则算法Apriori的学习与SQL简单实现购物篮分析
superlxw1234
sql数据挖掘关联规则
关联规则挖掘用于寻找给定数据集中项之间的有趣的关联或相关关系。
关联规则揭示了数据项间的未知的依赖关系,根据所挖掘的关联关系,可以从一个数据对象的信息来推断另一个数据对象的信息。
例如购物篮分析。牛奶 ⇒ 面包 [支持度:3%,置信度:40%] 支持度3%:意味3%顾客同时购买牛奶和面包。 置信度40%:意味购买牛奶的顾客40%也购买面包。 规则的支持度和置信度是两个规则兴
- Spring 5.0 的系统需求,期待你的反馈
wiselyman
spring
Spring 5.0将在2016年发布。Spring5.0将支持JDK 9。
Spring 5.0的特性计划还在工作中,请保持关注,所以作者希望从使用者得到关于Spring 5.0系统需求方面的反馈。