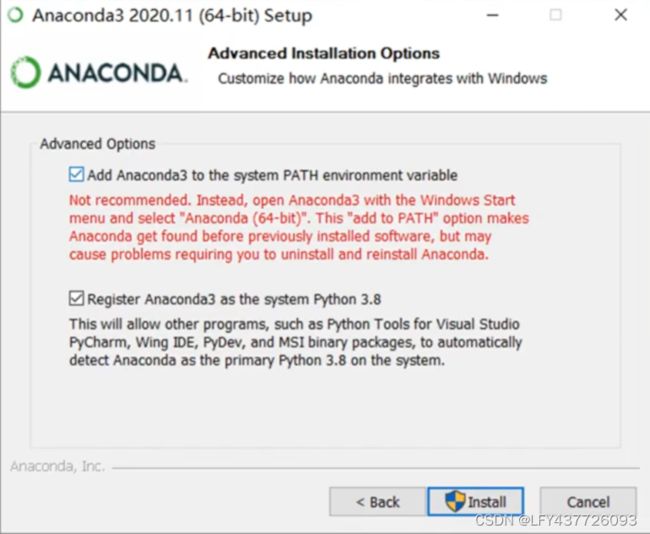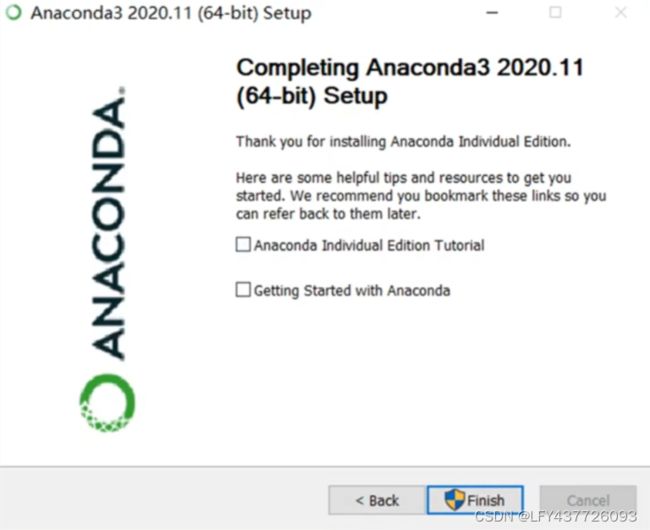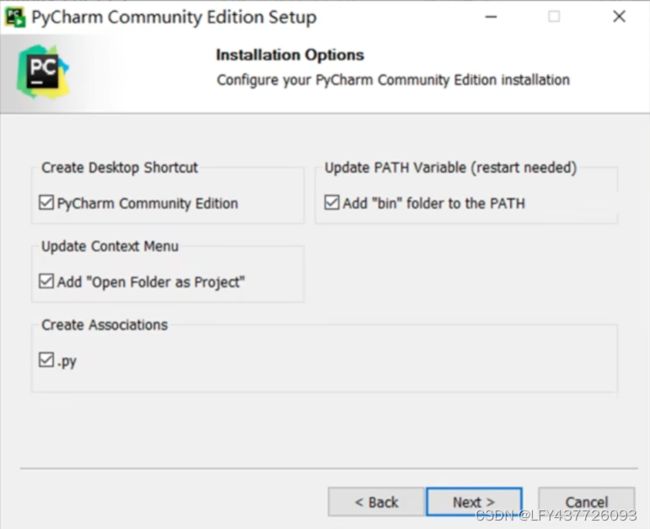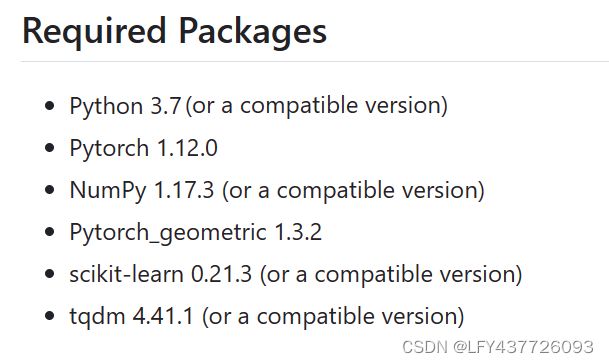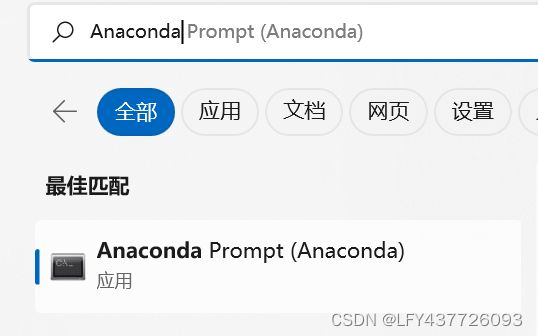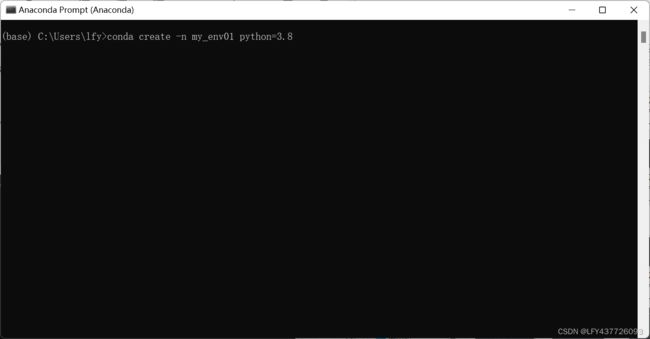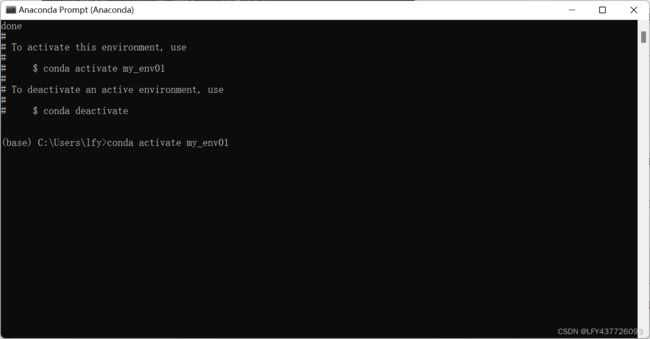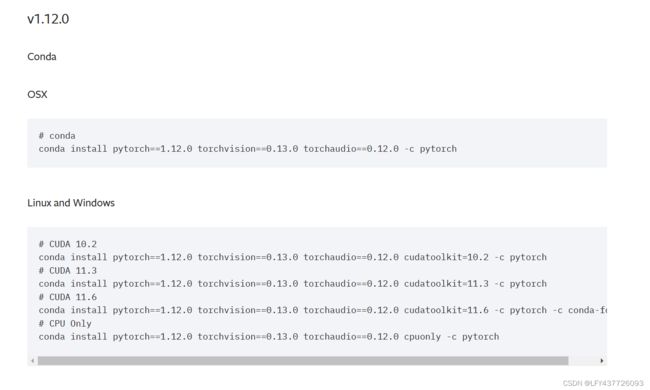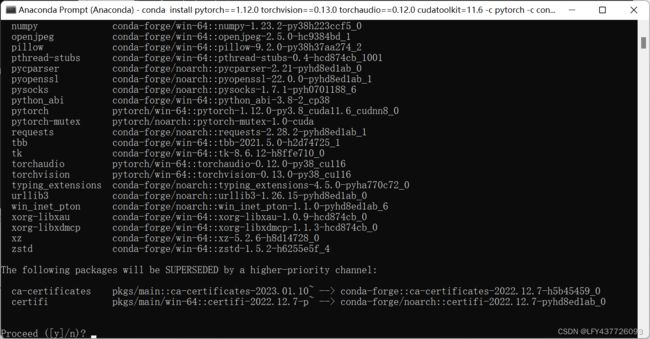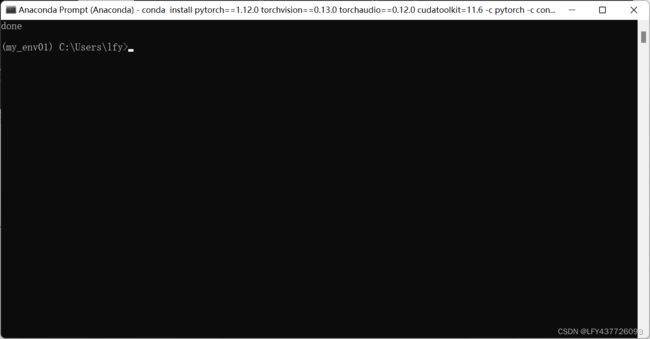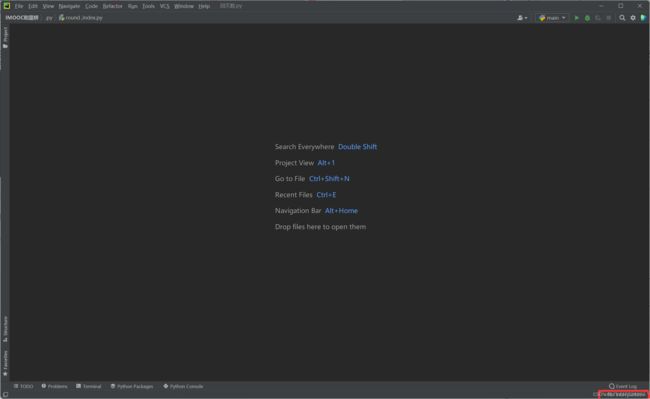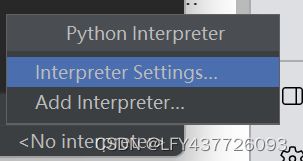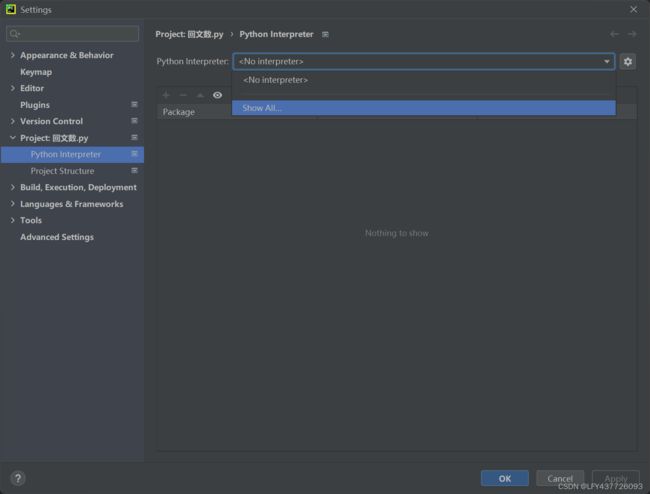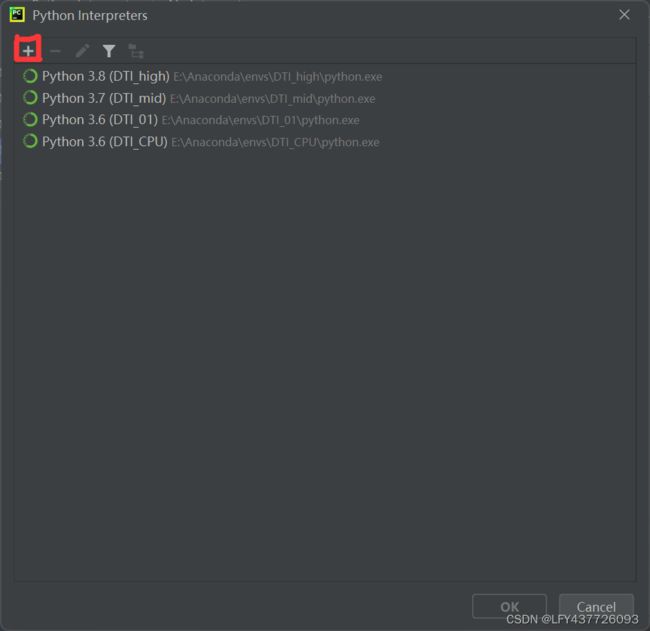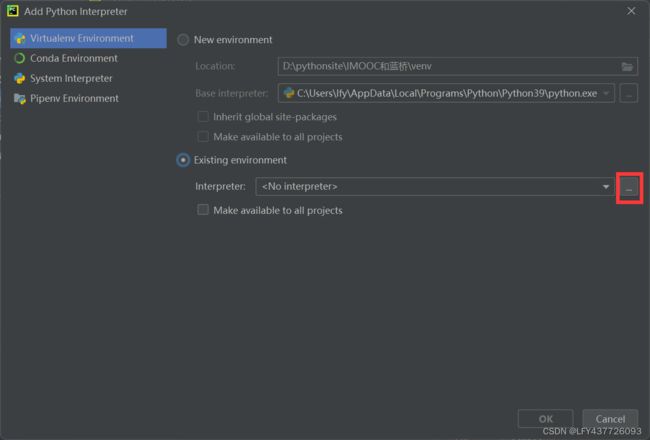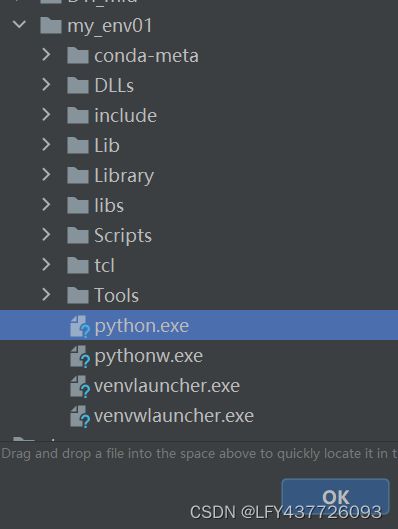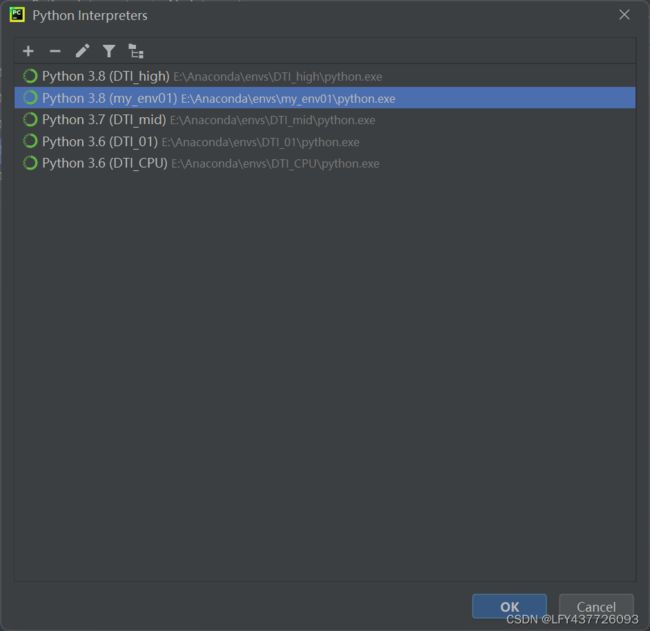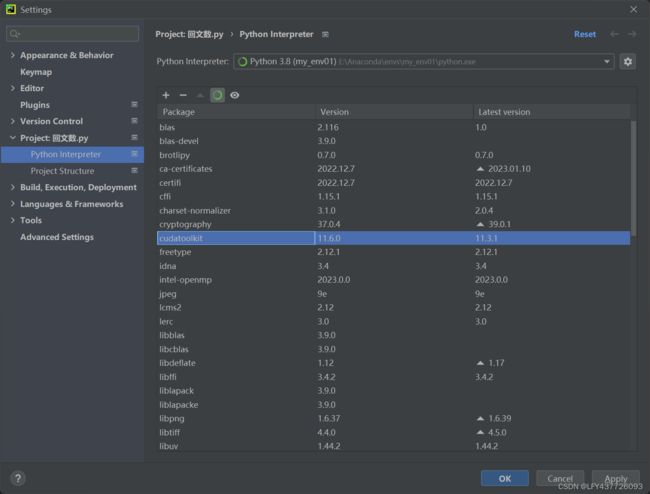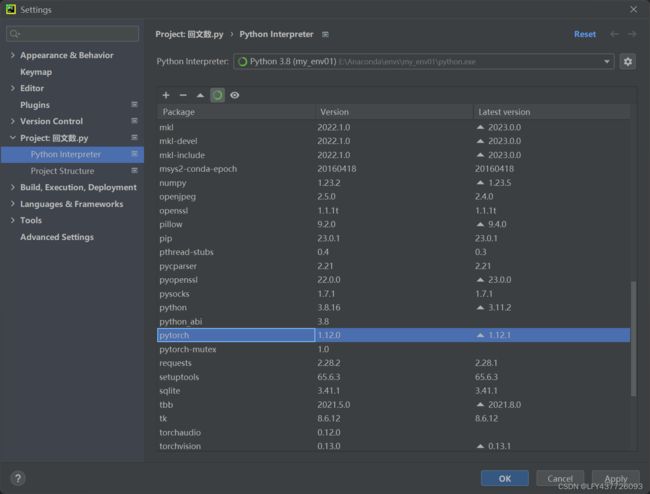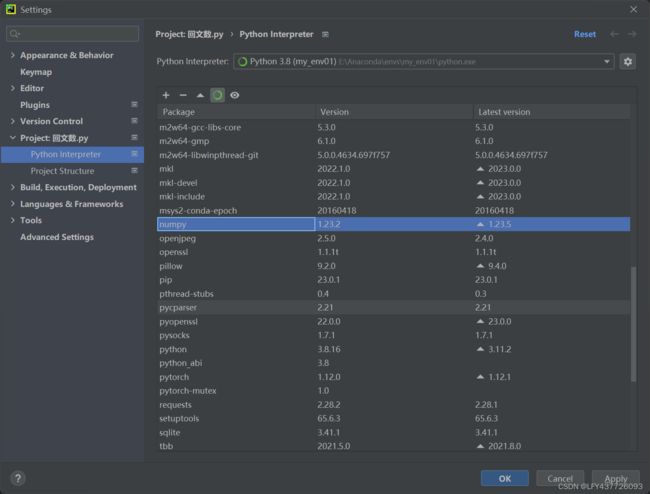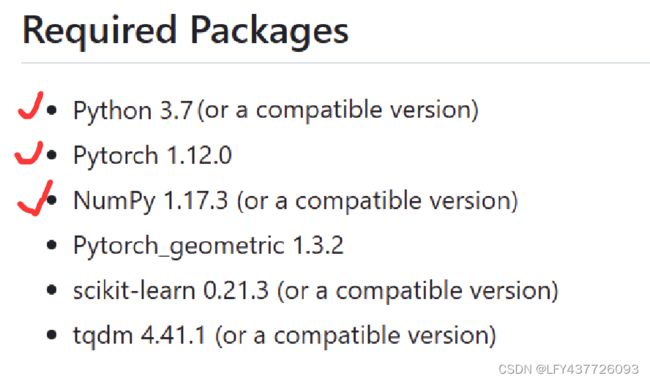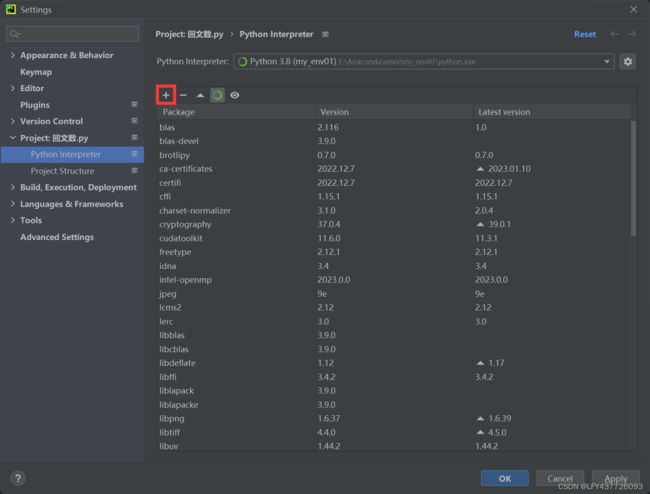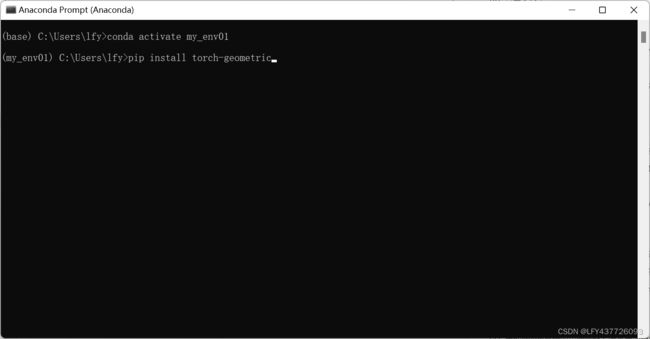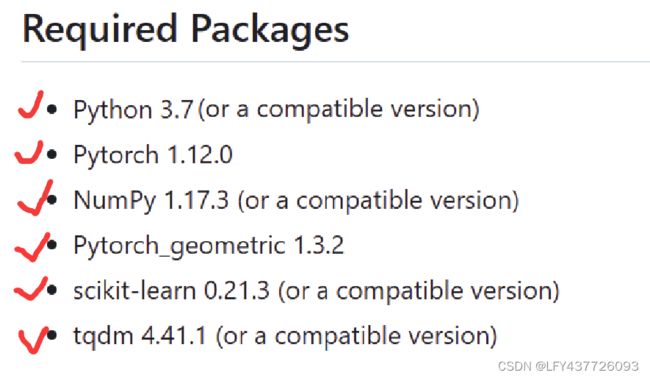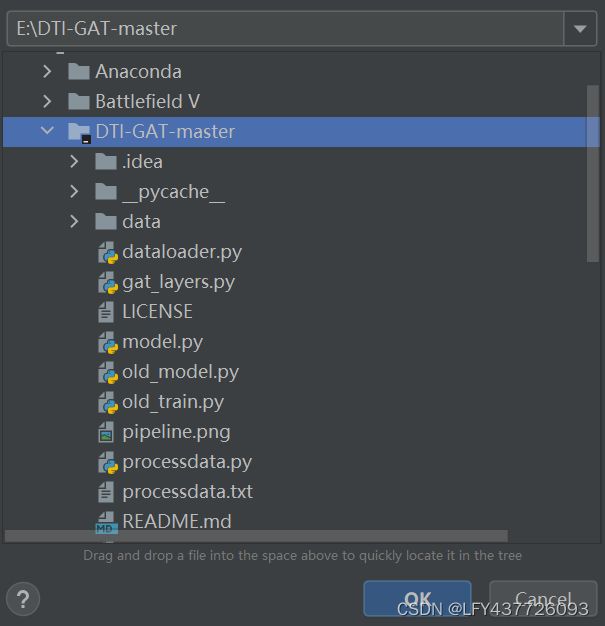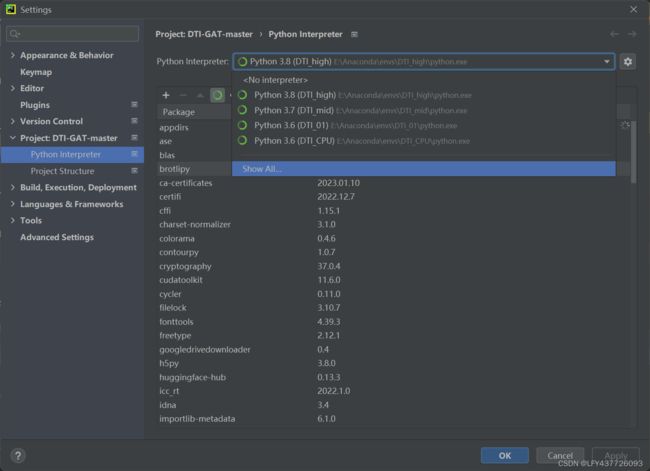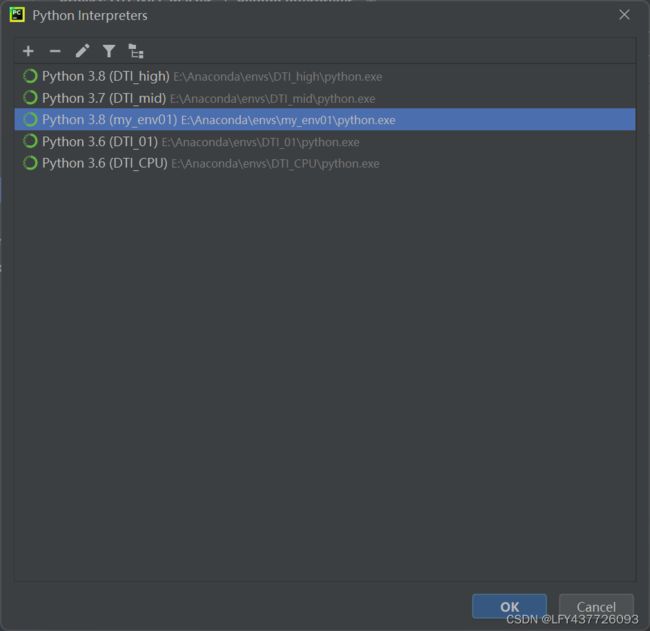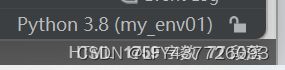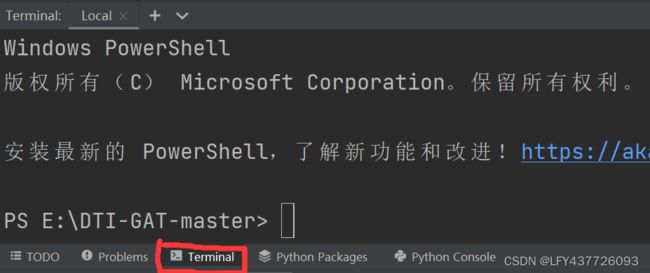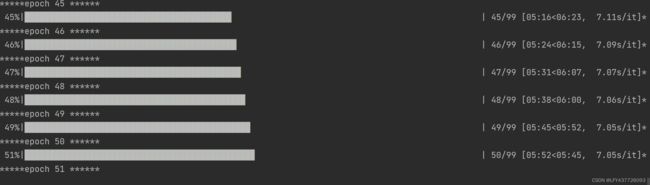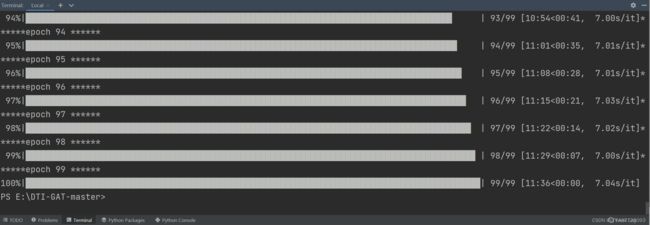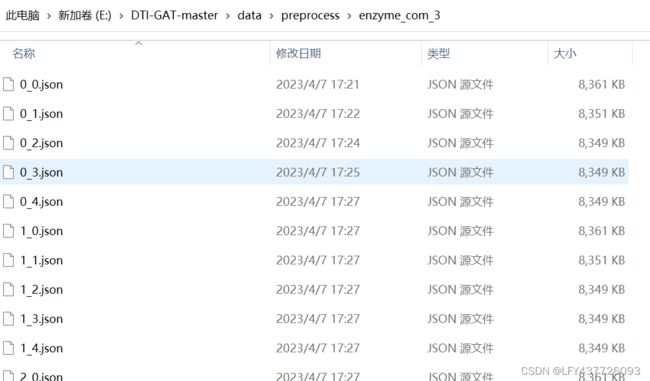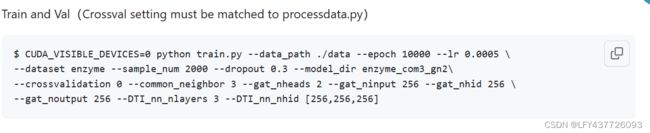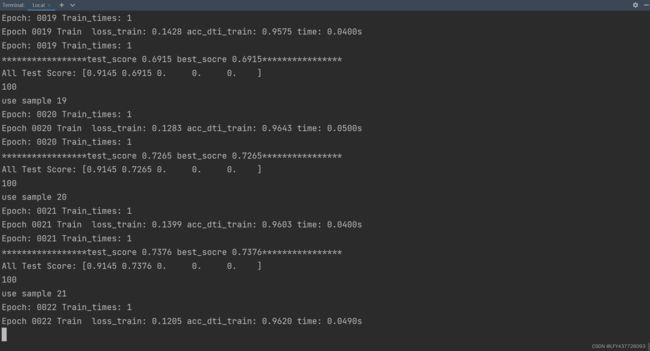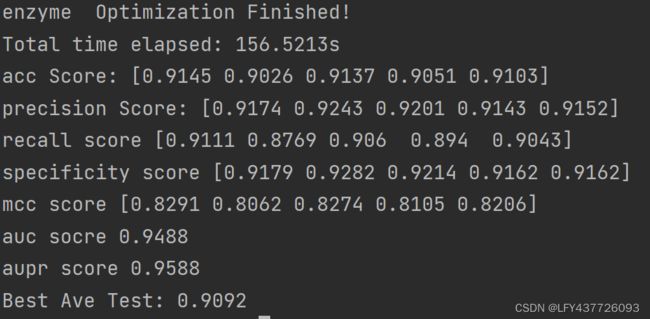深度学习Github项目实例复现:从虚拟环境安装到得出代码的复现结果
希望你要有耐心一步一步做完,你一定会有收获!
文章目录(点击可跳转)
- *第1步.安装Anaconda*
-
- (1)Anaconda安装路径的选择
- (2)这里全打√就是了,第一个如果不打√
- (3)这里不打√
- *第2步.安装pycharm*
-
- (1)pycharm安装路径的选择
- (2)全打√就是了
- *第3步.创建虚拟环境*
-
- (1)先看github的markdown文件,看项目需要哪些配置(接下来以这个项目为例子)
- (2)打开Anaconda prompt
- (3)创建一个虚拟环境,并指定安装对应的python
- *第4步.安装pytorch与cuda*
-
- (1)进入pytorch官网的版本页面,找对应版本的pytorch
- (2)进入Anaconda prompt 并进入虚拟环境并输入安装命令,该命令会把pytorch和cuda,还有一些包一步到位都安装好
- (3)进入pycharm 把新创虚拟环境设为python解释器,并查看哪些模组装好,哪些没装好
- *第5步.安装项目需要剩余的模组*
-
- (1)用pycharm自带的功能一键安装需要的模组
- (2)进入anaconda prompt,再进入虚拟环境用“pip install” 安装
- *第6步.运行代码*
-
- (1)打开pycharm,open项目文件夹
- (2)把建好的虚拟环境作为python解释器
- (3)在终端输入命令(原作者在github的markdown文件里会讲)运行代码
第1步.安装Anaconda
1.Anaconda官网链接(版本随意)
2.笔者自己版本的度盘Anaconda链接
安装时需要注意的点:(不重要的安装步骤省略了)
(1)Anaconda安装路径的选择
这里最好装在空间大的盘,因为要在它的目录下装很多虚拟环境,虚拟环境还挺大的,我装在空间大的E盘。
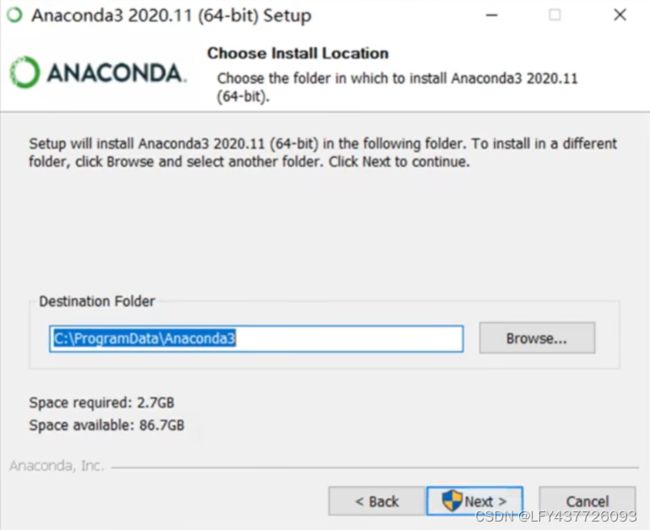
(2)这里全打√就是了,第一个如果不打√
(3)这里不打√
第2步.安装pycharm
1.pycharm官网链接(版本随意)
2.笔者自己版本的度盘pycharm链接
安装时需要注意的点:(不重要的安装步骤省略了)
(1)pycharm安装路径的选择
这里建议还是装在空间大的盘,自己新建一个文件夹装里面,我是和Anaconda都装在E盘里,没装在C盘。
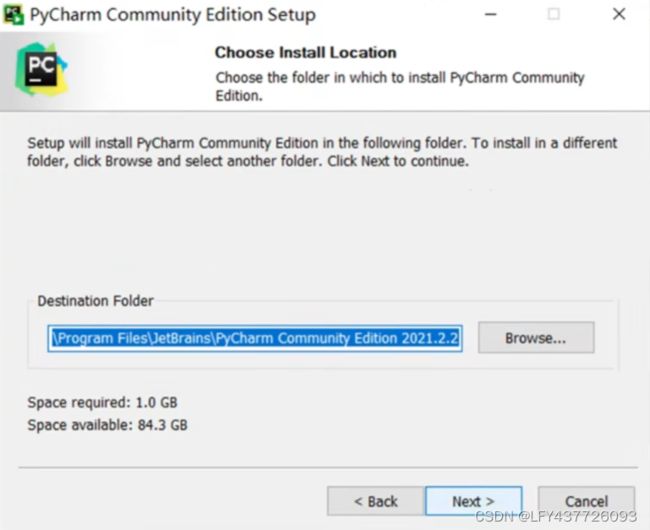
(2)全打√就是了
第3步.创建虚拟环境
一般来说不同的项目,需要不同的虚拟环境,所以我要根据需求来创建虚拟环境
(1)先看github的markdown文件,看项目需要哪些配置(接下来以这个项目为例子)
(2)打开Anaconda prompt
(3)创建一个虚拟环境,并指定安装对应的python
这里我们装python3.8,因为我装3.7出错了哈哈。装环境就是个试错的过程没办法。
conda create -n my_env01 python=3.8
conda activate my_env01
即可进入虚拟环境,为等下在虚拟环境里安装pytorch和cuda做准备
第4步.安装pytorch与cuda
(1)进入pytorch官网的版本页面,找对应版本的pytorch
点这个pytorch链接
进入然后往下翻,找到对应的v1.12.0,linux and Windows那块。
有英伟达显卡,但是不是30和40系的,装CUDA 10.2
有英伟达显卡,且是30和40系的,装CUDA 11.3或11.6
我的是3070,我选择装11.6的
(2)进入Anaconda prompt 并进入虚拟环境并输入安装命令,该命令会把pytorch和cuda,还有一些包一步到位都安装好
进入Anaconda prompt 并进入虚拟环境我前面有讲过,现在直接接着输入上面的安装命令:
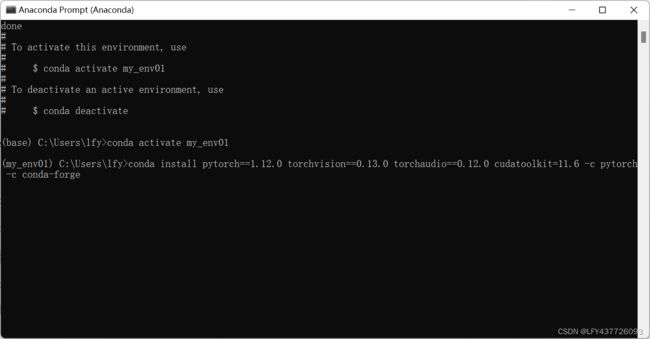
如果下的贼慢,那就换国内的源,直接点这篇文章学习换源,我换了清华源下的很快
至此pytorch和cuda以及一些包都在虚拟环境装好了:
(3)进入pycharm 把新创虚拟环境设为python解释器,并查看哪些模组装好,哪些没装好
Anaconda是我自己命名的文件夹,我把Anaconda装在里面,主要是找到
envs这个文件夹,再找到你命名的虚拟环境的那个文件夹:
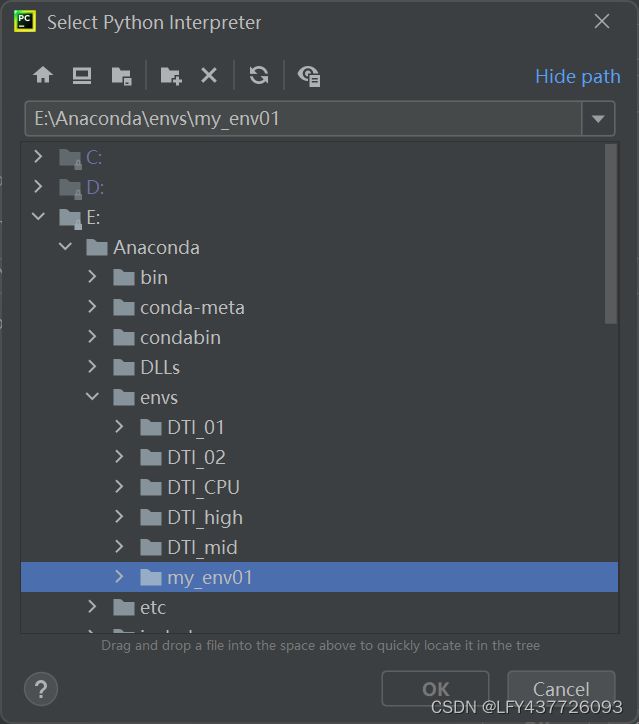
第5步.安装项目需要剩余的模组
打√的是已经装好了的
接下的组件我们用pycharm自带的功能一键安装需要的模组
如果pycharm也没有,我们就进入anaconda prompt,再进入虚拟环境用“pip install模组名 ” 安装
(1)用pycharm自带的功能一键安装需要的模组
搜索框输入模组名称,并选择对应的版本,并点install package:
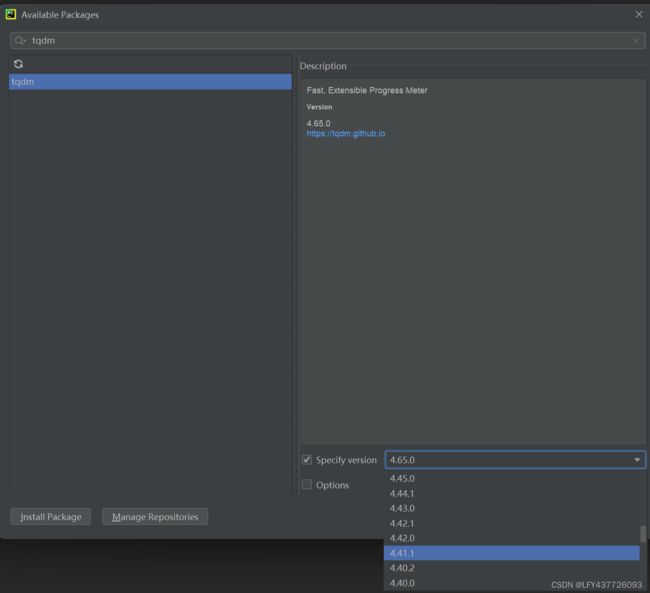
搜索框输入模组名称,并选择对应的版本,并点install package:
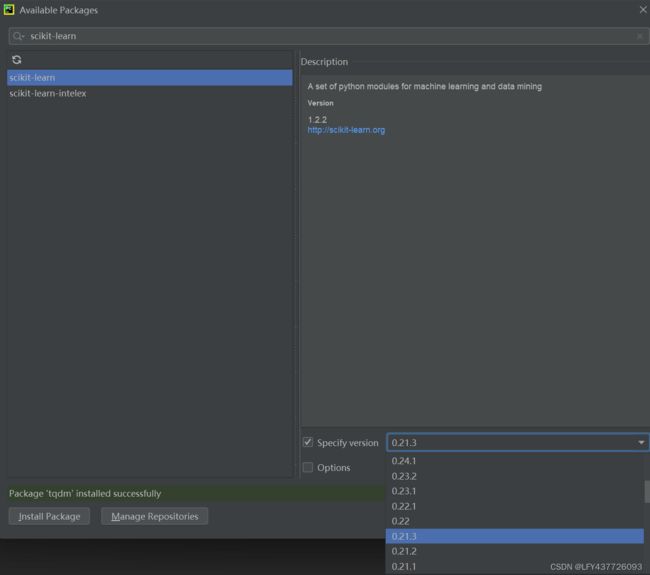
报错,与python3.8不适配,于是我们选择安装更高版本scikit-learn,直到不报错为止:
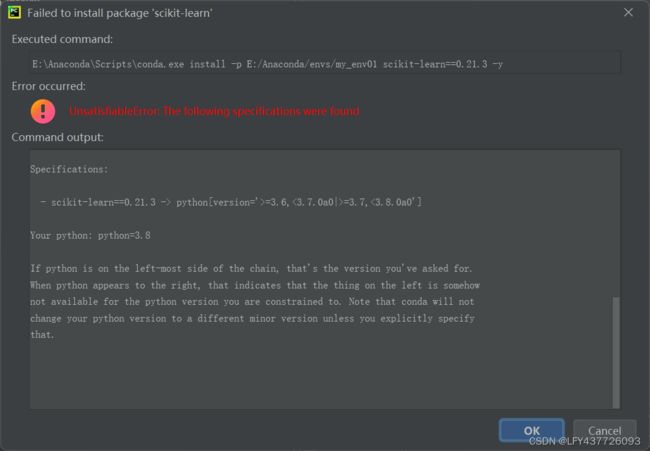
(2)进入anaconda prompt,再进入虚拟环境用“pip install” 安装
目前已经安装好的模组如下:
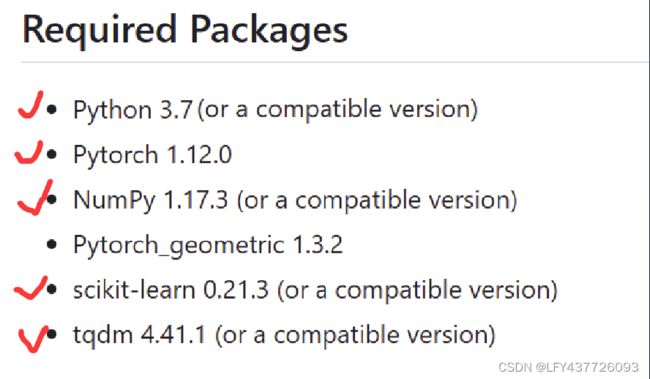
pytorch_geometric在pycharm里搜不到,所以我们只能换个方式安装,
进入anaconda prompt,再激活虚拟环境,再:
pip install 模组名称==指定版本
例如:
pip install torch-geometric==1.3.2
第6步.运行代码
(1)打开pycharm,open项目文件夹
(2)把建好的虚拟环境作为python解释器
点右下角解释器,再点interpreter settings:
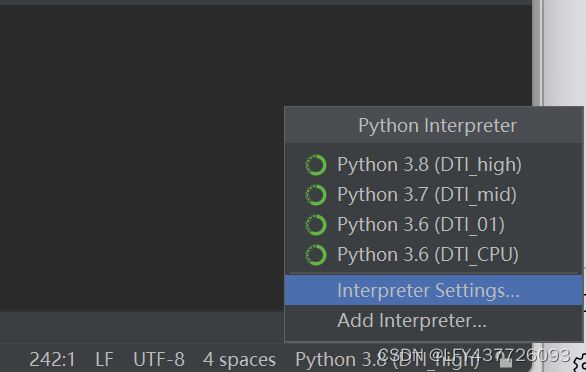
(3)在终端输入命令(原作者在github的markdown文件里会讲)运行代码
markdown数据预处理代码命令截图:(我这个项目要数据预处理,有些项目没有这一步,直接训练)

复制以上命令输入到pycharm终端,回车:(注意 $不能加,那是用docker才要加)
![]()