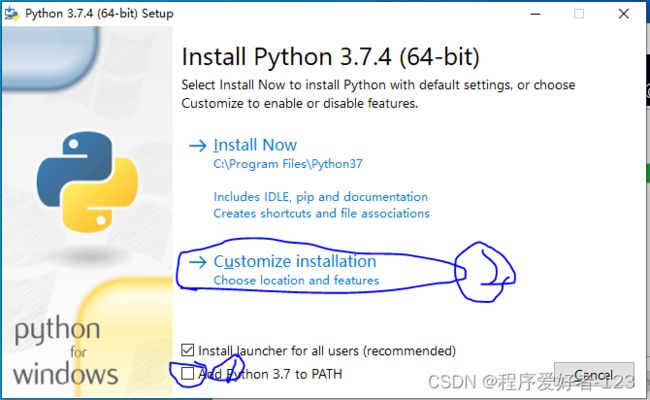python简单安装教程+图文讲解
大家好,今天我给大家带来了新手级的python安装教程。
下面就 来看看吧
一.准备工作
首先我们需要python安装包,获取途径:
1.csdn下载: python安装及组件安装
2.123云盘 : 点击下载 提取码:Nsi5
二.开始安装
首先,打开下载的安装包。
点击“下一步”(是2.5 安装的是python3.7.4)
点击“我接受”
选择安装的组件 整合安装程序必选!点击下一步
选择默认目录 点击下一步
选择开始菜单文件夹 安装
等待安装完成
点击“完成” 关闭安装程序
打开“python组件”
打开“整合安装”
打开“整合安装文件.exe”
点击“I accept the agreement”然后点击"Next>"
选择安装目录(自选,我是默认的)点击"Next>"
选择组件,建议全选,有些python包比较常用。点击"Next>"
选择开始菜单文件夹,不想要点击“Don't create s Start Menu folder”,点击“Next>”
点击“Install”开始安装
等待一会,会弹出python安装程序。
勾选“Add Python 3.7 to PATH”然后点击“Customize installation”
(注:不勾选 Add Python 3.7 to PATH 无法使用cmd安装第三方包,则需后续添加!!)
这个页面保持不动 点击Next
勾选第一项和第五项,可以更改安装目录,点击install
等待一会。
安装完成关掉窗口,这时会弹出一些黑底窗口,不要管,让他运行
这时会弹出Qt Designer安装程序,一直点下一步,不做演示了。(小编手滑点了安装了)
安装完成把“Run Qt Designer”勾掉,点击“Finsh”关闭
这时又会弹出一些黑底窗口,不要管,让他运行
点击之前的整合安装程序窗口,点击“Finsh”结束
这就安装完成了。
三.演示
接下来,我们打开“开始菜单” ,点击最上面的“IDLE(Python 3.7 64-bit)”运行python shell
键入下面这串代码
print("hello world")可以看到hello world显示在了屏幕上(专业术语为“打印”,这里不是真的打印)
接下来,我们试试更有意思的,打开最先的安装文件夹,打开“示例程序-easygui”
我们运行 冰激凌-按钮.py 这个文件,如果 已经删除,新建一个文本文档,输入以下代码
import easygui
flavor=easygui.buttonbox("你喜欢的冰激凌口味?",
choices=["香草味","草莓味","原味"])
easygui.msgbox("你喜欢的口味是"+flavor) 点击“文件”---“另存为”---选择一个目录---名称改为 冰激凌-按钮.py
双击打开,下面是运行结果
四.结束
好了,世界万物有始有终,包括文章。这篇文章就到这里了,感谢观看,如果不嫌麻烦的话,点个关注吧!谢谢。