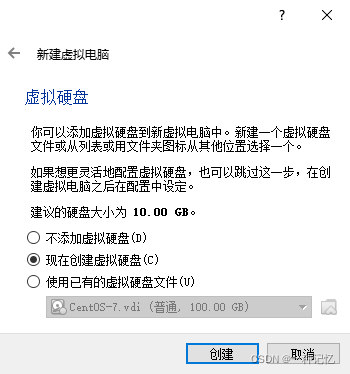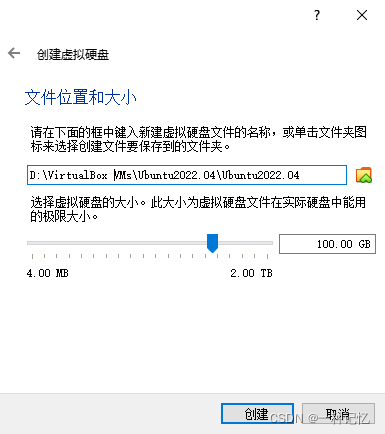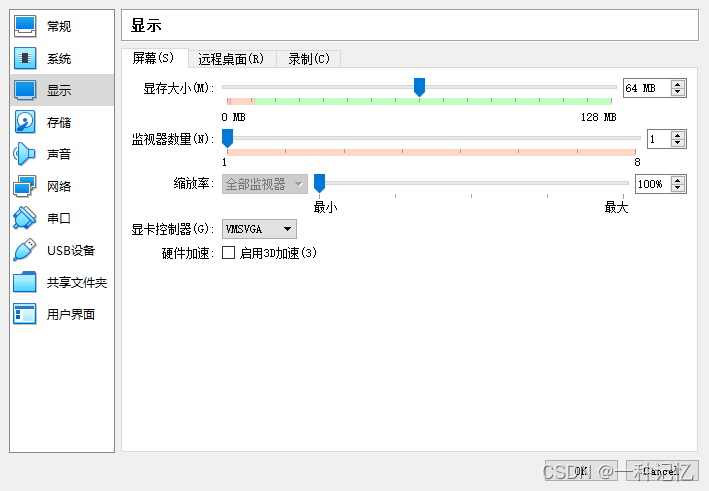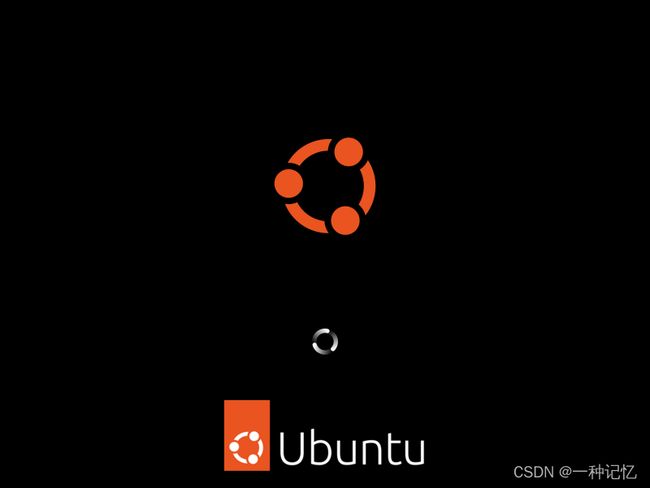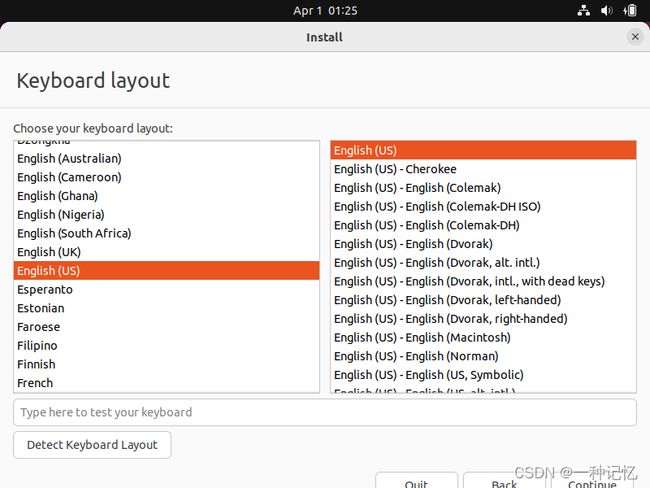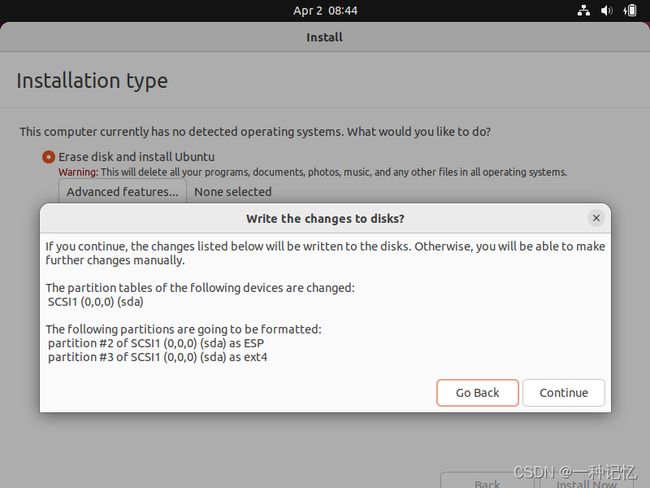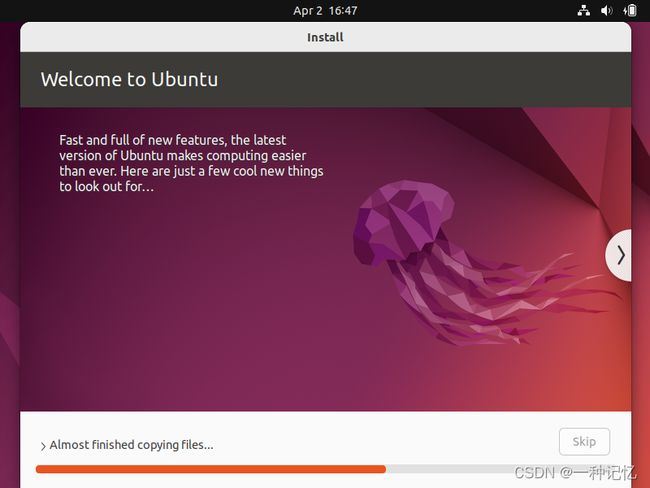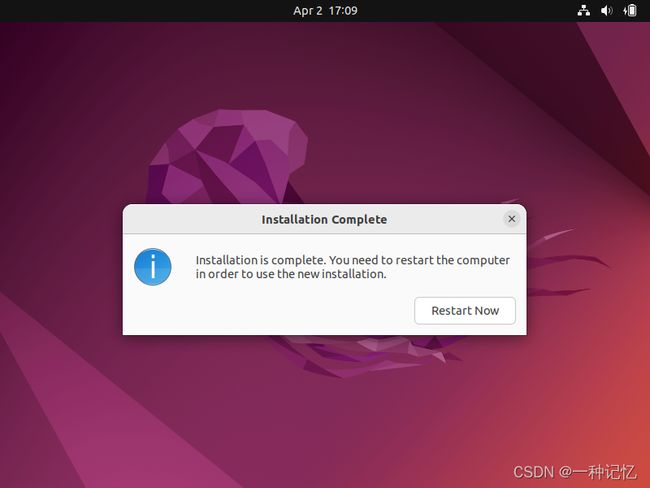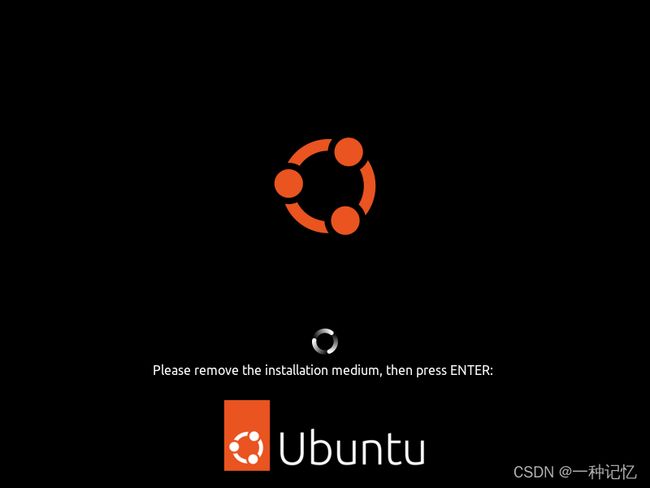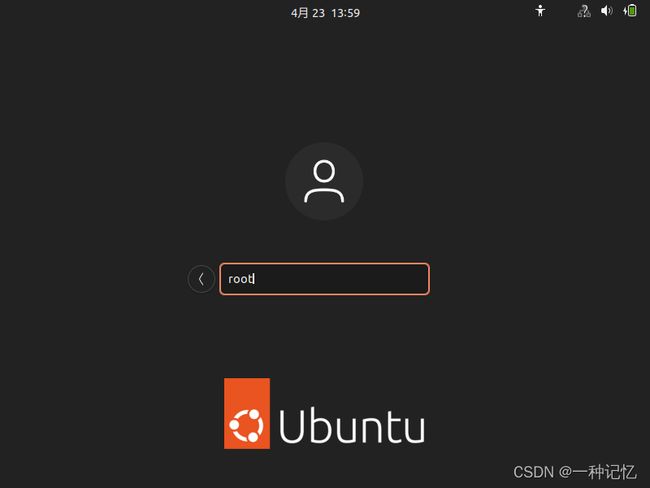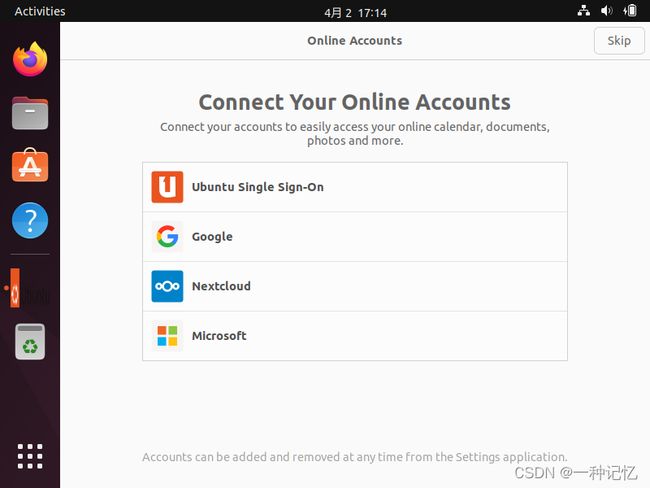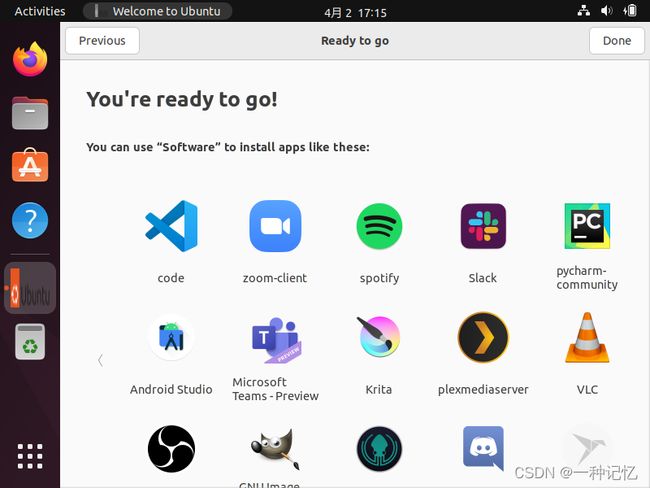使用VirtualBox一步一步安装Ubuntu 22.04
目录
背景
准备阶段
新建虚拟机
Ubuntu安装过程
登录界面
进入系统
背景
2022年4月21日Ubuntu 22.04正式版发布,这里就使用VirtualBox安装一个Ubuntu 22.04尝尝鲜。
准备阶段
安装VirtualBox(我已经安装过了,此文章不涉及,自行搜索吧)
准备安装介质,在官网或者很多开源镜像站都可以下载到。推荐从国内镜像站下载,速度快。我是通阿里云开发者社区下载的,速度很快。
新建虚拟机
点击新建,在新建虚拟电脑对话框填入虚拟电脑的名称,保存的位置。推荐保存到C盘以外的地方。C盘为系统盘,跑虚拟机的话磁盘空间吃不消。然后,下一步。
设置内存大小,然后,下一步。
虚拟硬盘,选择:现在创建虚拟硬盘,然后,创建。
虚拟硬盘文件类型,选择:VDI(VirtualBox 磁盘映像),然后,下一步。
存储在物理硬盘上,选择:动态分配,然后,下一步。
文件位置和大小,设置磁盘大小100GB,然后,创建。这里不是一下就直接占用物理磁盘100GB,是动态的。
虚拟机创建好了,先不要着急启动,还需要更改一下配置,选择虚拟机,点击“设置”。系统页签-主板选项卡,将“软驱”前面的勾选去掉。处理器选项卡不调整CPU数量,保持默认1CPU。可能是电脑的原因,我把CPU调大了,虚拟机会卡死。
显示选项,显存默认是16MB,这个需要调大一些,有的虚拟机会因为显存太小卡住,64MB就够了。
存储选项,默认是IDE下有一个CD-ROM,点击最右侧光驱的图标,选择虚拟盘,选择光盘映像。设置完成,点击OK。
Ubuntu安装过程
选择设置后的虚拟机,点击启动按钮,开始安装过程。启动界面,选择Ubuntu,点击回车(Enter键)
通过上线键选择“Try or Install Ubuntu”,点击回车,进入加载界面
稍等片刻,显示Install安装界面,开始安装,点击“Install Ubuntu”按钮
在Keyboard layout键盘布局界面,这个地方遇到了一个小问题,下方的按钮显示不全。强迫症犯了。找了一圈解决办法“Ubuntu安装界面显示不全”,发现是按住Win键+鼠标左键,拖动。【注意】不要用鼠标按在标题栏拖动,应该将鼠标按在标题栏下面的空白区域,然后拖动。
拖上去之后,显示成下图这样,看起来就比较爽了,治愈了强迫症,继续Continue。
选择最小安装,继续Continue。
选择擦除磁盘并且安装Ubuntu,这里是擦除刚创建的虚拟磁盘,不用担心,Install Now
确认界面,Continue
设置时区,Shanghai,Continue。
设置用户和密码,Continue。
开始拷贝文件,这个地方又显示不全了,还得拖一下把强迫症治了,有点无语。接下来,就是等待安装完成,需要一段时间。安装时间明显比Beta版缩短不少,看来这个地方做了改进,去掉了一些需要联网下载的这个地方。
当看到重启提示,就是安装完成了。Restart Now
重启的时候会提示“请移除安装介质,然后点击Enter键”,这一步VirtualBox已经做好了,直接点击Enter键就可以了。
进入开机画面,然后是用户界面,输入用户密码,进入系统。安装完成。
登录界面
输入用户名:root
输入密码,点击回车,进入系统
进入系统
第一次登录,显示在线账户设置,跳过Skip
帮助提升Ubuntu,选择:No,Don't send system info,Next
隐私设置,位置服务Location Services,就不打开了,Next
最后一步,完成Done。
进入系统界面。
Python3版本是3.10.4,比Beta版3.10.3还升了一个小版本。可以愉快的玩耍了。
这是Beta版的截图:
这是截图功能,按Printscreen键就会打开。可以区域截图、整个屏幕截图、窗口截图,还支持录像。功能不少。
文中有截图是在Ubuntu 22.04 Beta中截取的,跟Ubuntu 22.04显示效果一样,所以未做更换。
其他设置
安装已经完成了,还有一些其他设置需要设置,就不在本文里边更新了。有更新了会放上链接
修改Ubuntu 22.04 apt-get系统软件源:修改Ubuntu 22.04 apt-get系统软件源
安装输入法:解决Ubuntu 18.04-Ubuntu 22.04中文输入法安装依赖的问题,成功安装搜狗拼音
修改中文:将英文版的Ubuntu 18.04系统改为中文