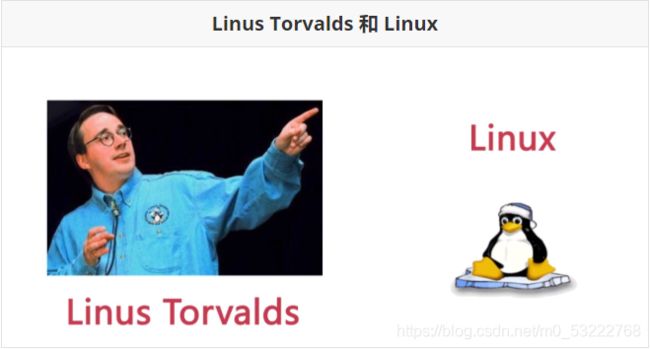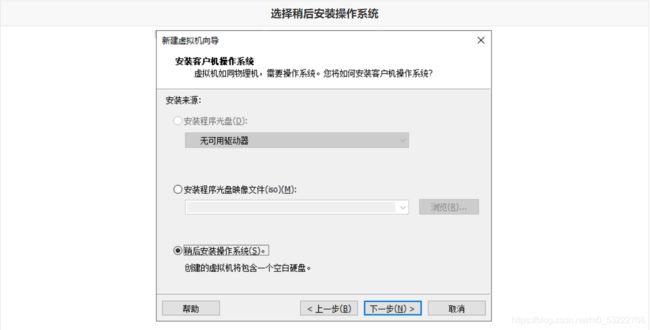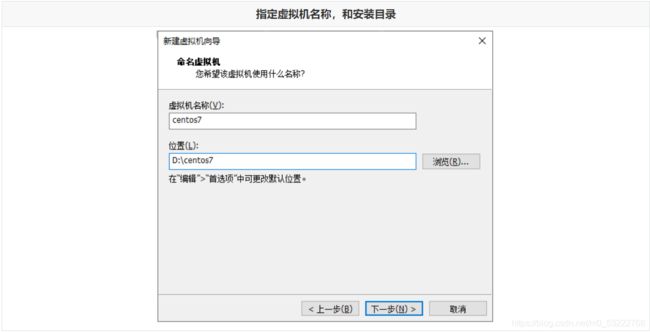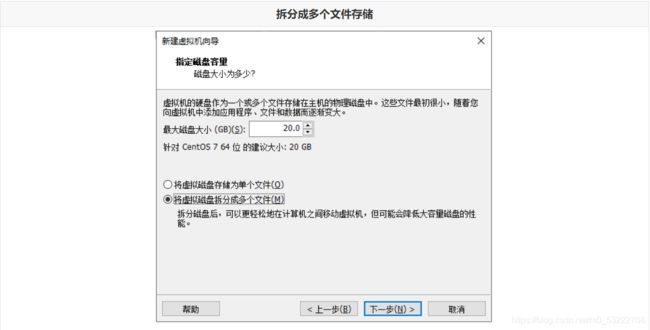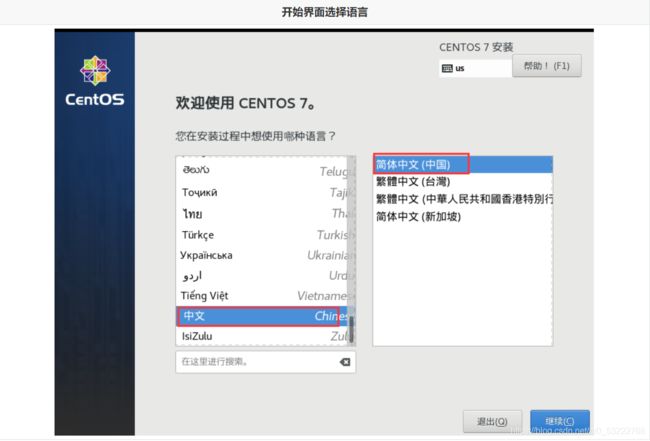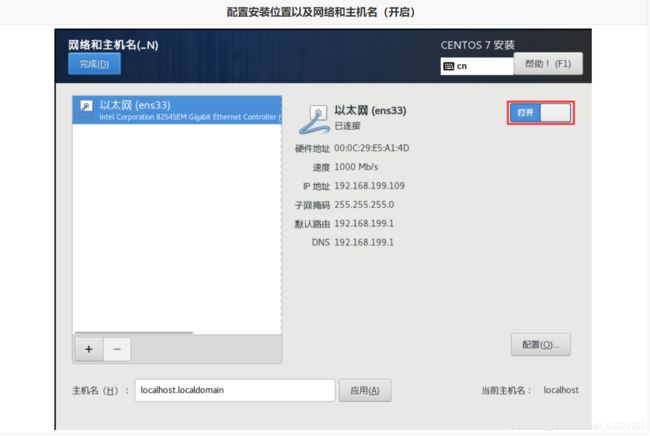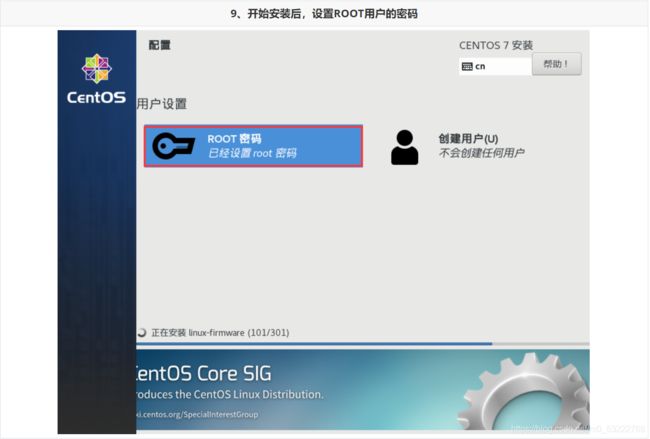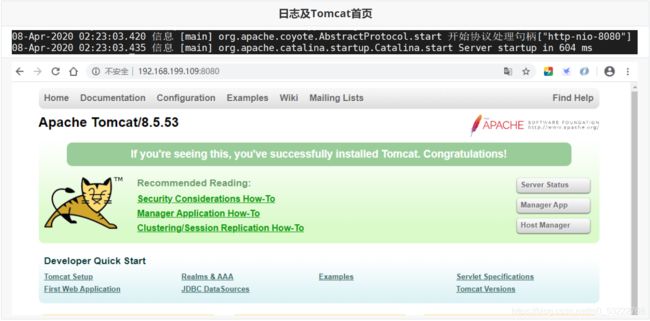56.Linux
@一贤爱吃土豆
参考文档:https://www.cnblogs.com/yjd_hycf_space/p/7730690.html
企鹅
1.引言
1.1:开发环境
- 大多windows和Mac操作系统上,大量软件降低环境稳定性和安全性。
1.2:生产环境
- 程序运行环境,专业人员维护。
1.3:测试环境
- 克隆生产环境,将开发环境中的程序部署到测试环境,监测程序收集程序问题供修改。
1.4:操作系统选择
- 稳定可靠免费的Linux操作系统。
2.linux介绍
2.1:Linux介绍
2.2:linux的版本
-
Linux的版本分为两种,一种是Linus团队正在维护的开源内核版本。另一种是一些厂商基于内核版本封装的发行版本。
2.3:linux和windows的区别
- linux区分大小写,一切皆文件,文件无后缀。
- Linux是严格区分大小写的,Windows无所谓。
- Linux中一切皆是文件。
- Linux中文件是没有后缀的,但是他有一些约定俗成的后缀。
- Windows下的软件一般是无法直接运行的Linux中。
Ps:我们在学习Linux时,参考Windows下做了什么,就在Linux中做什么
3.linux安装
3.1:安装VMware:
- 安装linux需要一个虚拟机,安装虚拟机环境:VMware或者Cirtual Box。(采用VMware)
https://www.vmware.com/go/getworkstation-win
3.2:安装Xterm:
- 安装linux需要一个Linux的镜像文件:CentOS7版本。
http://mirrors.163.com/centos/7/isos/x86_64/CentOS-7-x86_64-Minimal-1908.iso
- 安装一个连接Linux的图形化界面:Xterm,SSH,XShell(Xterm)。
https://download.mobatek.net/2012020021813110/MobaXterm_Portable_v20.1.zip
3.3:在VMware中安装Linux:
3.4:使用Xterm连接Linux:(因Vmware中操作Linux有很多限制)
4.Linux的目录结构(无盘符)
- Windows的目录结构是带有盘符的。D: E: C:,而Linux中是没有盘符的
- 查看Linux的顶级目录在Xterm中输入:ls /

- Linux的常用目录:

/root系统管理员HOME目录
/bin放经常使用的命令
/boot存放启动Linux时一些核心文件
/etc存放系统管理所需要的配置文件和子目录
/home普通用户的HOME目录
/usr默认安装软件的目录,如windows中的program Files目录
/opt是主机额外安装软件拜访的目录
5.Linux的基本命令
- Linux中命令的通常基本格式:命令 【选项】 【参数】
- 当命令中有多个选项时,可以写在一起的,并且选项也是由简写方式的 命令 -选项A选项B
- Linux的基本操作命令,不遵循上述格式,但是后期会经常使用……
# 1. 我是谁:who am i
# 2. 我在哪:pwd
# 3. 查看ip 地址:ip a | ip address
# 4. 清屏:clear
# 5. ping域名|ip:ping 地址
# 6. 强制停止:Ctrl + C
6.Linux目录命令
6.1:列出目录:ls [-ald] [目录名]
- 目录名不填写,默认为当前目录。
- Linux中的隐藏文件是以.开头的,当前目录使用.表示,上一级目录使用…表示。
ls [-ald] [目录名]
# -a:列出的全部的文件,包括隐藏文件:ls -a
# -l:列举出全部的信息:ls -1
# -d:仅查看目录本身:ls -d
6.2:切换目录
- 实现目录间切换,使用绝对路径、相对路径、特殊符号
cd 具体路径|特殊符号
# 当前目录:cd .
# 上一级目录:cd ..
# 根目录:cd /
# 当前登录用户的HOME目录:cd ~
# 返回:cd -
6.3:创建目录
- 创建目录,以及创建多级目录方式
mkdir [-p] 目录名
# -p:代表创建多级目录时,使用
6.4:删除目录
- 删除非空目录或包含内容的目录
# 只能删除空目录:
rmdir 目录名
# 删除非空目录:
rm [-rf] 目录名
# 代表递归删除目录下的全部内容:
rm -r 目录名
# 不询问,直接删除:
rm -f 目录名
6.5:复制目录:复制目录下的全部内容
- 复制目录下的全部内容
cp -r 来源目录 目标目录
# -r:递归复制全部内容,必填项
6.6:移动、重命名目录
- 移动、重命名目录,会根据第二个参数指定具体操作逻辑
mv 目录名 新目录名|路径
# 如果第二个参数指定的路径不存在,就是重命名,如果第二个参数的路径存在,就是移动
7.Linux的文件命令(重点)
7.1:创建文件(空文件)
touch 文件名1 文件名2 ......
7.2:编辑文件
- 编辑文件,后期最常的命令之一
查看文件:vi 文件名
在当前光标处进入编辑模式:vi 文件名 i
在当前光标后一格进入编辑模式:vi 文件名 a
在当前光标下一行进入编辑模式:vi 文件名 o
退出编辑模式,回到查看模式:esc
从查看模式进入到底行命令模式::
在底行命令模式下,保存并退出:输入wq
在底行命令模式下,不保存并退出:输入q!
在查看模式下,快速保存并退出:摁zz
7.3:vi文件时,其它操作
- 编辑文件时,常用的快捷键,方便操作
# 在vi文件时,在底行命令模式下可以输入以下常用内容
# 行号操作
# 查看文件的行号:set nu
# 快速的跳转到指定行:to rownum
# 取消行号:set nonu
# 搜索操作
# 搜索文件中的具体内容所在位置:/word 查看下一个可以输入字母:n
# 快速定位
# 快速跳转到最后一行:G
# 快速跳转到第一行:gg
7.4:查看文件
- 根据不同的业务,可以选择不同的查看方式
# 查看文件,直接展示到最后一行:cat 文件名
# 从第一行开始查看文件内容,展示全部:tac 文件名
# 从最后一行开始展示:nl 文件名
# 显示文件的用时,展示行号:more 文件名
# 查看大文件时,可以一页一页的向下翻:按space向下翻页,退出时按q
# 查看大文件时,可以任意的向上或者向下翻:less 文件名
# 向上或向下翻页摁PageUp和PageDown,一行一行查看,摁光标的↑↓
# 只查看前几行:head 文件名
# 只查看后几行:tail 文件名
# 日志 监控日志:tail -f
7.5:移动、重命名文件
- 移动、重命名目录,会根据第二个参数指定具体操作逻辑
mv 文件名 新文件名|路径
# 如果第二个参数指定的路径不存在,就是重命名,如果第二个参数的路径存在,就是移动
7.6:复制文件
- 复制文件到指定目录下:
cp 文件名 目录
7.7:删除文件
- 删除文件方式:
rm [-f] 文件名
# -f:是否询问
8.Linux的压缩包命令(重点)
8.1:针对tar命令
- Linux中常用压缩包大多是.tar,.tar.gz,tgz的
8.1.1:解压压缩包
- 针对压缩包后缀的情况,采用不同的参数,否则可能会损失文件
tar [-zxvf] 压缩包名称 [-c 路径]
代表压缩包后缀是.gz的:-z
代表解压:-x
解压时,打印详细信息:-v
-f选项必须放在所有选项的最后,代表指定文件名称:-f
代表将压缩包内容解压到指定路径:-c
8.1.2:打包成压缩包
可以将多个文件以及目录打包成压缩包,根据选择的参数指定压缩包名
tar [-zcvf] 压缩包名称 文件1 文件2 目录1 目录2 ...
# 代表打包:-c
# 其它参数同上
8.2:针对zip类型压缩包
- Linux不仅针对tar类型压缩包,也支持zip,rar这种Windows下的压缩包。
- 需要安装软件针对对各种类型压缩包的操作。
8.2.1:安装软件
# 打包程序:yum -y install zip
# 解压程序:yum -y install unzip
8.2.2:解压以及打包
# 解压:
unzip 压缩包名称
# 打包:
zip 压缩包名称 文件1 文件2 目录1 目录2 ...
9.用户&用户组的操作
9.1:用户的常用操作命令
- Linux是一个多用户的操作系统,用户账号便于系统管理员追踪操作和控制资源的访问。
- Linux是一个多用户的操作系统,任何一个用户想要操作Linux操作系统,必须向系统管理员申请一个账号才可以,并且以这个账号的身份去操作Linux。
- 用户的账号一方面可以帮助系统管理员追踪当前用户的操作。另一方面可以控制当前用户对系统资源访问。
9.1.1:用户的创建
useradd [-cgd] [选项指定的具体内容] 用户名
# -c:代表comment,给用户添加一段注释
# -g:代表group,可以修改用户的所在组
# -d:代表指定用户的HOME目录
9.1.2:设置用户密码
passwd 用户名
9.1.3:切换用户
su 用户名
# [root@localhost ~]# -> root用户在本地登录,并且当前在~目录下,#代表是超级管理员
# [qf@localhost ~]$ -> qf用户在本地登录,并且当前在~目录下,$代表是普通用户
9.1.4:删除用户
userdel [-r] 用户名
# -r: 代表删除用户的同时,删除该用户的HOME目录
9.1.5:修改用户
usermod [-cgd] [选项指定的具体内容] 用户名
# -c:代表comment,给用户添加一段注释
# -g:代表group,可以修改用户的所在组
# -d:代表指定用户的HOME目录
9.2:用户组的操作:
- 用户的身份除了用户本身,还会分配指定组实现文件的操作权限。
9.2.1:创建用户组
groupadd 用户组名
9.2.2:修改用户组
groupmod [-n] [选项指定的具体内容] 用户组名
# -n 修改用户组名称
9.2.3:删除用户组
groupdel 用户组名
# 只能删除不存在用户的用户组
10.文件权限的修改(重点)
Linux中输入ls -l 或者 ll查看文件和目录的详细信息。
- 实例中,a目录的第一个属性用d标识这个a是一个目录。
- anaconda-ks.cfg第一个属性用“-”标识他是一个文件。
- 在Linux文件详情的后面属性需要分为三组查看
- rwx: 代表文件拥有者的权限
- rwx: 代表文件所属组用户的权限
- rwx: 代表其他用户对当前文件的操作权限
- r: 代表read,读的权限
- w: 代表write,写的权限
- x: 代表execute,代表执行权限
- 其余信息
- 后续的第一个root:代表当前文件的拥有者
- 后续的第二个root: 代表当前文件的所属组
- 后续分别为:文件的大小和最后修改时间等信息
10.1:对文件的权限修改:用chmod对文件权限修改:
- 数字方式方便操作但要修改整体权限信息。
- 符号方式细粒度华但操作麻烦。
10.1.1:数字方式
chmod [-R] 777 文件|目录
# rwx在这三个权限中r:4,w:2,x:1
# -R: 当修改一个目录权限时,可以添加-R,将目录下的全部内容,都修改权限。
10.1.2:符号方式
chmod [-R] a=rw 文件|目录
# user:u,group:g,other:o,all:a
# read:r,write:w,execute:x
# 赋予权限的方式 , 添加:+,减掉:-,设定:=
# -R: 当修改一个目录权限时,可以添加-R,将目录下的全部内容,都修改权限。
10.1.3:文件拥有者及所属组修改
chown可以直接修改拥有者和所属组,chgrp只能修改所属组……
# 修改文件的拥有者和所属组:chown [-R] 拥有者:所属组 文件|目录
# 修改文件的拥有者:chown [-R] 拥有者 文件|目录
# 修改文件的所属组:chgrp [-R] 所属组 文件|目录
11.Linux的其它操作命令(重点)
11.1:进程的操作
需要用到类似Windows的结束进程时,在Linux下需要使用如下命令。
ps -ef
# 查看全部正在运行的进程:ps -ef|grep 搜索的内容
# 杀死进程:kill -9 pid
11.2:服务的操作
- 和Windows下的服务操作一致,只需使用如下命令,默认为centos7版本。
# 针对服务的启动,停止,重启,开机自动启动,禁止开机自动启动,查看服务状态。
systemctl start|stop|restart|enable|disable|status 服务名称
11.3:端口号查看
如发现端口号被占用,可以使用如下方式查找pid,并结束进程。
# 想使用指定的命令需要事先下载netstat:yum -y install net-tools
# 查看端口号占用情况:netstat -naop | grep 端口号
11.4:访问地址
类似浏览器访问路径,无法图形化显示,一般用于测试。
curl 访问地址
11.5:查找文件
在Linux中查找指定文件,参数较多,如下为根据文件名称查询。
find 路径 -type f | grep profile
12.Linux下安装软件(重点)
12.1:安装JDK
- 在Linux下安装JDK,并配置JAVA_HOME环境变量……
12.1.1:下载JDK的压缩包
去逛网下载压缩包,由于oracle官网更新,需要登录并同意协议才允许下载 https://www.oracle.com/java/technologies/javase-jdk8-downloads.html
12.1.2:将JDK压缩包拉取到Linux系统中
12.1.3:将JDK的压缩包解压
后期大多软件都安装在/usr/local下,直接使用tar解压
tar -zxvf jdk-8u241-linux-x64.tar.gz -C /usr/local
12.1.4:将JDK的目录名修改一下
为了方便配置环境变量,修改一下目录名称
cd /usr/local
mv jdk1.8.0_241 jdk
12.1.5:配置环境变量:Linux提供了两种环境变量的文件
- 第一个是用户级别的环境变量,存放在:~/.bashrc
- 第二个是系统级别的环境变量,存放在:/etc/profile
- 修改哪个文件都可以,毕竟虚拟机就我们自己使用
# 在环境变量文件中,添加如下内容
export JAVA_HOME=/usr/local/jdk
export PATH=$JAVA_HOME/bin:$PATH
# 重新加载环境变量文件
source /etc/profile
# 最终测试
java -version
12.2:安装MySQL
- 在MySQL下用yum的方式安装MySQL……
12.2.1:安装MySQL的YUM存储器
- 使用wget下载即可,不过需要先下载wget,再通过wget下载rpm包
# 首先通过yum下载wget命令
yum -y install wget
# 通过wget下载MySQL存储库
wget https://dev.mysql.com/get/mysql80-community-release-el7-3.noarch.rpm
12.2.2:安装下载好的rpm包
- 使用rpm包的命令直接安装
# 安装rpm包
rpm -Uvh mysql80-community-release-el7-3.noarch.rpm
# 查看rpm包
rpm -qa | grep 内容
# 卸载rpm (不需要指定当前命令。。。)
rpm -e --nodeps rpm名称
12.2.3:选择发行版本
- 由于默认安装8.0版本的MySQL,我们需要修改为5.7版本。
# 查看一下默认选择的发行版本
yum repolist all | grep mysql
# 通过编辑/etc/yum.repos.d/mysql-community.repo文件,去修改发行版本
# 将80的enabled更改为0,将67的enabled更改为1,保存即可,再次通过
yum repolist all | grep mysql查看
# 效果如下
12.2.4:安装MySQL社区版服务
开始安装,这一步需要下载一段时间,下载失败就是网络较差了,学会科学上网
yum -y install mysql-community-server
12.2.5:启动MySQL服务,并连接
- 安装成功后,手动启动,并使用日志中的密码登陆,而且第一个操作必须是修改密码,才可后续正常操作
# 启动MySQL服务
systemctl start mysqld.service
# 查看初始化密码
grep 'temporary password' /var/log/mysqld.log
# 连接MySQL服务
mysql -u root -p
Enter password:随机密码
# 修改密码
mysql> ALTER USER 'root'@'localhost' IDENTIFIED BY 'P@ssw0rd';
# 要求密码,必须携带大写字母,小写字母,数字,特殊符号
12.2.6:开启远程连接
默认MySQL禁止远程链接,需要单独创建一个用户开启远程链接,这样就可以在windows下使用图形化工具连接
mysql> GRANT ALL PRIVILEGES ON *.* TO 'eric'@'%' IDENTIFIED BY 'P@ssw0rd' WITH GRANT OPTION;
mysql> FLUSH PRIVILEGES;
12.3:安装Tomcat
- 在Linux下安装Tomcat,以便部署工程到Linux操作系统
12.3.1:下载Tomcat的压缩包
通过wget直接下载即可
wget https://mirrors.tuna.tsinghua.edu.cn/apache/tomcat/tomcat-8/v8.5.53/bin/apache-tomcat-8.5.53.tar.gz
12.3.2:解压压缩包
一样解压到/usr/local目录下
tar -zxvf apache-tomcat-8.5.53.tar.gz -C /usr/local
12.3.3:启动Tomcat并监听日志
- 通过./执行可运行文件,并使用tail监控日志信息
# 跳转到tomcat的bin目录
cd /usr/local/apache-tomcat-8.5.53/bin
# 启动
./startup.sh
# 监控日志
cd ../logs
tail -f catalina.out
# 启动成功如下
13.部署SSM工程
- 部署项目到Linux中需要注意一下内容:
- 项目要保证在Windows下是没有问题的,再考虑部署到Linux。
- 将开发环境中的内容更改为测试环境。
- 连接数据库的信息。
- 存放文件的路径。
- 日志文件存放的位置。
- 项目路径问题。
- 将Maven项目打包。
- 根据项目路径的不同,将项目部署到Tomcat中。
- 在部署到Linux操作系统中后,一定要查看日志。