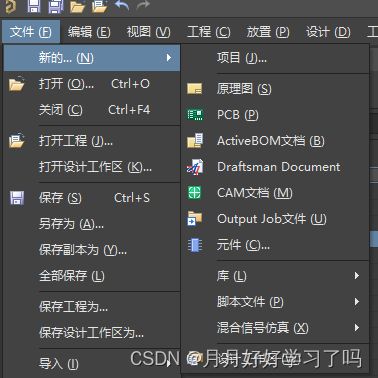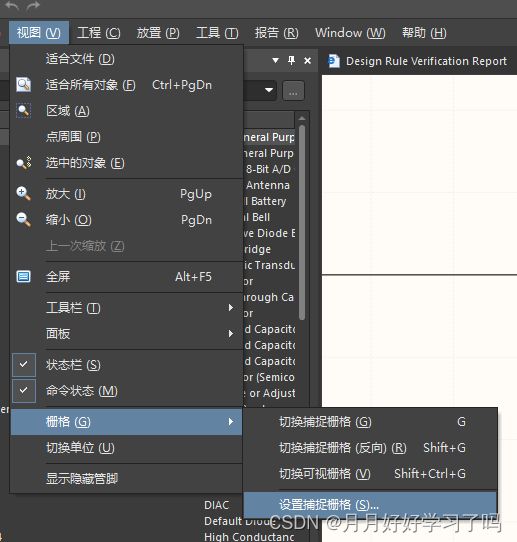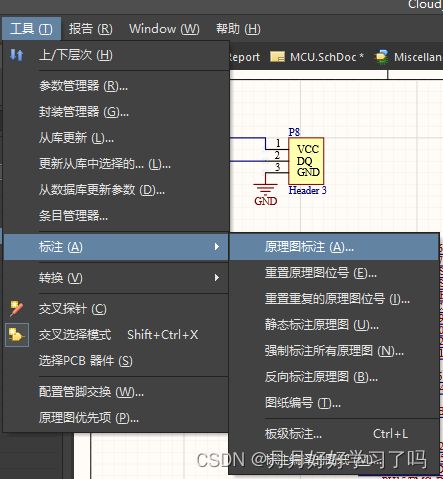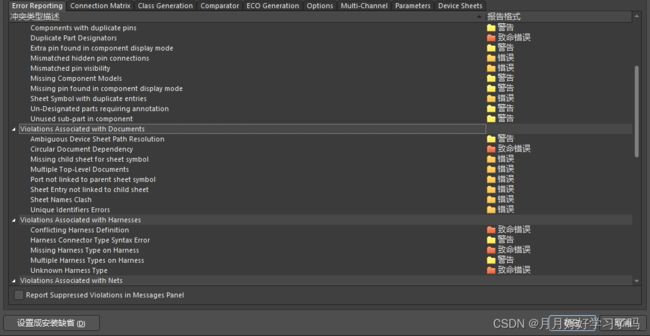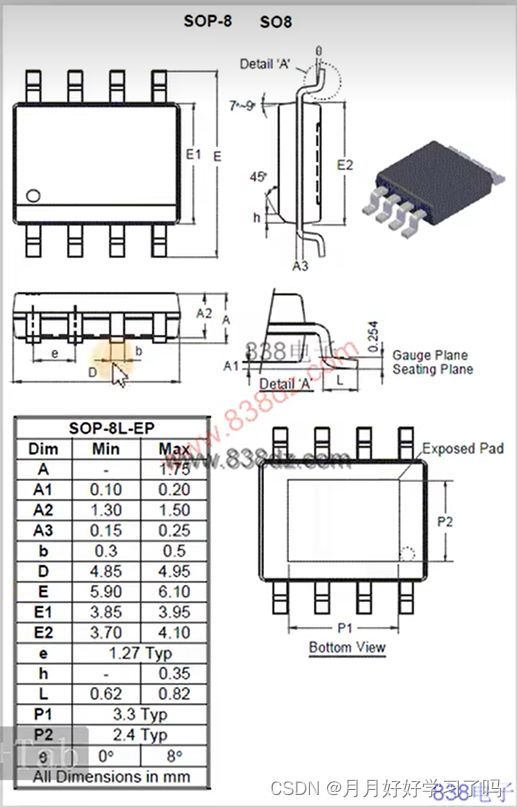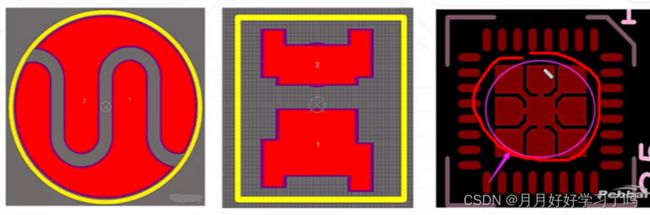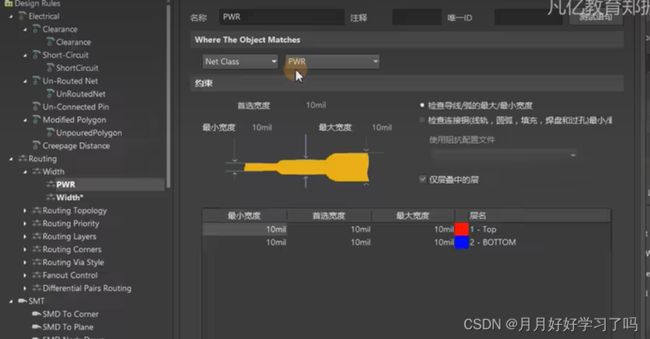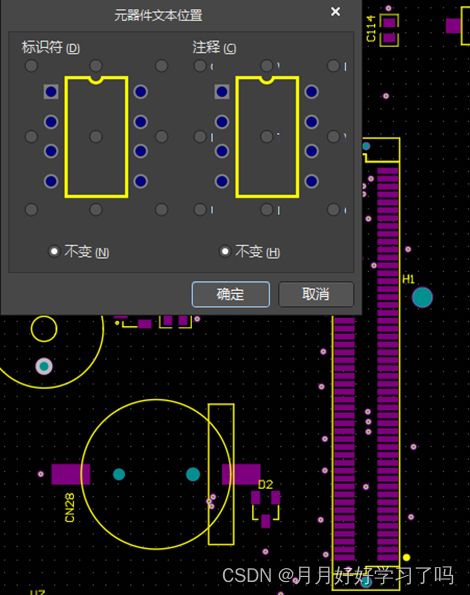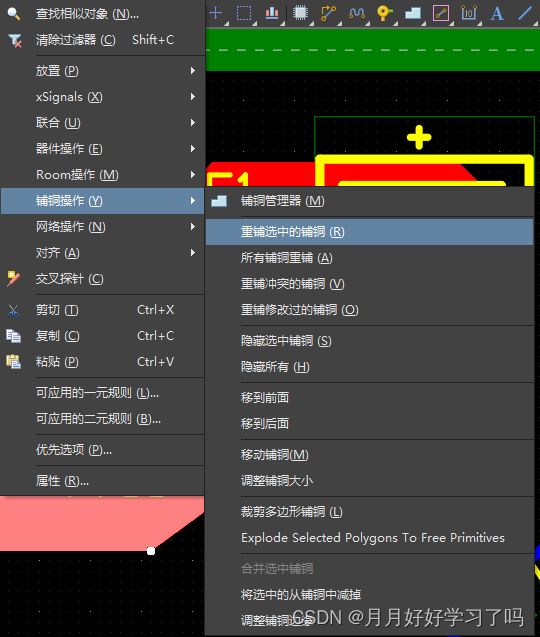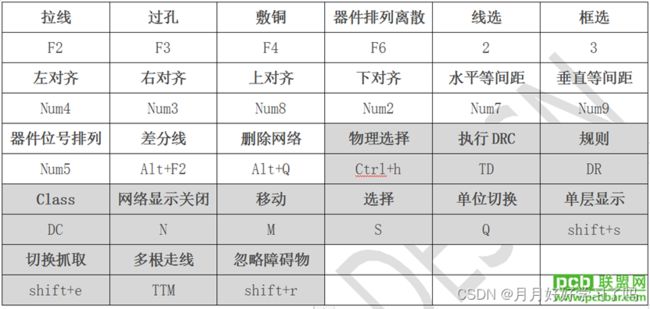AD20原理图设计与PCB封装画板--学习笔记
Altium Designer 20 19(入门到精通全38集)四层板智能车PCB设计视频教程AD19 AD20 凡亿_哔哩哔哩_bilibili
传送门为上面链接,本文为其笔记
目录
Altium Designer 20 19(入门到精通全38集)四层板智能车PCB设计视频教程AD19 AD20 凡亿_哔哩哔哩_bilibili
传送门为上面链接,本文为其笔记
一、 AD工程创建
二、添加原理图库元件符号
三、 原理图创建
(放置元件)
(导线及netlable添加)
(Vaule值及位号的更改)
(添加封装)
(原理图的编译及检查)
四、BOM物料表导出
五、原理图PDF打印输出
六、PCB封装库现有封装调用及创建方法
(常用封装下载)
(常见CHIP封装的自我创建)
(电阻容 SOT 二极管)
(画丝印)
(添加pcb元件的管脚号)
(常见IC类封装的创建)
(利用IPC封装创建向导快速创建封装)
(常用PCB封装直接调用)
(3D的pcb模型创建)
七、异形焊盘封装设置
八、网表导入及常见报错解决方法
(常见绿色报错的消除)
九、PCB板框评估及叠层
十、模块化布局规划
十一、飞线处理
十二、添加类并更改颜色
十三、布线
十四、规则设置
十五、DRC规则检查及丝印调整
十六、PCB不同情况敷铜分析
十七、布线注意事项
十八、AD快捷键
十九、焊盘外形和尺寸设计标准
一、 AD工程创建
创建工程
创建_原理图库
创建_原理图
创建_PCB库
创建_PCB板
二、添加原理图库元件符号
打开SCH Library:点击左侧后缀为.schlib的文件
(视图—状态栏—)右下角Panals—SCH Library
左边添加(T--C)—编辑—右边更改名称、性质、comments
(管脚)添加时注意有四个点的地方放在外面,连接导线
快捷键:
拖动屏幕:长按鼠标右键
放大视图:长按CTRL键+鼠标滑轮向上
缩小视图:长按CTRL键+鼠标滑轮向下
(复制管脚)选中相同管脚—按住shift拖动
(管脚转向)选中之后按住空格键
放置管脚时需要使用大一些的格点,具体操作如下
设置格点的大小:视图—栅格—设置捕捉栅格
(更改管脚名称)双击管脚--右侧properties--designator和name
(更改管脚名称方向)双击管脚--右侧Fontsettings—name—custom position—orientation90
(管脚名称的非门显示)在名称每个字母前后加\
排针:选中-- Ctrl+C—编辑—阵列式粘贴—设置数量、主增量、副增量、方向及间隔(向下递增要为负号)
(画元件符号时切换直角)Shift键+空格
三、 原理图创建
(放置元件)
a.在library的左下角点击放置,在原理图和原理图库中不断切换
b.打开原理图界面,点击右下角,选择components,右上角选择对应的原理图库的元件,右键直接拖动至原理图
(器件的复制与对齐处理)
更改纸张大小:双击边缘,选择sheet size
复制:框选—按住shift键拖动
旋转:选中—MS—空格
镜像:选中—X/Y
对齐:和元件库创建时的操作一样
添加分割线:放置(PL)—绘图工具—线,shift键+空格,改变边缘线的角度
(导线及netlable添加)
连接导线:Ctrl键+W(放置—线)
更新原理图:若修改元件库元件模型后,则应左边对应名称处,单击右键,更新原理图
netlable添加:单击右键-- netlable(放置—netlable)
(Vaule值及位号的更改)
直接对应位置修改
自动布置位号:见下图
点击下方reset all——选择标号排列顺序——更新更改列表——接受更改(创建ECO)——执行变更——关闭——关闭
如果只更改其中一部分,把保留的部分的当前值标号点击对钩锁上,对应的Sub值点击对钩锁上
(添加封装)
a. 修改对应的footprint,点击Add添加
b. 工具—封装管理器—选中相同类型的current footprint—右边的编辑—接受变化(创建ECO)--执行变更
(原理图的编译及检查)
左边后缀.prjpcb工程菜单—右键—工程选项—报告错误—常用问题:
器件位号重复duplicate part designators改为致命错误
打开原理图—波浪号提示错误—右下角panels—messages—左边红色文件夹
检查应修改为什么位号:工具—封装管理器—位号排序—修改原理图
标号悬浮floating net lables改为致命错误
网络悬浮floating power objects改为致命错误
右键工程选项--编译PCB—波浪线提示错误—修改没有连上的线和网络标号
单端网络nets with only one pin改为致命错误
视图—网络—颜色
右键工程选项--编译PCB—波浪线提示错误—修改提示中没有相连的网络标号
按住alt键点击网络,快速定位两个标签的连接情况
去除悬浮无标签网络—放置—指示—通用叉号表示不连接,再编译
四、BOM物料表导出
整理物料清单
报告——bill of materials——选择需要导出的类别——点击columns——选择可视或不可视——general——选择导出格式——xls——template选择不同的预制模板——export导出到自己的路径
五、原理图PDF打印输出
文件——智能PDF——选择当前文档、选择导出路径——导出BOM表功能关闭——打印设置默认——最后步骤去掉勾选直接打开PDF
六、PCB封装库现有封装调用及创建方法
(常用封装下载)
a.立创商城——搜索元件型号——点击数据手册——立即打开
打开对应的封装——文件——导出——AD,导出后直接打开,复制,粘贴
b.(IC封装网iclib.cn)下载常用封装库
(常见CHIP封装的自我创建)
(电阻容 SOT 二极管)
焊盘宽度b,管脚长度L,高度A,丝印长宽ED
毫米单位、英尺单位
最大值与最小值,表示误差范围
打开pcb lib
阻焊作用:放置绿油覆盖,比焊盘稍微大一点
宽度:选取最大值
打开封装库:左下角PCBlibrary—修改name直接命名封装形式
放置焊盘:通孔焊盘—layer—multi layer
表贴焊盘—layer—top layer
修改焊盘宽度:查找对应b规格--size and shape—(x/y)X—宽度最大值
修改焊盘长度:查找对应L规格--size and shape—(x/y)Y—参考值
焊盘形状:size and shape—shape
两焊盘之间的距离:长度E(最大值)+L(最大值)
两个焊盘选中之后重叠—M—通过XY偏移—X右边:3.3MM
CTRL+M测量距离,shift键+C取消选中
检查:最外层比最大值大,最里层比最小值小。
定位中心:E—F—C
(画丝印)
打开丝印层:top overlay
在中心向下画一条线,选中—M—向右(X偏移量)移动1.4mm(E最大值除以二)--(以参考点复制)选中丝印--crtl+c—点击一下中心点—按X(左右镜像)
同理,在中心向下画一条线,选中向上(Y偏移量)移动0.85mm(D最大值除以二)--(以参考点复制)选中丝印--crtl+c—点击一下中心点—按Y(上下镜像)--沿着边沿描出轮廓,删除短线
二极管有杠的为负极,进行标示:放置—填充—矩形
(添加pcb元件的管脚号)
看一下原理图,哪一个为1,哪一个为2—回到pcb元件图—properties—designator
—修改对应的数字Eefc
(常见IC类封装的创建)
Alt+TAB前后窗口切换
左边添加新的PCB元件,更改命名—放置焊盘—找到datasheet中宽度值b最大值0.5mm,修改X,长度E-E1除以2,修改Y=1.2(适当加长))
计算两个焊盘之间的间距:E1+1=5mm
两个焊盘选中之后重叠—M—通过XY偏移—y上下:5MM
右边第二个焊盘也采用相同方法,通过X偏移。
八个焊盘操作方法:
a.选中第二个焊盘+Crtl+c点击第一个焊盘,一个个复制
b.特殊粘贴:选中第一个焊盘--Crtl+c点击第一个焊盘中心点—编辑—特殊粘贴—粘贴阵列—对象数量3文本增量1,X轴间距1.27MM—确定—点击第一个焊盘中心点—生成了一排三个,点击删除第一个重复焊盘
定位中心点:E—F—C
(丝印)
最大值3.95除以2,在中心点画一条横线,选中横线—M—按照XY移动—Y轴移动刚才的计算量,并进行对称操作(选中--ctrl+c—点击中心点--按Y(上下镜像))
同理,丝印的长度按照X轴操作
画丝印:打开丝印层—按照之前的提示—shift键+E切换方向,画出丝印
添加1脚表示(放置圆)
画半圆:可以借助过孔,确定圆的大小—画出圆删除一半—框选—MS—点击中心点—X镜像
更改焊盘的长宽:选中所有焊盘—Q—更改属性
割断丝印,在焊盘上方部分舍去:编辑(E)--裁剪导线(K)
(散热焊盘)
复制一个焊盘放在中心点,设置对应长宽和形状的属性
(利用IPC封装创建向导快速创建封装)
安装:右上角个人用户—extensions—IPC Footprint Generator
工具(T)--IPC Compliant Footprint Wizard—component types—SOP—next--
Width Range(H)对应产品规格书E,对照规格书填上长宽高等数据—点击左下角生成更生动的模型—next—添加散热焊盘—next—选择布局密度中等—next—选择当前PCBlib--finish生成封装模型
切换3D模型:选中—Ctrl键+D—按住shift键转换角度观看模型
(常用PCB封装直接调用)
把其他工程的封装创建出来转到自己的工程:设计——生成pcb库——Ctrl键+A——右键copy——回到原来工程的封装库——单击右键paste
调用其他工程中的一个封装:在pcbdoc中选中器件——Ctrl键+C——切换自己PCB封装——在左侧列表按Ctrl键+V
常用PCB库:百度——PCB超级库——注册之后回复可以下载
(3D的pcb模型创建)
目的:核对结构
放置——3D元件体——右侧extruded——overall height(整体高度输入)——standoff height和焊盘之间的高度差——cylinder圆柱体sphere球体
按tab键暂停画面编辑右侧属性——按enter键继续绘制——按shift键+空格可以切换绘制形状——Display可以更改颜色
Ctrl键+D切换3D状态——按住shift键+鼠标右键(旋转视角)
可以多形状叠加,组合创建
模型导入:放置——3D元件体——generic——path_choose——在文件中找到对应的3D封装——导入后拖动调整位置——Ctrl键+D切换3D状态——按空格键转换模型方向
七、异形焊盘封装设置
添加封装——防止焊盘——双击——属性——simple——焊盘round(圆形)rect(长方形)slot(槽孔)——更改length——(X/Y)更改阻焊的长宽大小
L型:多个元素叠加,复制粘贴,序号保持一样
左图:打开PCBDOC——放置圆弧、圆弧边沿、任意角度、直线切换任意角度shfit+空格——更改线条宽度1mil——画完之后框选——工具——转换——从选择的元素创建区域
形成铜皮焊盘——叠加小焊盘在里面(表层)——选中一条走线按TAB键——设计——规则——electrical——clearance——最小间距2.5——确定——工具——描画选择对象的外形——选择里面的线条删掉——外面的线条改小为1mil——选中线条——转换——从选择的元素创建区域——选中铜皮之后切换到top solder层——选中线条删掉——选中所有剪切到PCBLIB中
八、网表导入及常见报错解决方法
PCB界面:设计——import changes from——
原理图界面:设计——update pcb document——yes——除去最后一个(器件原理图)全部勾选——执行变更——仅显示错误——导出exl报告放在桌面(变更报告——导出——桌面)——关闭
打开报告:
显示没有对应footprint就要添加相应封装,导入超级库.lib——拷贝到工程文件夹中——选中左侧prjpcb——右键点击添加已有文档到工程——点击.LIB打开并加载——找到对应型号的封装复制并拷贝到自己pcb封装——保存——设计——import changes from——执行变更
Unknown pin:没有添加封装名字,封装管脚缺失,管脚号不匹配
无法识别的管脚——JC找到对应元件位号——找到对应元件库检查——找到对应的PCB图连接情况检查——原理图对应封装检查,根据BOM表检查,修改对应封装
To newnet1:固定孔看其PCB增加管脚号,并接地。
连线错误排查完之后——最终方法:重新画元件,分配封装管脚
(常见绿色报错的消除)
原因:丝印距离、焊盘距离
TM——复位消除绿色报错
消除绿色报错操作:工具——设计规则检查——rules to check——右边选中关闭所有,只留下电气规则
搜索凡亿课堂——绿色报错——课程精细讲解绿色报错
短路提示:有圈——找到对应封装检查——重新新建对应的封装——update——在PCB删掉对应元器件——import
九、PCB板框评估及叠层
快捷键检查:在工具栏空白处单击右键——customize——all——找到对应快捷键,把默认的快捷键改成none
设置板框:全部选中——工具——器件摆放——在矩形区域排列——在机械层绘制,板框比它稍微大一点——EOS——左下角设置原点——选中一个边框——Q——长度取整——调整板框
标记板框尺寸:P——尺寸——线性尺寸——按TAB键设置单位(primary units)和小数位数(value precision)——value选format——抓取另一边点——shift键+E切换抓取格点——或者放置过孔定位
板框重新定义:按住shift键点选四周板框——设计(D)——板子形状——按照选择对象定义
放置固定孔:固定孔移出来——框选——MS——抓取顶点——右键——通过XY移动选中对象——各5mm
叠层设置:
2层与4层差别:成本(四层贵),设计难度(2层难度大),信号质量(4层信号质量好)
判断:凡亿课堂——判断——课程
设计(D)——层叠管理器(K)——默认top layer、bottom layer、top overlay(丝印层)top solder(阻焊)——右键点击top layer——insert layer below——signal/plane——保存
正片层(signal):整个片层没有铜,画线(PL)是铜线
负片层(plane):整个片层都是铜皮,画线(PL)是去除铜的地方,和正片层完全相反。
负片层设置属性:右键——属性——连接到网络——GND/VCC3.3V
Shift键+S:在全层、单层之间切换
连接部分有菊花外圈,未连接部分没有这个外圈
十、模块化布局规划
元件查找相关网络——Ctrl键+F
鼠标点击器件焊盘,按住shift键显示高亮,显示相连的线路
框选导线,按住Tab键即可选中整条线路
贴片切换到底层:按住器件+L
旋转器件:按住鼠标左键+空格键
PCB不可以进行镜像,否则与实际不匹配
设置:工具——交叉选择模式打开
设置垂直分割屏幕并布置在矩形框中
https://blog.csdn.net/haoge_V5/article/details/104441341
总体排布——功能模块划分——左右分屏,左边框选,右边分块
选中右边PCB确定对应的原理图元件(TC)
隐藏电源走线(MHN)——DC——创建网络类PWR(GND 5V 3.3V GGND 12V)——确定——panels——PCB——左边列表PWR——连接——隐藏
没有飞线的就是电源模块,通过飞线找到核心单元(STM32),
垂直分割屏幕,先大后小
一般情况下,排针小标号在上面——三个排针顶点对齐后——通过XY移动0.5mm——选中三个——联合——从选中的器件生成联合
联合错:选中——联合——从联合中打散器件——选择要打散的器件——确定
隐藏飞线:(MHN),打开飞线:MH——电源飞线隐藏——根据走线就近摆放器件——拨码开关根据习惯放在右边
改丝印大小:选中右键——查找相似——designator改为same——确定——高度10mil,宽度2mil——Ctrl键+A——定位器件文本——点击标识符中心——确定
分割问题:高亮GGND,显示相关性——Ctrl键+左键——shift键+C取消高亮
大模块分小模块——局部模块化
将电源、电源转换模块放在一起,数字电源和模拟电源分成两类
布局原则:走线为1字形和L字形
十一、飞线处理
显示及隐藏飞线:
a.快捷键N——显示/隐藏——走线/器件
b. 右下角panels——PCB——左边nets——mask——显示左边
飞线不显示的检查:
a.快捷键L——system colors——connection lines关闭全部连线
b.右下角panels——PCB——左边nets
高亮网络:
a. 右下角panels——PCB——左边nets——mask——选择要高亮的网络名称
b.ctrl+鼠标左键即可, shift+c取消高亮
多根拉线:UM
十二、添加类并更改颜色
设计(D)——类(C)——添加类——PWR——添加成员——确定——右下角panels——PCB——PWR——mask(高亮)——PWR部分右键更改颜色——PWR部分右键显示替换——选择的打开——F5——所有显示颜色的为电源走线
走线颜色变更及引脚显示:右键——显示替换——选择的打开——颜色开关:F5
添加类并隐藏:右下角panels——PCB——PWR——mask(高亮)——PWR部分右键——连接——隐藏
分类的作用:可以方便后续电源线宽的规则设置
差分信号(等大反向信号进行相减,抗干扰信号)类别的添加及定义:
DC——differential pair classes——添加类——90om
右下角panels——PCB——左上角——differential pair editor——添加——填写正网络D+负网络D-的名称——填写名称USB——确定
工具栏——交互式差分对布线——布线
十三、布线
常规线宽:4-8mil
电源线宽:加粗
布线顺序:先信号,再电源,GND
布线不能使用线条(PL),它没有网络
要使用布线——交互式布线,快捷键(Ctrl键+W)
(多根拉线)
选中需要交互的那些线条——布线——交互式总线布线
(特殊粘贴的应用)
复制其他的项目:EA——特殊粘贴——取消粘贴到当前层
重新定义板框——布线——取消布线——全部——删除铜皮
复制走线:复制其他项目的走线——EA——特殊粘贴——保持网络名称——点击粘贴
(元素的显示与隐藏)
十四、规则设置
设计——规则——电气规则、布线规则(线宽规则、过孔规则、层叠规则、边缘规则)
silk to silk clearance:2mil
间距规则clearance:6、5、4、3.5
下面copper: 10 10 10 6 10
Width规则 普通线大于6mil ,电源线15-60mil
创建pwr线宽规则
注意最下面的优先级,一定要pwr为1,打开使能
Routing via style规则: 0.3mm 0.25mm 0.2mm
孔径大小12
2*H+_2mil 过孔越小成本越高
十五、DRC规则检查及丝印调整
工具——设计规则检查——electrical——勾选所有——运行DRC——改错
工具——设计规则检查——manufacturing——silk to silk clearance——改错
按L——只显示丝印层和阻焊层——properties——只选择texts
按A——定位器件文本
十六、PCB敷铜分析
https://blog.csdn.net/weixin_46188211/article/details/123771662
对于表面是否敷铜分析有以下几点结论:
PCB设计对于两层板来说,覆铜是很有必要的,一般会以底层铺地平面,顶层放主要器件及走电源线及信号线。
对于高阻抗回路,模拟电路(模数转换电路,开关模式电源转换电路),覆铜是不错的做法。
对于有完整电源、地平面的多层板高速数字电路来说,注意,这里指的是高速数字电路,在外层进行覆铜并不会带来很大的益处。
对于采用多层板的数字电路而言,内层有完整电源、地平面,在表层覆铜并不能显著地降低串扰,反而过于靠近的铜皮会改变微带传输线的阻抗,不连续的铜皮亦会对传输线造成阻抗不连续的负面影响。
对于多层板,微带线与参考平面的距离<10mil,信号的回流路径会直接选择位于信号线下方的参考平面,而不是周边的铜皮,因为其阻抗更低。而对于信号线与参考平面间距为60mil的双层板来说,沿着整条信号线路径包有完整的铜皮可以显著减少噪声。
对于多层板,如果表层器件和走线比较多,就不要敷铜,避免出现过多的碎铜。如果表层元器件及高速信号较少,板子比较空旷,为了PCB加工工艺要求,可以选择在表层铺铜,但要注意PCB设计时铜皮与高速信号线间的距离至少在4W以上,以避免改变信号线的特征阻抗
铺铜报错解决
https://blog.csdn.net/weixin_42164589/article/details/88853912?spm=1001.2101.3001.6650.1&utm_medium=distribute.pc_relevant.none-task-blog-2%7Edefault%7ECTRLIST%7ERate-1-88853912-blog-92070336.235%5Ev35%5Epc_relevant_yljh&depth_1-utm_source=distribute.pc_relevant.none-task-blog-2%7Edefault%7ECTRLIST%7ERate-1-88853912-blog-92070336.235%5Ev35%5Epc_relevant_yljh&utm_relevant_index=2
铺铜被导线分割的解决方法
选中铺铜的面积——右侧属性中修改Net名称——solid中选择Pour over all same net objects——再次选中刚才铺铜的地方——右键——铺铜操作——重铺选中的铺铜
更改铺铜中焊盘和通孔的形状
设计——规则——plane——ploygon connect style——右键添加新规则——打开新规则——更改通孔焊盘连接方式——确定——选中铺铜的面积——右键——铺铜操作——重铺选中的铺铜
十七、布线注意事项
https://blog.csdn.net/qq_32764651/article/details/111290730
PCB走线如果可能的话,信号走线使用6mil, 走线间距使用6mil. 放置0.1uF的退耦电容在对应的DSP电源脚上,并尽可能的靠近.它的走线尽可能的粗.电源正极的走线最少要0.8mm,并尽可能的走在电源层上.因为电源上承载着大的电流.使用粗的走线能有助于电池的寿命和DC/DC转换的上电驱动以及降低纹波噪声.连接电池的正负极,最好使用3个以上的过孔,其中负极直接连到地层上.一个内层全部是整个地层。
模拟地和数字地模拟地和数字地最好被分开,通过电感或0 欧电阻连接,如果板太小无法分割模拟和数字地,可以直接相连,但是要考虑数字信号的地回路不要影响到模拟部分。
布线优先顺序:关键信号线优先、布线密度优先、关键信号处理在专门的布线层,必要时应采取屏蔽和加大安全间距等方法、阻抗控制要求的网络应布置在阻抗控制层
布线串扰控制:3W原则、串扰控制:平行线间插入接地的隔离线、减少布线层与地平面之间的距离
布线的一般规则要求:
相邻平面走线方向成正交结构、
小的分立走线须对称,间距较密的SMT焊盘引线应从焊盘外部连接
环路最小规则
走线不允许出现STUB
同一网络的布线宽度应保持一致
防止信号线在不同层间形成自环
避免产生锐角和直角
十八、AD快捷键
拖动屏幕:长按鼠标右键
放大视图:长按CTRL键+鼠标滑轮向上
缩小视图:长按CTRL键+鼠标滑轮向下
JC查询元件位置
查找文本:CTRL+F
VG设置捕捉栅格
查询原理图网络连接:长按alt+点击网络
添加原理图库元件符号:左边添加(TC)
框选+移动(MS)
左对齐(选中—AL)
更改快捷键:ctrl+选中(左箭头)——在下图的可选的处点击——按键盘上的左箭头按钮
同理可以更改
右对齐为(右箭头)、顶对齐为(下箭头)、底对齐为(上箭头)
(镜像)在粘贴的状态下按X/Y
(复制)Ctrl+C/V (其他元件符号库也可以选中复制)
(撤销)Ctrl+Z
更改快捷键:ctrl+选中(左箭头),常用的更改快捷键如下:
表格中深色为默认快捷键,浅色设置成自定义快捷键
滴泪TE
十九、焊盘外形和尺寸设计标准
焊盘种类
方形焊盘——印制板上元器件大而少,且印制导线简单时多采用。在手工自制PCB时,采用这种焊盘易于实现
圆形焊盘——广泛用于元件规则排列的单、双面板印制板中。若板的密度允许,焊盘可大些,焊接时不至于脱落
岛型焊盘——焊盘与焊盘之间的连线合为一体。常用于立式不规则排列安装中,比如收录机中常采用这种焊盘
泪滴式焊盘——当焊盘连接的走线较细时常采用,以防焊盘起皮、走线与焊盘断开,这种焊盘常在高频电路中
多边形焊盘——用于区别外径接近而孔径不同的焊盘,便于加工和装配
椭圆形焊盘——这种焊盘有足够的面积增强抗剥能力,常用于双列直插式器件
开口型焊盘——为了保证在波峰焊后,使手工补焊的焊盘孔不被焊锡封死时常用。
形状和尺寸设计标准
- 所有焊盘单边最小不小于0.25mm,整个焊盘直径最大不大于元件孔径的3倍
- 应尽量保证两个焊盘边缘的间距大于0.4mm
- 在布线较密集的情况下,推荐采用椭圆形与长圆型连接盘。单面板焊盘的直径或最小宽度为1.6mm,双面板的弱电线路焊盘只需孔直径加0.5mm即可,焊盘过大容易引起无必要的连焊,孔径超过1.2mm或焊盘直径超过0mm的焊盘应设计为菱形或梅花型焊盘
- 对于插件式的元器件,为避免焊接时出现铜箔断现象,且单面的连接盘应用铜箔完全包覆;而双面板最小要求应补泪滴。
- 所有机插零件需弯角方向设计为滴水焊盘,保证弯角处焊盘饱满
- 大面积铜皮上的焊盘应采用菊花状焊盘,不至于虚焊。如果pcb上有大面积地线和电源线区(面积超过500平方毫米),应局部开窗口或设计为网格的填充
制造工艺对焊盘的要求
- 贴片元器件两端没连接插装元器件的应加测试点,测试点直径等于或大于8mm,以便于在线测试仪测试
- 脚间距密集的IC脚焊盘,如果没有到手插件焊盘时,需要加测试焊盘,如为贴片IC时,测试点不能置放在贴片IC丝印内。测试点直径等于或大于1.8mm,以便于在线测试仪测试
- 焊盘间距小于0.4mm的,须铺白油以减少过波峰时连焊
- 贴片元件的两端及末端应设计有引锡,引锡的宽度推荐采用0.5mm的导线,长度一般为2、3mm为宜
- 单面板若有手焊元件,要开走锡槽,方向与过锡方向相反,宽度视孔的带下为0.3mm到1.0mm
- 导电橡胶按键的距离与尺寸大小应与实际的导电橡胶按键的尺寸相符,与此相接的PCB板应设计成为金手指,并规定相应的镀金厚度
- 焊盘大小尺寸与间距要与贴片元件尺寸完全相同。