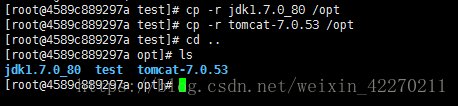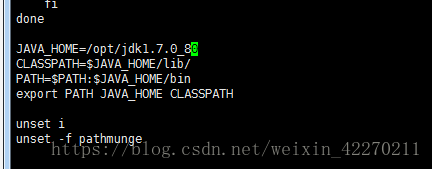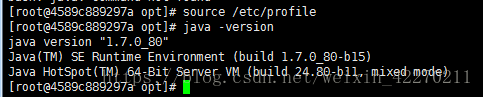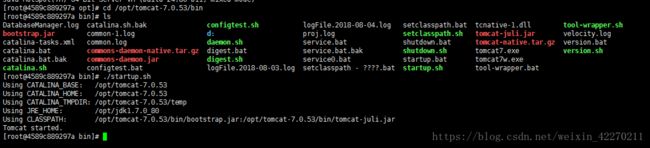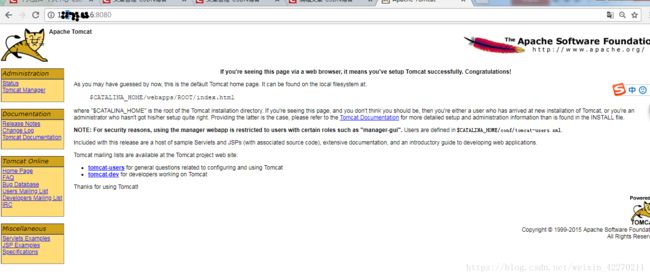Docker搭建web运行环境
根据上一篇记录安装了docker并且下载了第一个镜像Centos。接下来就可以通过这个镜像制作一个可以运行web程序的镜像,此处需要基础镜像centos、tomcat安装包,jdk安装包。tomcat下载包百度盘、JDK安装包。
1、查看centos镜像名称或者镜像id
docker images2、通过命令运行此镜像,将本地存储映射到镜像里面,即可把安装包放入镜像中。
docker run -i -t -v /opt/test/:/opt/test/ -p 8080:8080 docker.io/centos /bin/bash此时镜像中的/opt/test就是本地的/opt/test目录。如果你的本地/opt/test下面有安装包了,可以通过命令查看到test下面的安装包
cd /opt/test
ls3、可以将安装包复制到镜像的/opt目录下准备安装tomcat和jdk。
cp -r jdk1.7.0_80 /opt
cp -r tomcat-7.0.53 /opt此时可以检查镜像/opt目录下有了tomcat和jdk的安装包了。
4、修改环境变量:
1)修改环境变量:
vi /etc/profile2)在/etc/profile下的环境变量加上下面这段。
JAVA_HOME=/opt/jdk1.7.0_80
CLASSPATH=$JAVA_HOME/lib/
PATH=$PATH:$JAVA_HOME/bin
export PATH JAVA_HOME CLASSPATH
3)保存。
:wq4)使环境变量起作用。
source /etc/profile5)此时使用查看jdk的版本
java -version5、jdk安装好了,此时只需要启动tomcat,就可以在浏览器端访问tomcat了。
1)进入tomcat的bin目录下,并且查看目录下的文件:
cd /opt/tomcat-7.0.53/bin
ls2)启动文件startup.sh
./startup.sh6、tomcat 启动没有问题,那么就可以通过本地浏览器查看java web运行环境是否搭建好了。
http://xxx.xxx.xxx.xxx:8080/如果出现了这个界面说明我们的java web环境搭建起来了。接下来我们可以保存此镜像,以后只需要启动镜像java web的运行环境就有了。
6、退出镜像:
1)退出
exit2)查看刚刚运行的容器:
docker ps -a![]()
7、将容器保存为镜像
docker commit -m 'install basis java web' -a 'zimu.li' 2b8974eb9523 centos7li/webbasisimage:1其中(-m):说明文字(-a):镜像作者 镜像id 保存名:版本
刚刚的容器就变成了镜像。
8、可能遇到的问题
1)启动tomcat时可能会没有权限,可以给./startup.sh赋予权限。
chmod +x *.sh2)镜像默认的运行时间是美国时间,有时候运行应用的时候对时间有要求,所以可以将时间修改成北京时间。
ln -sf /usr/share/zoneinfo/Asia/Shanghai /etc/localtime