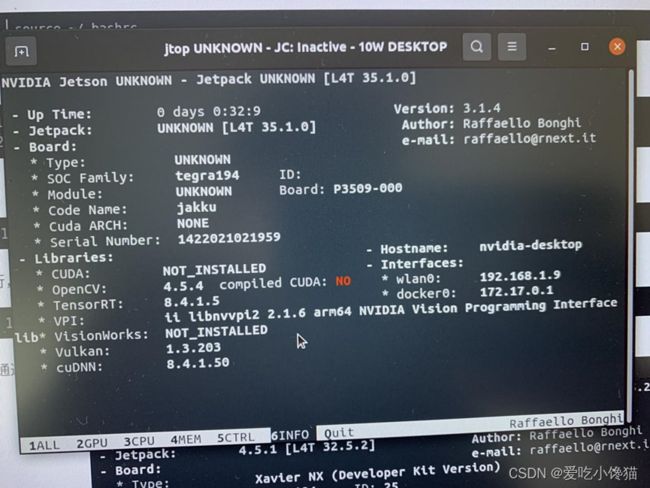Jetson Xavier NX 安装配置文档(最详细版,评论区不定时回复~)
Jetson Xavier NX 安装配置文档目录
- 第一章 Jetpack安装
- 第二章 利用jetpack安装系统镜像
- 第三章 SSD固态硬盘设置为第一启动盘
- 第四章 二次烧录(cuda opencv tensorRT等)
- 第五章 环境配置、软件安装
- 第六章 编译
第一章 Jetpack安装
(本章不需要连jetson xavier,仅电脑操作)
第一步:安装vmware虚拟机,在软件工具文件夹里有安装包。
![]()
第二步:配置虚拟机。然后配置ubuntu18.04镜像于虚拟机上,磁盘空间尽量选大一些,其他不需要做特殊更改。用户名、密码牢记。
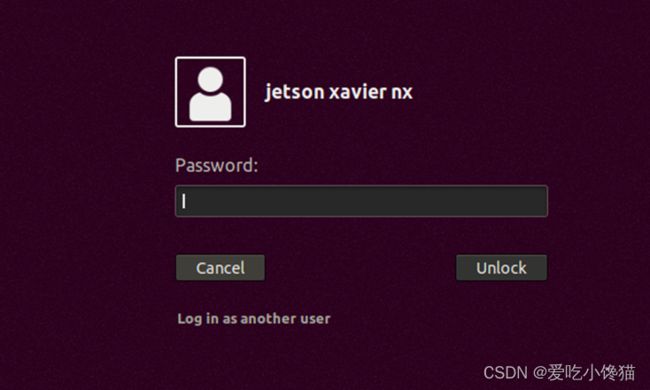
第三步:在ubuntu系统中搜索jetpack,网址如下:
NVIDIA Jetpack官方网站
在网页中找到目录software/jetpack,如下图所示:

点击后,如果发现不是所对应的jetpack版本,则在最下面找到如下图所示的地方,点击进入选择版本,这里我选择的是jetpack 4.6.1。


要注意的是,如果没有注册英伟达账号,需要注册一个账号并登录。注册在右上角小人图案的头像那里。如图所示最右侧。
![]()
第四步:在ubuntu系统中找到jetpack下载后的安装包:默认在download目录下。

随后,在此目录下打开终端。
输入:sudo apt install ./文件夹名称.deb,开始安装;出现下图所示的警示框,左侧打钩,右侧点“Yes”。

之后输入:sdkmanager,启动软件。(也可以在ubuntu系统目录中搜索SDKManager,并启动)。
第五步:点击界面的login,登录SDKManager,这个时候需要在输入一遍用户名和密码,登陆后如下图所示。

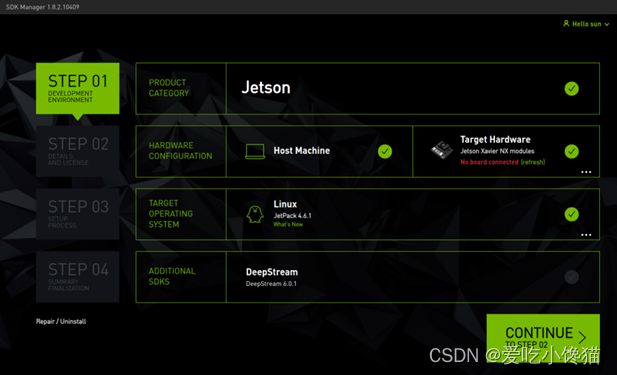
自此,jetpack安装完毕。
第二章 利用jetpack安装系统镜像
第一步:接线。将jetson xavier nx开发板如图位置用跳线帽连接。(从右往左数,第二个GND和第三个FC_REC)

USB线,一段插在开发板上如图所示位置,另一端插在电脑的USB口上。
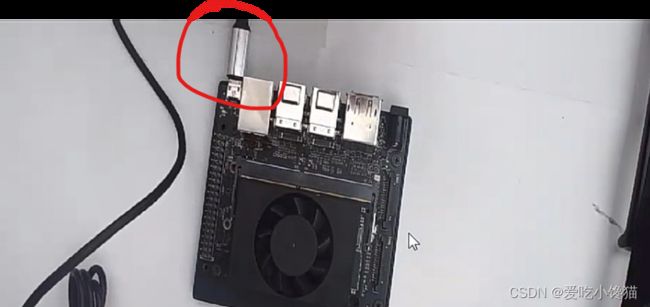
电源线,一端插在开发板如图所示位置,另一端的三孔插头插在插座上。

黄色指示灯亮了,安装完成。
第二步:勾选所需要的配置,必须选择正确。
电脑检查到有新设备连接,勾选“连接到虚拟机”,选中Jetson NX,点击确定。
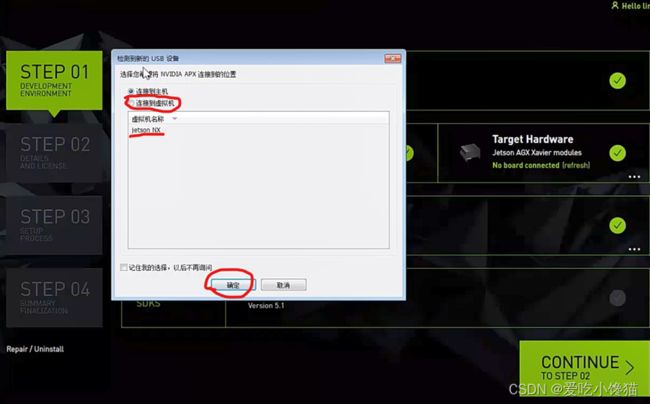
打开终端,输入lsusb,检查是否已经连接上jetson设备。

选择需要的配置如下图所示,注意jetpack版本为4.6.1,图中是4.5.1。
点击“继续”进入下一个界面。

勾选如下图所示的配置。CUDA等之后可以安装完镜像再安装。
点击“继续”进入下一个界面。
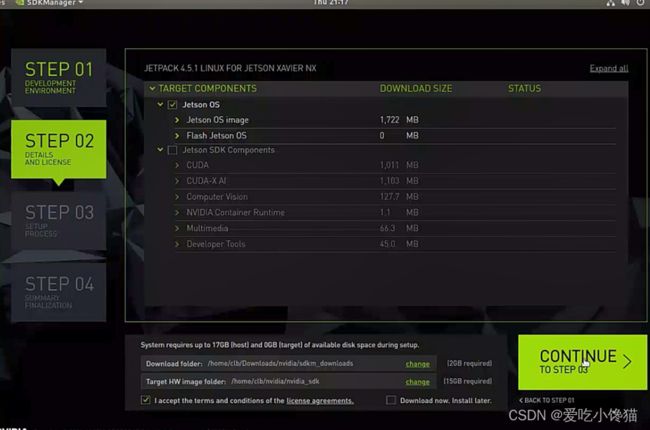
开始配置镜像,当全部下载完毕,点击完成,下载成功。

选择一下烧录模式:手动模式、runtime。
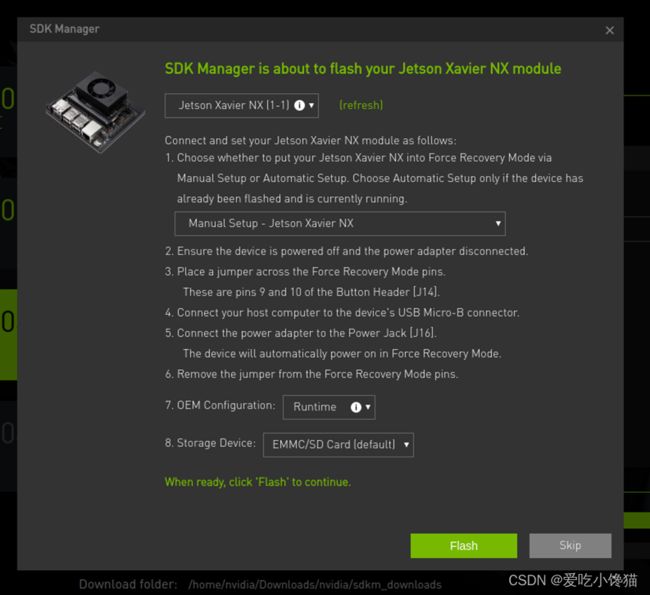
jetson OS image下载完成,然后拔出跳线帽,然后等flash jetson OS也刷机完毕,出现下图所示,安装完成。(此时jetson风扇也随之打开,表示安装完成)
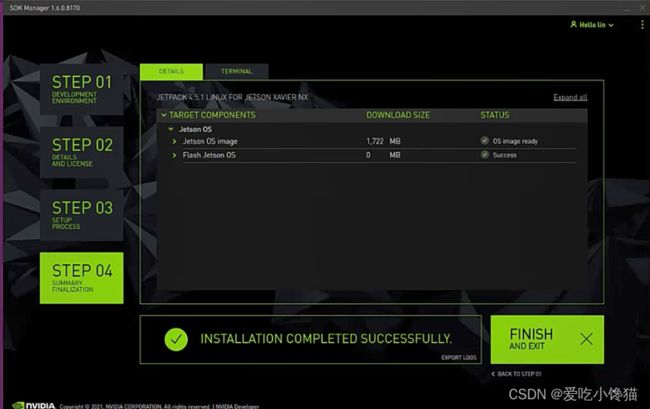
烧录完成后,可以关闭虚拟机了。
第三章 SSD固态硬盘设置为第一启动盘
(此段文字参考来源:nvidia中国版教程)
jetson NX的一个重要特点是其M.2关键M连接器。我相信你们中的许多人已经安装了SSD,就像我一样。但你一定想知道或搜索jetson是否可以从 SSD 启动。如屏幕截图所示,来自SSD的读取速度是SD卡的7倍。因此,从SSD启动间接提高jetson NX的性能,提高传输速度。

下面是如何实现它的步骤。
步骤一:格式化已经存在的SSD
安装您的和SSD并启动,然后打开菜单并进行搜索“disk”。

启动磁盘应用程序,将看到如下图所示。

我的是240GB的固态硬盘。分区的大小取决于您安装的SSD。然后按开始格式化SSD。

当看到这个时,单击继续。然后会得到240GB的空闲空间。

之后要选择分区大小。

选择主分区的大小。我建议你离开16 GB交换文件。
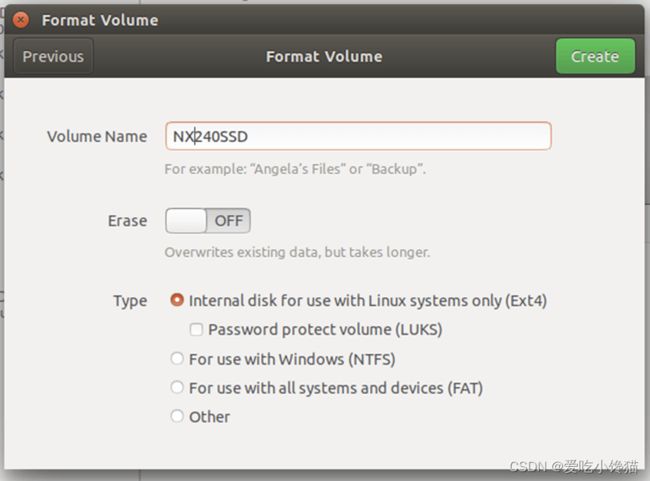
给卷起个名字。然后单击。然后之后会看到这个,“Create”。

现在,已成功创建卷。但它还没有安装。让我们使用外壳命令安装它。幸运的是,jetson已经将这些命令集成到外壳脚本中。让我们运行它,使xavier启动从SSD。
步骤二:将根源从sd卡复制到SSD
首先,复制该项目。
git clone https://github.com/jetsonhacks/rootOnNVMe.git
cd rootOnNVMe
然后将根源文件复制到你的SSD。
./copy-rootfs-ssd.sh
步骤三:SSD卡启动
重新启动以使服务生效。
./setup-service.sh
【补充】jetson xavier nx语言、时区、编译器、网络设置等,需要自己调一下,比如:默认时区是欧美,调成中国;默认语言是英式英语,调成中文等。
第四章 二次烧录(cuda opencv tensorRT等)
依然是启动烧录工具Jetpack SDK。
勾选如下图所示的两处,切记不要将上方的空格处勾选(jetson linux 这个是一次烧录的时候需要勾选的,此处不选),只勾选下方的那个(jetson sdk components 这个里面都是本次烧录要安装的软件和环境,一定要勾选)。
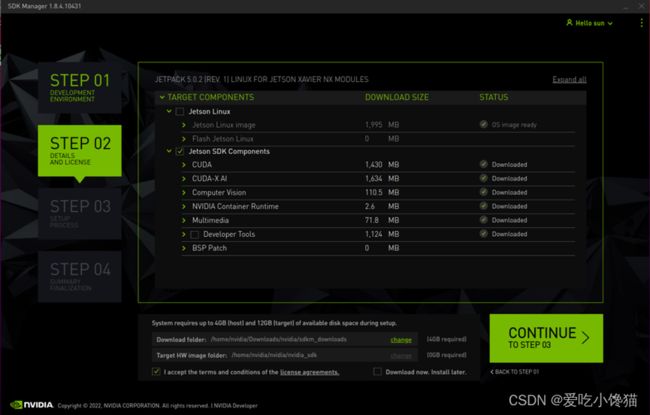
可能会发现,上图这个界面和之前一次烧录时候那个界面有点不一样,因为这次我是用另一个jetson xavier nx开发板进行的演示操作,这个开发板jetpack版本为5.0.2,和之前的那个jetson xavier nx开发板(v4.6.1)版本不同,增加了一些新软件,更改了一些显示。
例如:以前一次烧录的时候需要勾选的叫jetson OS;此处的叫jetson linux。实际上说的是一个东西,都是jetson镜像刷机的意思。
点击下载,下图为下载界面。

如果观察到进度条迟迟未动,不必担心,我们也可以在如下图所示的Terminal界面可以实时查看当前进度。下载到哪个文件、哪个步骤。更清晰直观。因为有的时候真的会很慢,特别是到百分之九十多的时候,所以说,安静的等下去就好啦!

如图所示,二次烧录成功,可以开启jetson xavie nx啦!
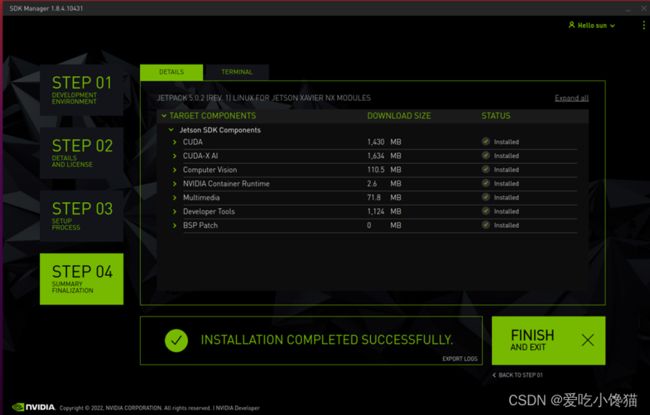
第五章 环境配置、软件安装
第一步:【可做何不做】系统自带的python2.x版本,更新至python3.x,我更新的是python3.7.7.
查询cuda版本命令:
$nvcc --version
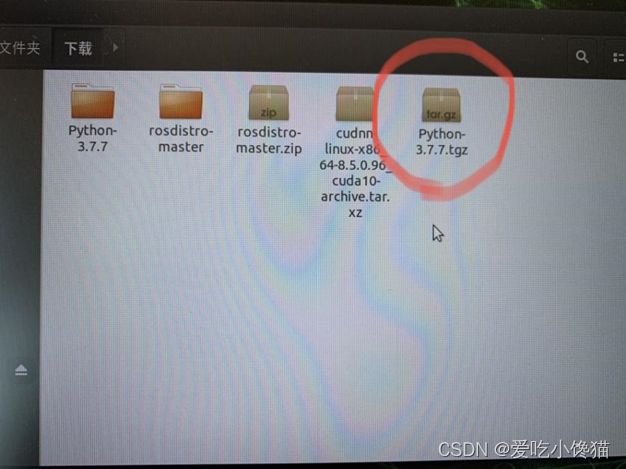
在terminal终端解压之后,进行安装,安装完成后,输入如下两行代码:
echo alias python=python3>>~/.bashrc
Source~/.bashrc
输入:
python
查看当前python版本。

2. Jetson-stats插件安装【可视化配置】
更新一下~
$sudo apt-get update
$sudo apt-get upgrade
Cuda环境变量配置
此处已经配置好,无需再次配置。
配置命令 sudo vim ~/.bashrc,wq保存退出,之后输入source /.bashrc保存。
安装pip3
$sudo apt install python3-pip python3-dev
$python3 -m pip install --upgrade pip
安装jetson-stats管理工具
$sudo -H pip3 install jetson-stats
$sudo sysremctl restart jetson_stats.service
RUN
$sudo jtop
$sudo apt-get install ibus-pinyin
$sudo ibus-setup
- 安装ros、换镜像源
此处选择csdn一位博主的操作,一键安装:
$wget http://fishros.com/install -O fishros && bash fishros
$ros2
测试是否安装成功。
打开另一个终端,输入:
$ros2 run turtlesim turtlesim_node
再打开另一个终端,输入:
$ros2 run turtlesim turtle_teleop_key
出现“小乌龟”,可以通过键盘指令操控它。效果如下图所示:
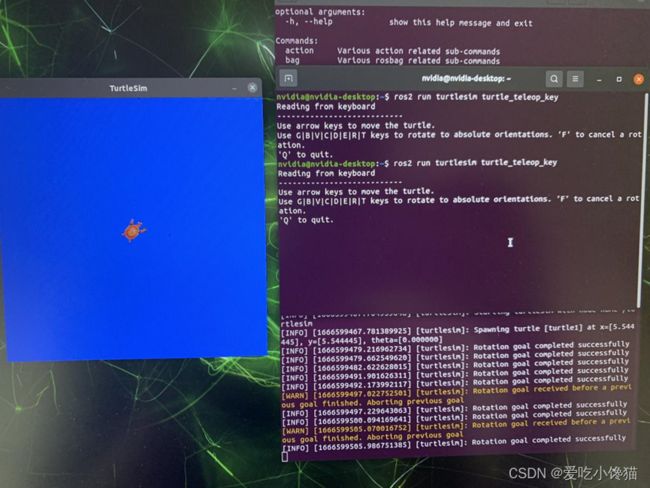
4. 安装vscode
采用一键安装,方便快捷:
$wget http://fishros.com/install -O fishros && bash fishros

5. ZED SDK安装:
搜索官网,进行对应版本下载:
ZED SDK官网安装
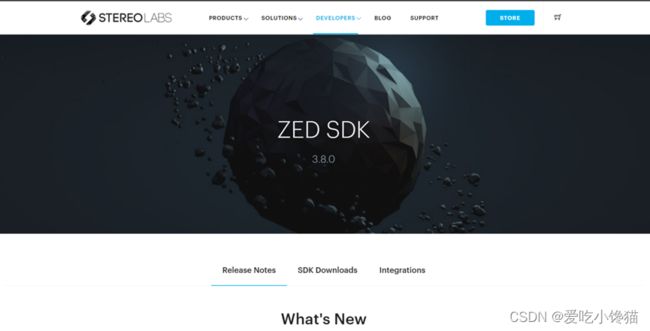
选择下面的中间选项,sdk download。
点击进入:

找到最下方如上图所示的地方,点击进入选择合适版本。

此处我们选择v3.7,作为下载对象。
找到合适的小版本进行下载,下载后得到的是一个run文件,在jetson上启动即可。
下载命令如下:
$ cd download
$ chmod +x ZED_SDK……run
期间会按很多次Y,大概需要1-2分钟安装。
进入目录:
$cd /usr/local/zed/tools/
输入:
$./ZED_Explorer
第六章 编译
编译文档:
colcon build –packages-select +文件名
下载文件:
sudo apt-get install +想下载的文件名
备注:之后会不定时继续填充文档~