2022-04-30 Unity核心2——Sprite
文章目录
-
-
-
- 一、Single 图片编辑
- 二、Multiple 图片编辑
- 三、Polygon 多边形编辑
- 四、Sprite Renderer 精灵渲染器
- 五、Sprite Creator 精灵创造者
- 六、Sprite Mask 精灵遮罩
- 七、Sorting Group 排序分组
- 八、Sprite Atlas 制作图集
-
-
顾名思义,Sprite Editor 就是精灵图片编辑器,它主要用于编辑 2D 游戏开发中使用的 Sprite 精灵图片
它可以用于编辑,图集中提取元素,设置精灵边框,设置九宫格,设置轴心(中心)点等等功能
新版本 Unity 需要安装 2D Sprite 包才能使用 Sprite Editor
点击 Sprite Editor,进入编辑模式

一、Single 图片编辑
(一)Sprite Editor
基础图片设置(右下角窗口)
主要用于设置单张图片的基础属性

- Name:图片名字
- Position:在图片中的偏移位置和宽高。单张图片无法设置,默认左下角位置为 (0, 0)
- Border:边框,用于设置九宫格的 4 条边
- Pivot:轴心(中心)点位置
- Pivot Unit Mode:轴心点单位模式
- Normalized:标准化模式,0 ~ 1 表示百分比
- Pixels:像素模式
- Custom Pivot:自定义轴心点,Pivot 为 Custom 时可以设置
(二)Custom Outline(决定渲染区域)
自定义边缘线设置,可以自定义精灵网格的轮廓形状
默认情况下不修改都是在矩形网格上渲染,边缘外部透明区域也会被渲染,浪费性能
使用自定义轮廓,可以调小透明区域,提高性能
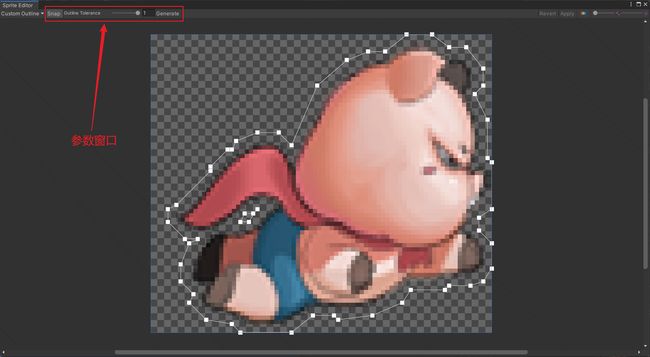
- Snap:将控制点贴在最近的像素周围
- Outline Tolerance:轮廓点的复杂性和准确性,0 ~ 1,值越大轮廓点越多,越准确
- Generate:根据 Outline Tolerance 生成网格轮廓
我们也可以手动添加点,自定义编辑点的位置,从而手动控制网格
(三)Custom Physics Shape(决定碰撞判断区域)
自定义精灵图片的物理形状,主要用于设置需要物理碰撞判断的 2D 图形,它决定了之后产生碰撞检测的区域
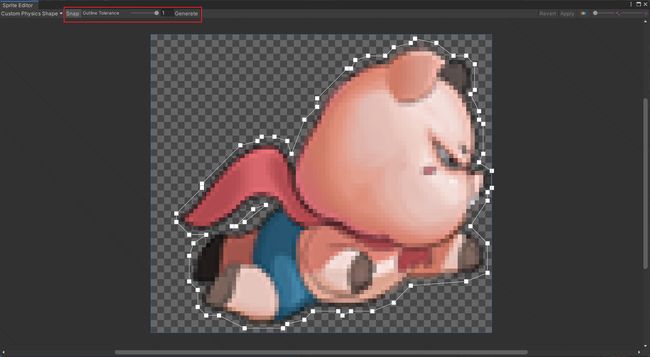
和 Custom Outline 设置类似,但设置的是物理碰撞的网格
(四)Secondary Textures(为图片添加特殊效果)
次要纹理设置,可以将其它纹理和该精灵图片关联,着色器可以得到这些辅助纹理然后用于做一些效果处理,让精灵应用其它效果
需要结合 Shader 使用
二、Multiple 图片编辑
Multiple 图集元素分割
当我们的图片资源是图集时,我们需要在设置时将模式设置为 Multiple,这时我们可以使用 Sprite Editor 自带的功能进行图集元素分割
打开 Sprite Editor,可看见如下界面。左上角的 Slice 表示如何对该图进行分割,其中的 Type 表示 Unity 切割该图片的类型
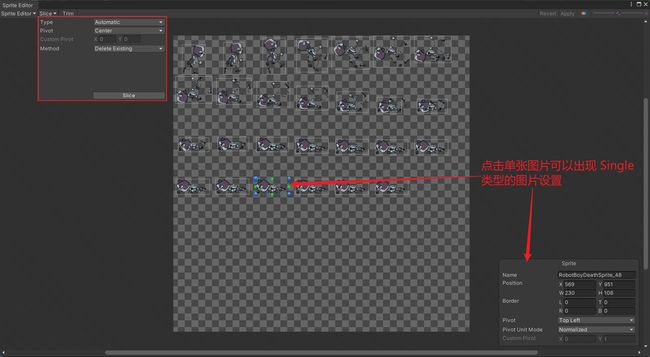
(一)Automatic:自动切割(常用)

- Pivot:单张图片轴心点的位置
- Custom Pivot:自定义轴心点
- Method:如何处理现有对象
- Delete Existing:替换掉已经选择的矩形
- Smart:尝试创建新矩形同时保留或调整现有的矩形
- Safe:添加新矩形而不更改任何已经存在的矩形
(二)Grid By Cell Size:按单元格大小分割

- Pixel Size:单元格宽高
- Offset:偏移位置
- Padding:盒边缘的偏移位置
- Keep Empty Rects:是否保留空矩形
- Pivot:单张图片轴心点的位置
- Custom Pivot:自定义轴心点
- Method:如何处理现有对象
- Delete Existing:替换掉已经选择的矩形
- Smart:尝试创建新矩形同时保留或调整现有的矩形
- Safe:添加新矩形而不更改任何已经存在的矩形
(三)Grid By Cell Count:按行列数分割

- Column & Row:行数和列数
- Offset:偏移位置
- Padding:盒边缘的偏移位置
- Keep Empty Rects:是否保留空矩形
- Pivot:单张图片轴心点的位置
- Custom Pivot:自定义轴心点
- Method:如何处理现有对象
- Delete Existing:替换掉已经选择的矩形
- Smart:尝试创建新矩形同时保留或调整现有的矩形
- Safe:添加新矩形而不更改任何已经存在的矩形
同时,我们也可以自己在主图上画出一个矩形进行手动切割
三、Polygon 多边形编辑
如果我们使用的资源时多边形资源,我们可以在设置时将模式设置为 Polygon,然后可以在 Sprite Editor 中进行快捷设置

- Slides:多边形边数
在设置完多边形后,Polygon 模式下会自动帮我们设置渲染区域 Custom Outline
但是一般这种模式在实际开发中使用较少,因为规矩的多边形很少用到
四、Sprite Renderer 精灵渲染器
所有 2D 游戏中游戏资源(除 UI 外)都是通过 Sprite Renderer 让我们看到的,它是 2D 游戏开发中的一个极为重要的组件
2D 对象创建的方法:
- 直接拖入 Sprite 图片
- 右键创建 Sprite
- 空物体添加脚本
(一)参数介绍
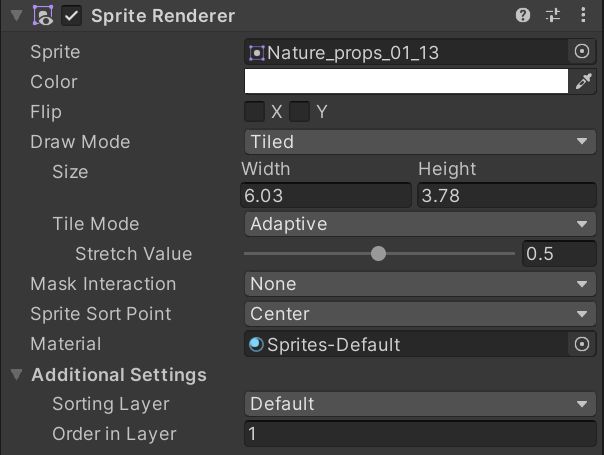
-
Sprite:渲染的精灵图片
-
Color:定义着色,一般没有特殊需求不会修改
-
Flip:水平或竖直翻转精灵图片
-
Draw Mode:
-
Simple:简单模式,缩放时整个图像一起缩放
-
Sliced:九宫格切片模式,十字区域缩放,四个角不变化,一般用于变化不大的纯色图,类似 UGUI 中 Image 的 Sliced
(需要把精灵的网格类型 Mesh Type 设置为 Full Rect)
-
Tiled:平铺模式,将中间部分进行平铺而不是缩放
(需要把精灵的网格类型 Mesh Type 设置为 Full Rect)
-
Tile Mode:平铺模式
Continuous:当尺寸变化时,中间部分将均匀平铺
Adaptive:当尺寸变化时,类似 Simple 模式,当更改尺寸达到 Stretch Value 时,中间才开始平铺
-
-
Size:缩放大小,仅当 Draw Mode 为 Sliced 或 Tiled 才显示
-
-
Mask Interaction:与精灵遮罩交互的方式
- None:不与场景中任何精灵遮罩交互
- Visible Inside mask:精灵遮罩覆盖的地方可见,而遮罩外部不可见
- Visible Outside mask:精灵遮罩外部的地方可见,而遮罩覆盖处不可见
-
Sprite Sort Point:计算摄像机和精灵之间距离时,使用精灵中心点 Center 还是轴心点 Pivot,一般情况下不修改
-
Material:精灵材质
可以使用一些自定义材质来显示一些特殊效果,一般不用修改
默认材质是不会受到光源影响的,如果想要受光照影响,可以设置为 Default
-
Additional Settings:额外设置
- Sorting Layer:所在排序层
- Order in Layer:排序层的序号
也可以直接修改 Sprite 的 Z 轴,因为 2D 游戏中摄像机的模式是正交 Orthographic 的,但修改 Z 轴的优先级小于 Sorting Layer
(二)代码示例
GameObject obj = new GameObject();
SpriteRenderer sr = obj.AddComponent<SpriteRenderer>();
// 动态的改变图片
sr.sprite = Resources.Load<Sprite>("dead1");
// 动态的加载 图集中的图
Sprite[] sprs = Resources.LoadAll<Sprite>("RobotBoyIdleSprite");
sr.sprite = sprs[10];
五、Sprite Creator 精灵创造者
我们可以利用 Sprite Editor 的多边形工具创造出各种多边形,Unity 也为我们提供了现成的一些多边形,它的主要作用是 2D 游戏的替代资源
在等待美术出资源时我们可以用他们作为替代品,有点类似 Unity 提供的自带几何体,替代资源是做 demo 和学习时的必备品
在 Project 窗口右键创建各种形状的 Sprite 精灵图片

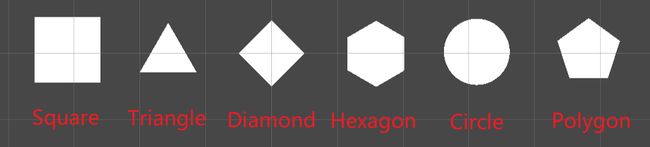
这里的精灵图片都是 Polygon 类型,通过设置边的个数来控制其形状
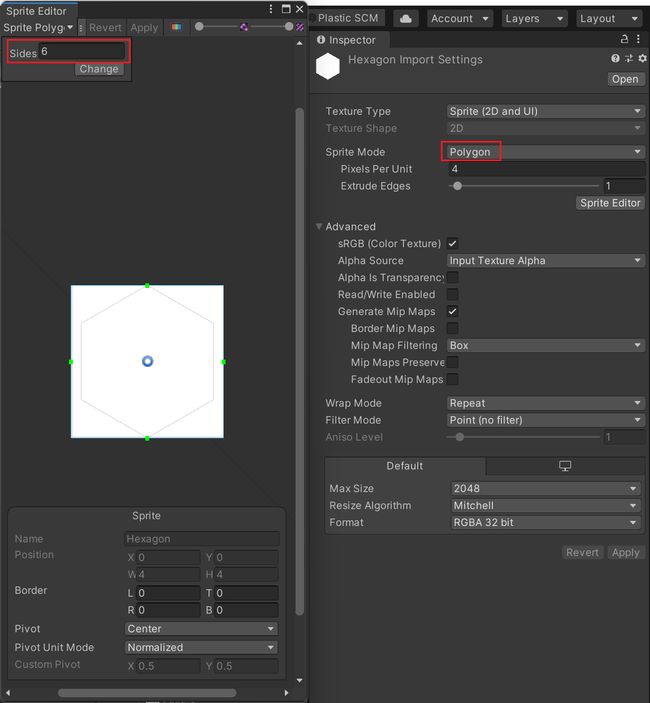
六、Sprite Mask 精灵遮罩
Sprite Mask 是精灵遮罩的意思,它的主要作用就是对精灵图片产生遮罩,制作一些特殊的功能,比如只显示图片的一部分让玩家看到
Sprite 有颜色的部分会作为遮罩,透明的部分不会
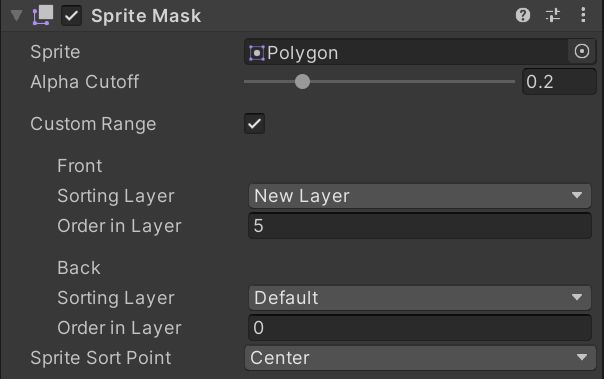
-
Sprite:遮罩图片
-
Alpha Cutoff:如果 Alpha 包含透明区域和不透明区域之间的混合(半透明),则可以手动确定所显示区域的分界点(0 ~ 1)
小于 Alpha Cutoff 的部分不会被显示
-
Custom Range:自定义遮罩范围
Font 和 Back 可以定义遮罩影响的层级,遮罩影响的范围是 Back ~ Font 之间,超出这个范围的层级的 Sprite 不会受遮罩影响
-
Sprite Sort Point:计算摄像机和遮罩之间距离时,使用精灵中心点 Center 还是轴心点 Pivot,一般情况下不修改
七、Sorting Group 排序分组
Sorting Group 是排序分组的意思,它的主要作用就是对多个精灵图片进行分组排序
Unity 会将同一个排序组中的精灵图片一起排序,就好像他们是单个游戏对象一样
主要作用是对于需要分层的 2D 游戏用于整体排序

- 添加三个空物体,分别为 Top、Mid、Bot,表示三个层级,为三者都添加 Sorting Group 组件
- 将 Top 的 Order in Layer 设置为 2,Mid 的 Order in Layer 设置为 1,Bot 的 Order in Layer 设置为 0
- 这时,Top 的子物体将显示在最前面,Bot 的子物体将显示在最下面,Mid 的子物体将显示在二者中间
注意:
- 子排序组,先排子对象,再按父对象和别人一起排 (同层和同层比)
- 多个挂载排序分组组件的预设体之间,通过修改排序索引号来决定前后顺序
八、Sprite Atlas 制作图集
打图集的目的就是减少 DrawCall,提高性能
在工程设置面板中打开功能,Edit --> Project Setting --> Editor,选择 Sprite Packer(精灵包装器,可以通过 Unity 自带图集工具生成图集)

(二)参数介绍

-
Type:图集类型
-
Master:主图集
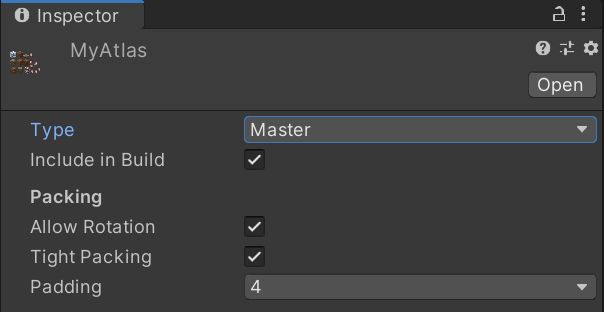
-
Include in Build:选中可以在当前构建中包含图集
-
Allow Rotation:选中则将在打包图集时对图片元素进行旋转,可以最大限度提高组合后的图集密度
(如果是 UI 图集,则禁用此选项,因为打包时会将场景中的 UI 元素旋转
-
Tight Packing:选中此选项将在打包图集时使用图片轮廓来打包而不是根据矩形,可以最大限度地提高组合后的图集密度
-
Padding:图集中各图片的间隔像素
-
-
Variant:变体类型的图集
变体图集的主要作用是以主图集为基础,对它进行缩放产生一个新的图集副本。

- Master Atlas:关联的主图集
- Include in Build:选中可以在当前构建中包含图集
- Scale:设置变体图集的缩放因子(0 ~ 1),变体图集的大小是主图集 * Scale 的结果
如果想使用变体图集的内容,著需要勾选变体图集的 Include in Build,将主图集的此选项禁用即可
-
-
Read / Write Enabled:允许通过脚本访问纹理数据
如果启用,会创建纹理数据的副本,让内存翻倍。没有特殊需求一般不启用
-
Generate Mip Maps:勾选则会生成 Mipmap,详见 图片导入与图片设置——纹理高级设置 Advanced
-
sRGB:启用此属性可指定将纹理存储在伽马空间中,默认启用此属性
对于非 HDR 颜色纹理(如反照率或镜面反射颜色),应始终选中此复选框
如果纹理存储了有特定含义的信息,并且需要着色器中的确切值(如平滑度或金属度),则应禁用此属性
-
Filter Mode:纹理在通过 3D 变化拉伸时如何过渡
- Point:纹理在靠近观察时变为块状
- Bilinear:纹理在靠近观察时变得模糊,推荐使用
- Trilinear:与 Bilinear 类似,但纹理也在不同的 Mip 级别之间模糊
(三)代码示例
GameObject obj = new GameObject();
SpriteRenderer sr = obj.AddComponent<SpriteRenderer>();
//加载图集资源
SpriteAtlas spriteAtlas = Resources.Load<SpriteAtlas>("MyAtlas");
//加载图集资源中的某一张小图
sr.sprite = spriteAtlas.GetSprite("dead1");