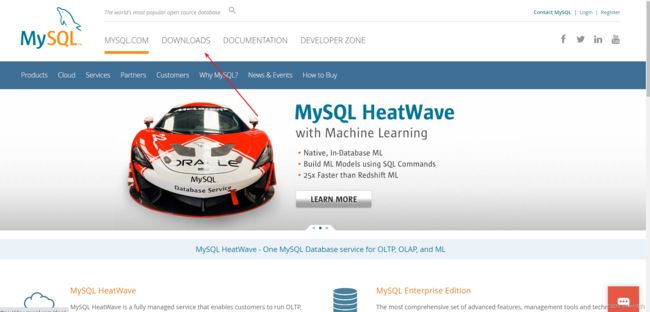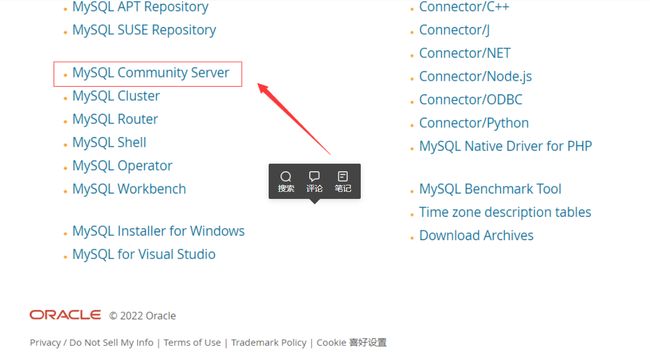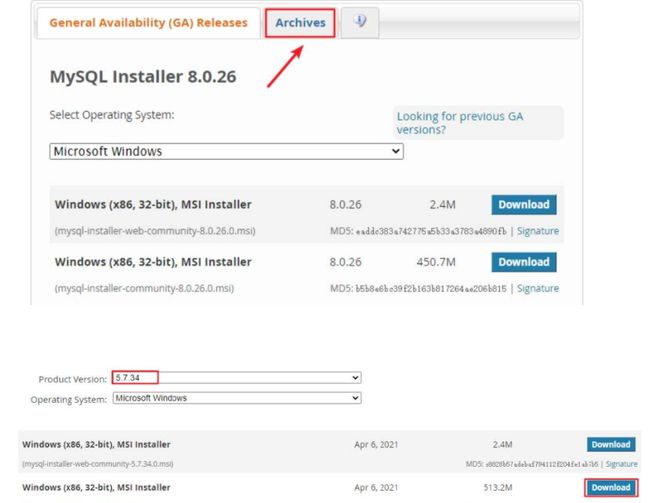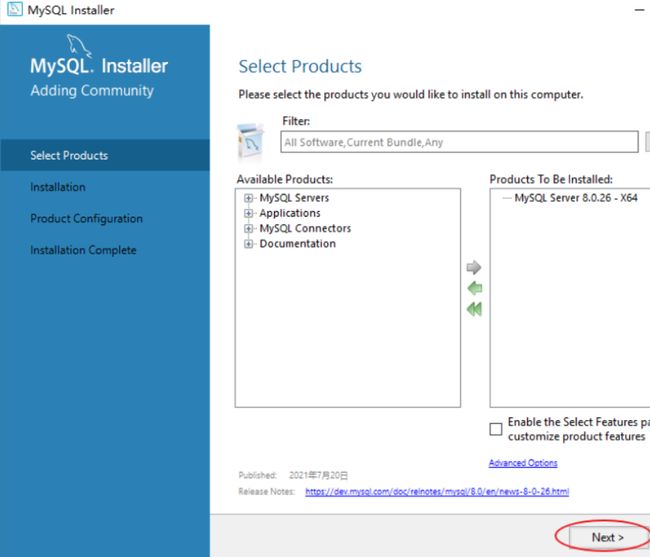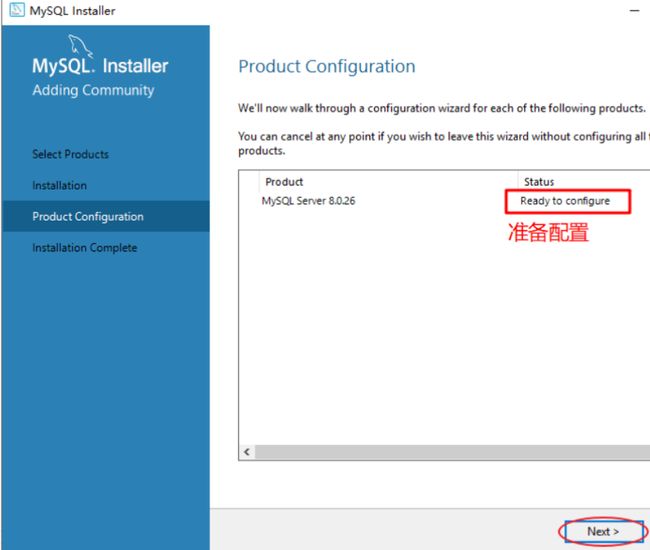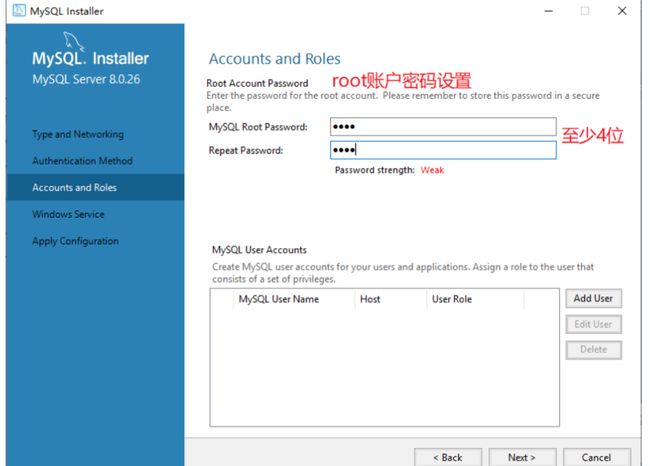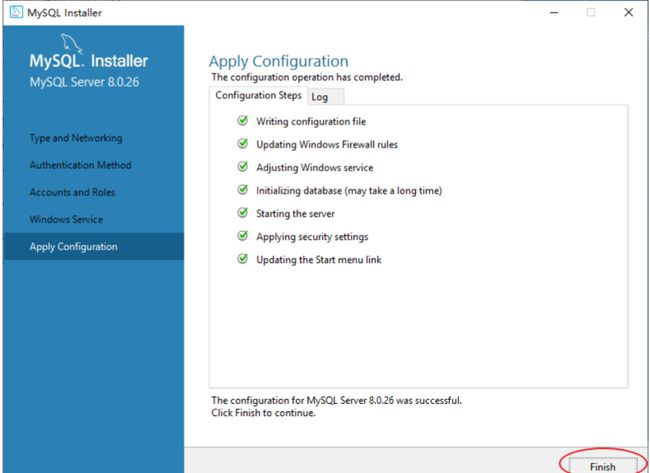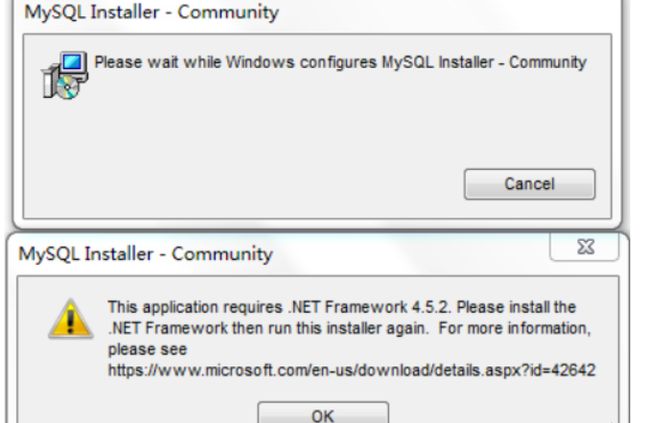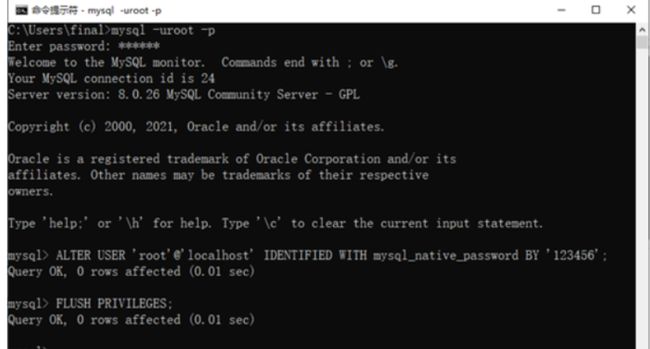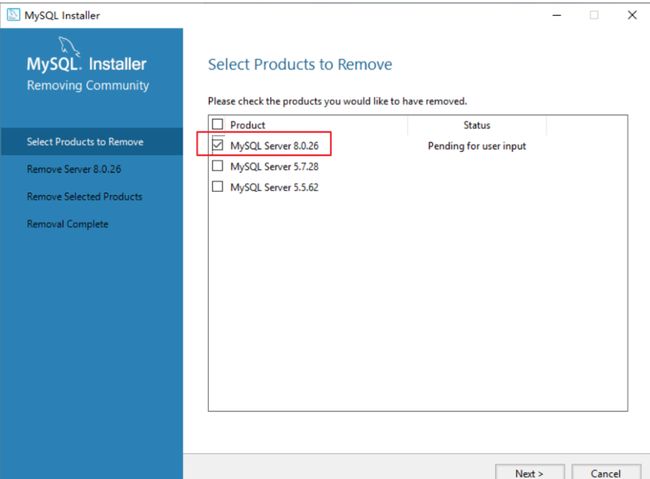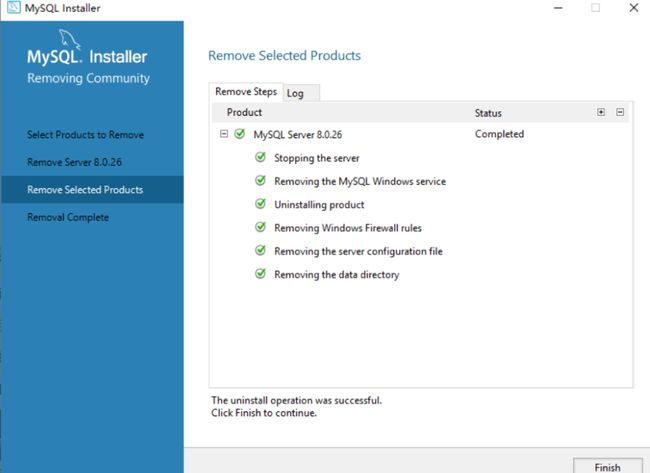MySQL8超详细安装教程
MySQL的下载与安装
一、MySQL8下载
MySQL Community Server 社区版本,开源免费,自由下载,但不提供官方技术支持,适用于大多数普通用户。
MySQL Enterprise Edition 企业版本,需付费,不能在线下载,可以试用30天。提供了更多的功能和更完备的技术支持,更适合于对数据库的功能和可靠性要求较高的企业客户。
MySQL Cluster 集群版,开源免费。用于架设集群服务器,可将几个MySQL Server封装成一个Server。需要在社区版或企业版的基础上使用。
MySQL Cluster CGE 高级集群版,需付费。
下载步骤:
1.下载地址 官网: https://www.mysql.com
2.打开官网,点击DOWNLOADS 然后,点击MySQL Community(GPL) Downloads
3.点击 MySQL Community Server
4.General Availability(GA) Releases中选择适合的版本 Windows平台下提供两种安装文件:MySQL二进制分发版(.msi安装文件)和免安装版(.zip压缩文件)。一般来讲,应当使用二进制分发版,因为该版本提供了图形化的安装向导过程,比其他的分发版使用起来要简单,不再需要其他工具启动就可以运行MySQL。
这里在Windows 系统下推荐下载MSI安装程序;点击Go to Download Page 进行下载即可
Windows下的MySQL8.0安装有两种安装程序
mysql-installer-web-community-8.0.26.0.msi 下载程序大小:2.4M;安装时需要联网安装组件。
mysql-installer-community-8.0.26.0.msi 下载程序大小:450.7M;安装时离线安装即可。推荐。
如果安装MySQL5.7及其他早期版本的话,选择Archives ,接着选择MySQL5.7的相应版本即可。
二、MySQL8安装
MySQL下载完成后,找到下载文件,双击进行安装,具体操作步骤如下:
1.双击下载的mysql-installer-community-8.0.26.0.msi文件,打开安装向导。进入安装界面后选择Custom自定义安装,点击Next
或已经安装过向导程序:
2.在左侧目录中选择MySQL Server8.0.26 -X64,点击→加载到右侧,在选择一下要安装的产品名,在右下角会出现Advanced Options,单击它可以设置安装路径
3.例如将安装路径和数据路径修改到自己指定的路径下,安装目录避免使用中文(可选)
4.点击Next下一步
5.点击Execute执行安装
注意:此处有的可能会出现提示需要先安装C++动态库等,那就必须先安装C++动态库,没有提示说明操作系统中有你需要的动态库。
两个选择:
自行下载安装:到这个地址https://www.microsoft.com/en-us/download/details.aspx?id=42642 下载Microsoft .NET Framework 4.5并安装后,再去安装MySQL。
根据提示执行下载安装(需要联网)
如果没有提示或者已经明确安装了C++动态库,则直接点击Execute执行安装MySQL
6.安装完成,点击Next下一步
7.点击Next下一步,进入配置窗口
8.将MySQL配置类型选择Development Computer开发电脑设置,点击Next下一步
9.选择加密授权方式
注意:选择了新加密授权方式,因某些低版本的客户端工具不支持此方式,导致无法连接数据库
10.设置MySQL密码,因为管理员用户为root,学习初期建议将MySQL数据库密码也设置为root,设置完成后,点击Next下一步
11.设置Windows Service 系统服务,设置完毕后点击Next下一步
12.点击Execute执行设置
13.安装完成,点击Finish完成
安装配置完成
三、MySQL服务的启动和停止
MySQL软件的服务器端必须先启动,客户端才可以连接和使用使用数据库。默认安装完成后自动启动。
1.方式一:图形化方式
- 鼠标右键点击任务栏 --》任务管理器 --》服务 --》MySQL80(点击鼠标右键)--》启动或停止
2.方式二:命令行方式
命令格式:net start/stop 服务名
#启动 MySQL 服务命令:
net start MySQL80
#停止 MySQL 服务命令:
net stop MySQL80
注意:如果命令被拒绝访问,需要管理员身份打开CMD命令行
问题
1、无法打开MySQL8.0软件安装包?
在运行MySQL8.0软件安装包之前,用户需要确保系统中已经安装了.Net Framework相关软件,如果缺少此软件,将不能正常地安装MySQL8.0软件
解决方案:到这个地址Download Microsoft .NET Framework 4.5.2 (Offline Installer) for Windows Vista SP2, Windows 7 SP1, Windows 8, Windows 8.1, Windows Server 2008 SP2, Windows Server 2008 R2 SP1, Windows Server 2012 and Windows Server 2012 R2 from Official Microsoft Download Center下载Microsoft .NET Framework 4.5并安装后,再去安装MySQL。
2、安装过程需要C++库
另外,还要确保Windows Installer正常安装。Windows上安装MySQL8.0需要操作系统提前已安装好Microsoft Visual C++ 2015-2019。
3、安装时报错丢失MSVCP140.dll
解决方案同样是,提前到微软官网Latest supported Visual C++ Redistributable downloads | Microsoft Learn下载相应的环境。
如果电脑提示需要更新操作系统,请做好更新后再安装。
4、命令行登录问题:mysql命令报“不是内部或外部命令”
环境变量配置未配置或配置不正确
5、可视化工具连接MySQL8问题
有些图形界面工具,特别是旧版本的图形界面工具,在连接MySQL8时出现“Authentication plugin 'caching_sha2_password' cannot be loaded”错误。
出现这个原因是MySQL8之前的版本中加密规则是mysql_native_password,而在MySQL8之后,加密规则是caching_sha2_password。
解决问题方法有两种:
第一种是升级图形界面工具版本。
第二种是把MySQL8用户登录密码加密规则还原成mysql_native_password。
第二种解决方案如下,用命令行登录MySQL数据库之后,执行如下命令修改用户密码加密规则并更新用户密码,这里修改用户名为“root@localhost”的用户密码规则为“mysql_native_password”,密码值为“123456”。
#修改'root'@'localhost'用户的密码规则和密码
ALTER USER 'root'@'localhost' IDENTIFIED WITH mysql_native_password BY '密码';
#刷新权限
FLUSH PRIVILEGES;
五、MySQL数据库的卸载
1.步骤一:软件的卸载准备
学习网络编程时,TCP/IP协议程序有服务器端和客户端。mysql这个数据库管理软件是使用TCP/IP协议。我们现在要卸载的是mysql的服务器端,它没有界面。
【计算】-->右键-->【管理】-->【服务】-->【mysql的服务】-->【停止】
2.步骤二:软件的卸载
方式一:通过控制面板卸载
方式二:通过360或电脑管家等软件卸载
方式三(推荐):通过安装包提供的卸载功能卸载
完成卸载。单击“Finish”(完成)按钮即可。如果想要同时卸载MySQL8.0的安装向导程序,勾选“Yes,Uninstall MySQL Installer”即可
3.步骤三:清理残余文件
如果再次安装不成功,可以卸载后对残余文件进行清理后再安装。
(1)服务目录:mysql服务的安装目录
(2)数据目录:默认在C:\ProgramData\MySQL
如果自己单独指定过数据目录,就找到自己的数据目录
注意:请在卸载前做好数据备份
在操作完以后,需要重启计算机,然后进行安装即可。如果仍然安装失败,需要继续操作如下步骤四。
4.步骤四:清理注册表(选做)
如何打开注册表编辑器:在系统的搜索框中输入regedit
HKEY_LOCAL_MACHINE\SYSTEM\ControlSet001\Services\Eventlog\Application\MySQL服务 目录删除
HKEY_LOCAL_MACHINE\SYSTEM\ControlSet001\Services\MySQL服务 目录删除
HKEY_LOCAL_MACHINE\SYSTEM\ControlSet002\Services\Eventlog\Application\MySQL服务 目录删除
HKEY_LOCAL_MACHINE\SYSTEM\ControlSet002\Services\MySQL服务 目录删除
HKEY_LOCAL_MACHINE\SYSTEM\CurrentControlSet\Services\Eventlog\Application\MySQL服务目录删除
HKEY_LOCAL_MACHINE\SYSTEM\CurrentControlSet\Services\MySQL服务删除
注册表中的ControlSet001,ControlSet002,不一定是001和002,可能是ControlSet005、006之类
5.步骤五:清理服务列表中的服务名(选做)
如果在windows操作系统,删除注册表后,在服务列表中仍然存在原来的服务名,可以通过如下命令删除。CMD命令行操作:
sc delete 服务名
6.步骤六:清理原来的环境变量
找到path环境变量,将其中关于mysql的环境变量删除,切记不要全部删除。
例如:删除 D:\ProgramFiles\mysql\MySQLServer8.0.26\bin; 这个部分