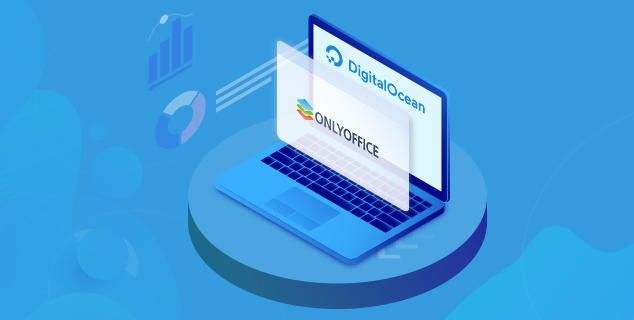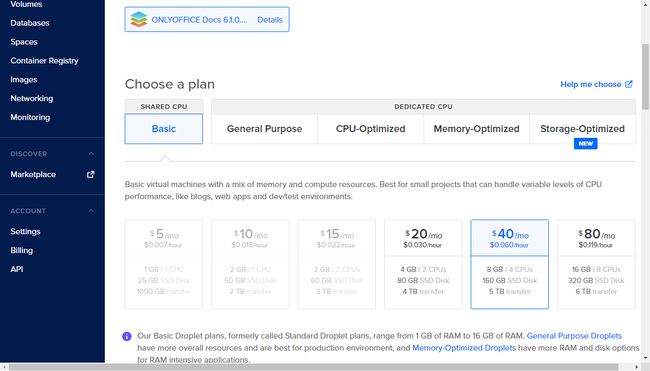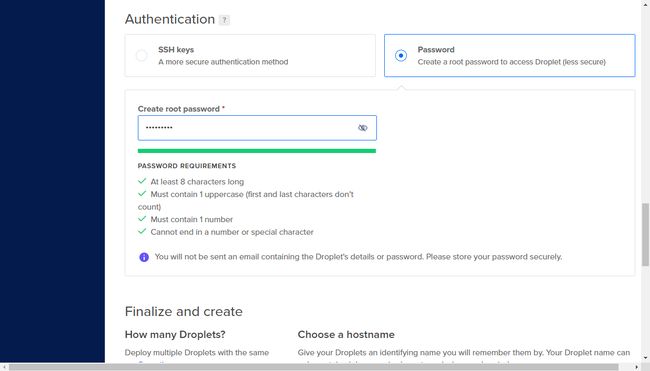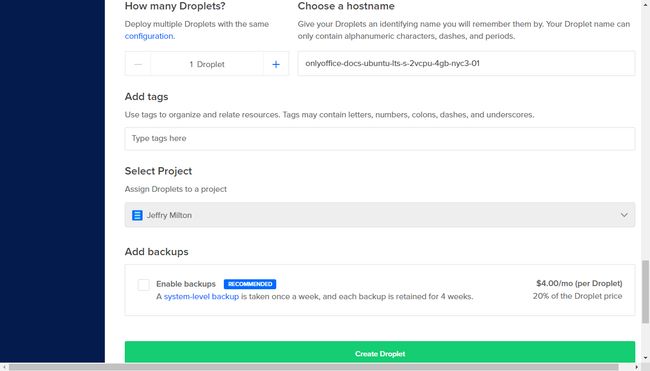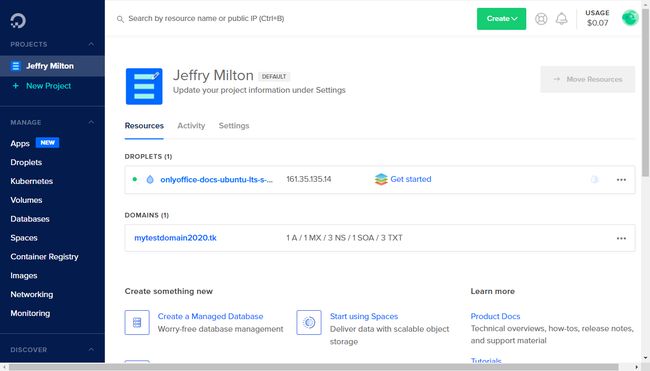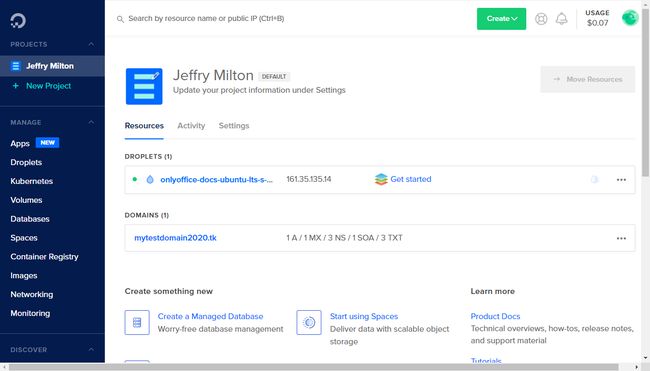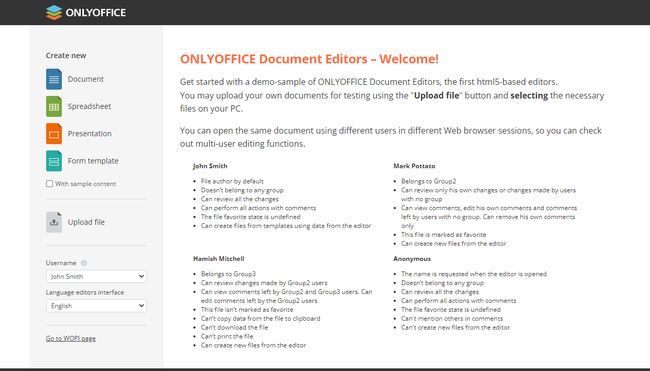如何在 DigitalOcean 中部署 ONLYOFFICE 文档
现在您可使用通过 DigitalOcean 市场提供的一键式应用在 DigitalOcean 云架构中轻松部署 Docker 版本的 ONLYOFFICE 文档。
一键式应用是一个包含所有必要预配置组件的镜像,可用于便捷地在运行有 Ubuntu OS 的 DigitalOcean 服务器上部署 ONLYOFFICE:
- Docker 服务,
- ONLYOFFICE 文档。
在启动了 ONLYOFFICE 文档 Droplet 后,您就可将 ONLYOFFICE 文档与云存储平台进行集成,如:Alfresco、Confluence、Liferay、Nextcloud、ownCloud、SharePoint、HumHub、Plone、Nuxeo 等。
第 1 步. 在 DigitalOcean 中创建 Droplet
登录您的 DigitalOcean 账户并前往 DigitalOcean 市场。
您可在“商业应用”(Business Apps)类别中找到 ONLYOFFICE 文档。此时可将鼠标移动至应用上并点击出现的“创建 Droplet”按钮,也可以打开 Droplet 详情页并点击“创建 ONLYOFFICE 文档 Droplet”按钮。
在选择版本部分中可对希望使用的版本进行选择,也可以使用默认版本。基础版本提供 8 GB RAM 和 4 CPU,已经足够用于运行 ONLYOFFICE 文档了。
这里也可以对一些其他 Droplet 参数进行选择性设置。
- 如有需要可添加块存储。您可通过块存储增加独立的存储卷,还可将存储卷从一个 Droplet 移动至同区域的另一个 Droplet。
- 必要时可更改数据中心位置。推荐选择距离您最近的地区。
- 默认情况下,您的 Droplet 将可通过公共 IP 地址访问。如果您选择了 VPC 网络,那么 Droplet 将只能通过私有 IP 地址与处于同一 VPC 网络中的其他资源进行通信。此时其将无法从公共网络中进行访问。
- 还有一些额外选项:启用 IPv6 网络、提供用户数据或启用 Droplet 监测。
身份认证部分中可选择访问 Droplet 时需使用的身份认证类型。您可指定 root 密码或添加 SSH 公钥。
在创建访问 Droplet 所需的 root 密码时(密码认证的安全性比 SSH 密钥要低一些),其必须满足如下要求:
- 至少包含 8 个字符
- 必须包含至少 1 个大写字符(第一个字符和最后一个字符不计入)
- 必须包含至少 1 个数字
- 不能以数字或特殊符号结尾
请一定要将密码保存在安全的位置。您将不会收到任何包含 Droplet 详情及密码的邮件消息。
与密码相比,SSH 密钥是访问 Droplet 的更安全方式。这里将默认禁用密码身份认证功能。如果您想使用 SSH 密钥来连接服务器,可添加新的 SSH 公钥或使用之前已经添加过的密钥。私钥必须存储在您的本地机器上。如需了解如何创建 SSH 密钥对,以及如何将公钥添加至 Droplet 中,可参考 DigitalOcean 文档。
- 如有需要,您可更改创建的 Droplet 数量、更改用于在 DigitalOcean 通知面板中标识 Droplet 的默认主机名、添加标签或选择 Droplet 所归属的项目(如果您有多个项目的话)。
- 还可启用 Droplet 备份功能以对 Droplet 进行每周定期备份。备份功能的价格是 Droplet 价格的 20%。
点击“创建 Droplet”按钮,等待 Droplet 创建完毕。最新创建的 Droplet 将展示在 DigitalOcean 控制面板中。
Droplet 主机名旁将显示服务器 IP。如果您将鼠标移动至 IP 地址上,则将出现复制选项。点击即可复制 IP 地址。
第 2 步. 通过 SSH 连接服务器以完成安装
Windows 中可使用 PuTTY 实用工具。
输入 Droplet IP 地址,确保指定了端口 22 且已选择 SSH 连接类型。
如果在创建 Droplet 时添加了 SSH 公钥,则可在连接 -> SSH -> 身份认证部分中声明相应私钥在本地机器中的路径。
点击打开按钮。然后在 PuTTY 安全警报窗口中点击是。
- 如果您在创建 Droplet 时选择了密码身份认证类型,则可使用 root 作为登录信息并使用在创建 Droplet 时指定的 root 密码。
- 如果添加了 SSH 密钥,则将通过私钥进行身份认证。
在 Linux 中,您可使用 OpenSSH 这样的 SSH 客户端。在终端中输入 ssh root@your_droplet_ip 并输入 yes 以继续连接服务器。 - 如果没有添加 SSH 密钥,系统将提示您输入在 Droplet 创建过程中指定的密码。
- 如果您有多个 SSH 密钥,则可能需要指定私钥的路径:ssh -i /path/to/private/key root@your_droplet_ip。后续会使用私钥进行身份验证。
等待片刻,直至安装过程完成。在此过程中 onlyoffice-document-server Docker 容器将自动启动。
如需了解本方案的功能,您可启用测试示例,并上传本地文件进行测试。为此您可执行以下命令:
sudo docker exec $(sudo docker ps -q) sudo supervisorctl start ds:example
将此示例添加至自动启动:
sudo docker exec $(sudo docker ps -q) sudo sed 's,autostart=false,autostart=true,' -i /etc/supervisor/conf.d/ds-example.conf
第 3 步. 通过网页浏览器访问 ONLYOFFICE 文档
示例启动后,在网页浏览器的地址栏中输入 http:// + 。
此时将打开 ONLYOFFICE 文档示例页。在这里,您可:
- 使用上传文件选项上传存储于 PC 上的文件。
- 使用新建 -> 文档、电子表格、演示文稿或表单模板选项来新建空白文本文档、电子表格、演示文稿或表单模板。如果您想创建包含示例内容的文件,可勾选带示例内容方框。
上传或创建的文件将在新的浏览器标签页中打开,其中还将包含相应的 ONLYOFFICE 在线编辑器,这样您就可对编辑功能进行测试了。
文件还会出现在 ONLYOFFICE 文档示例页的您的文档列表中。
如果您想查看协同编辑功能,可在用户名列表中选择另一测试用户,然后在您的文档列表中点击相同的文档以在新的浏览器标签页中将其打开。
为了轻松实现 ONLYOFFICE 文档与业务平台(如:Alfresco、Confluence、Liferay、Nextcloud、ownCloud、SharePoint、HumHub 等)的集成,您可使用这里介绍的集成连接器:ONLYOFFICE Api Documentation - Ready-to-use connectors
使用 Droplet IP 地址以在您的 Web 应用程序设置中指定 ONLYOFFICE 文档地址,如:http://<您的 Droplet IP 地址>/
如需实现 ONLYOFFICE 文档与自建 Web 应用程序的集成,可查阅 API 文档:ONLYOFFICE Api Documentation - Basic concepts