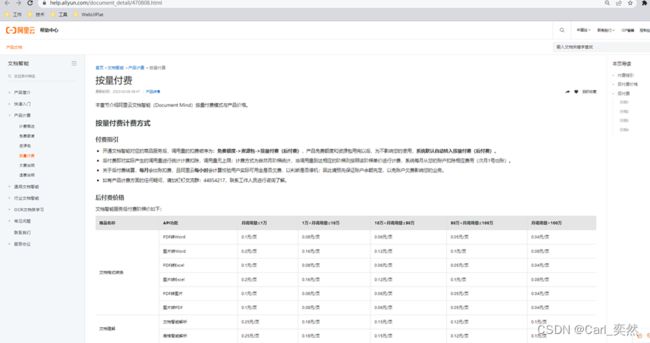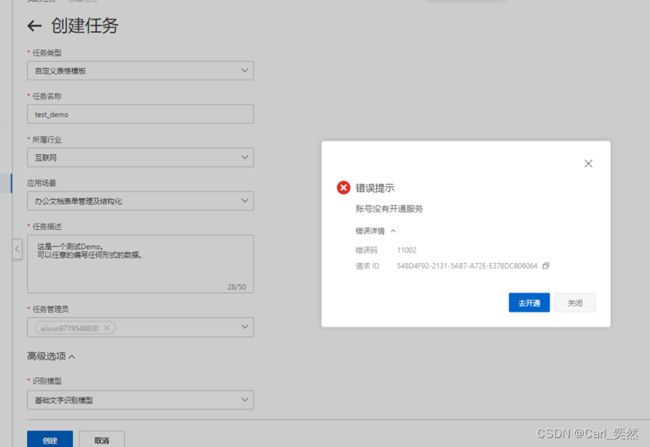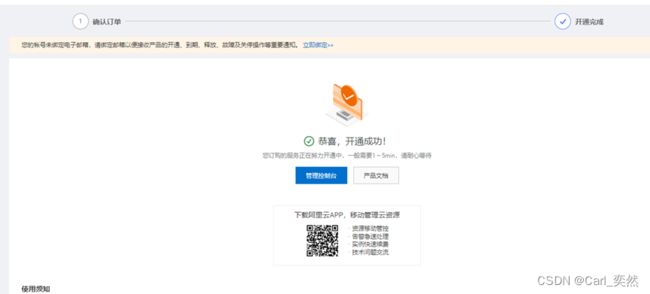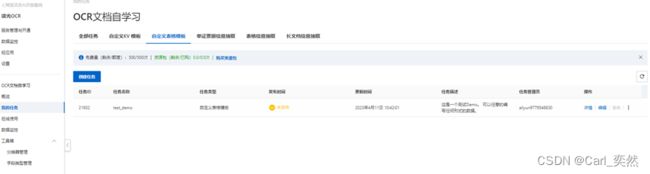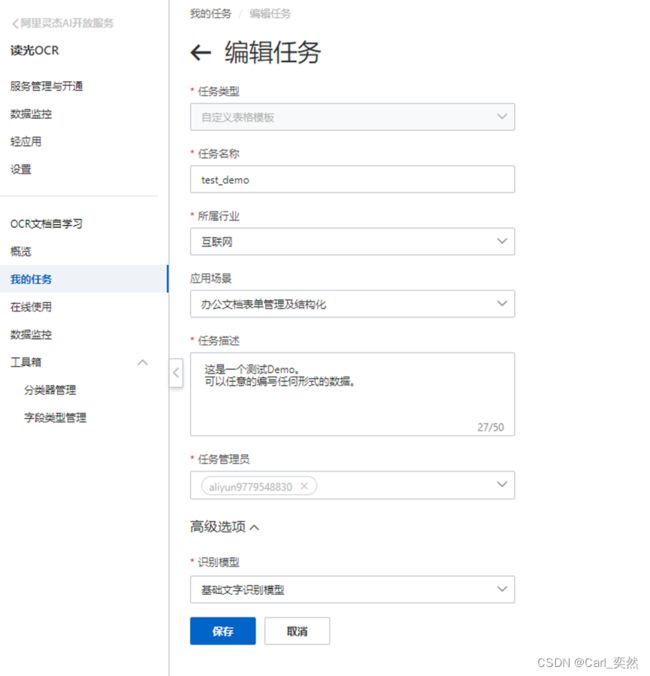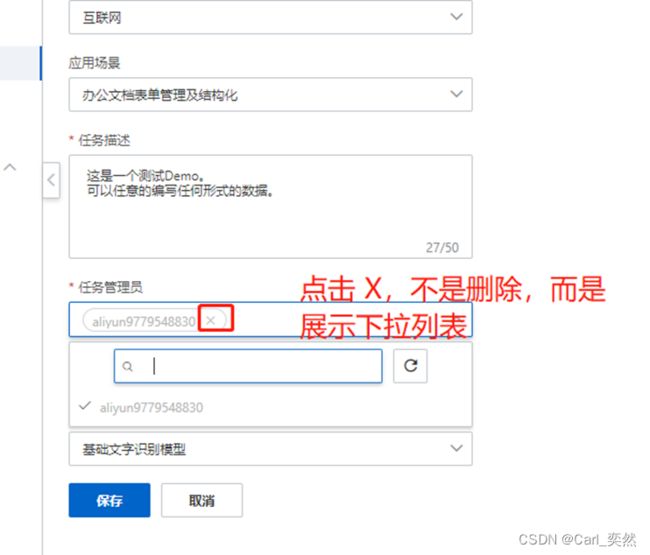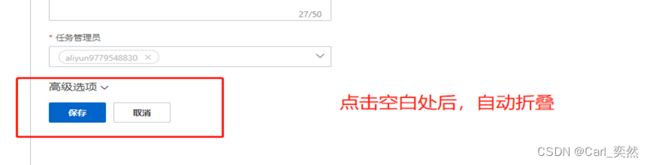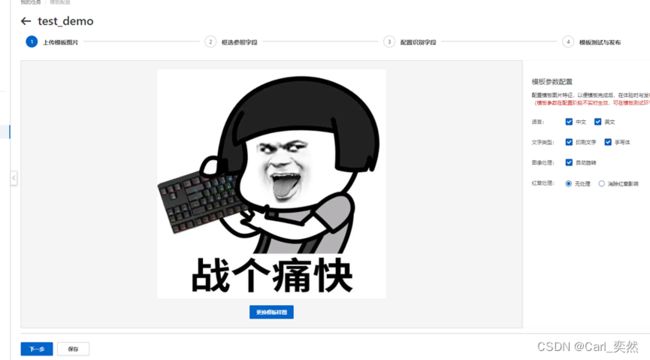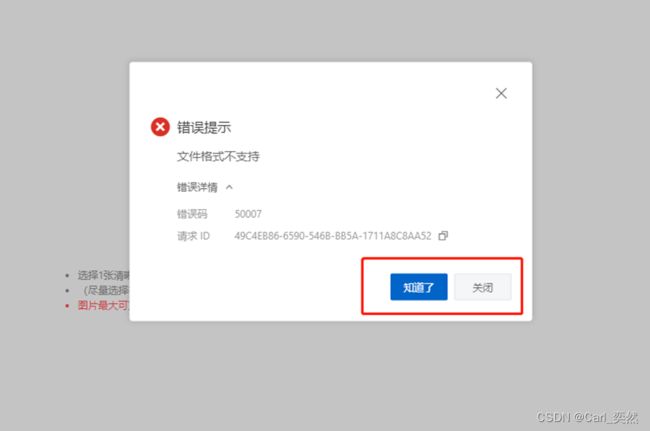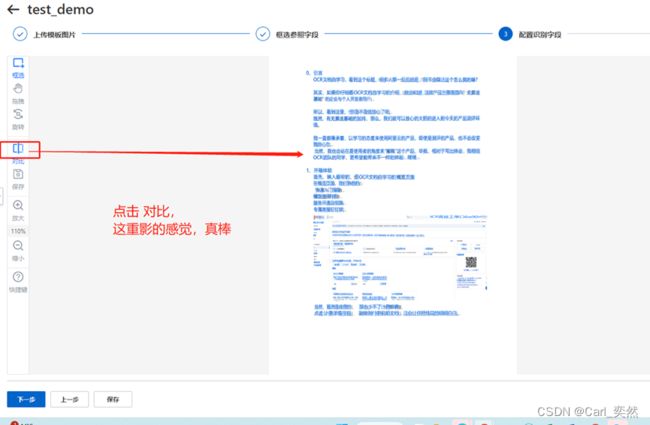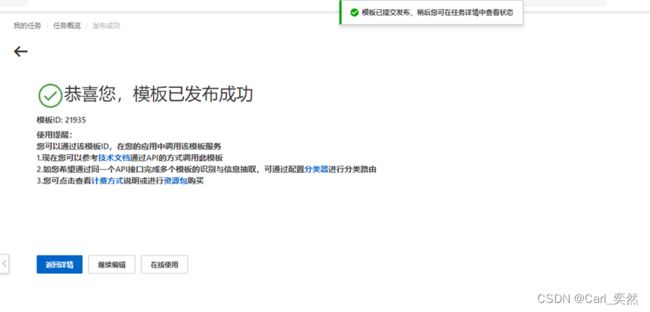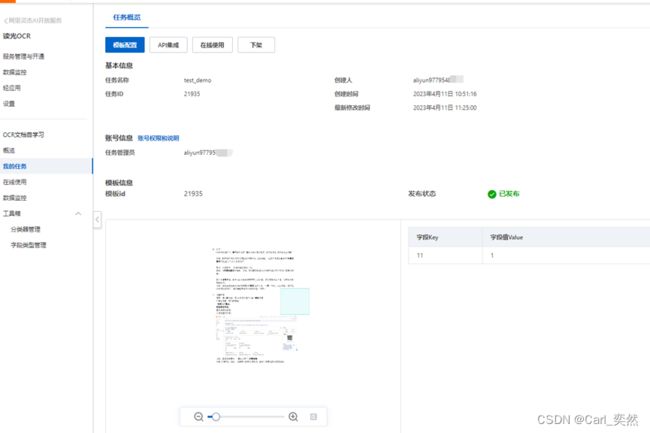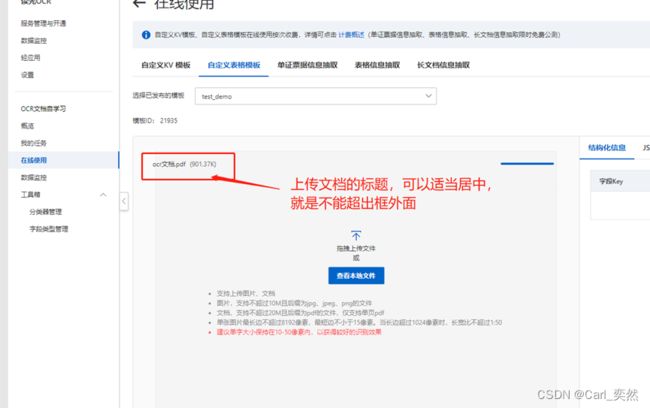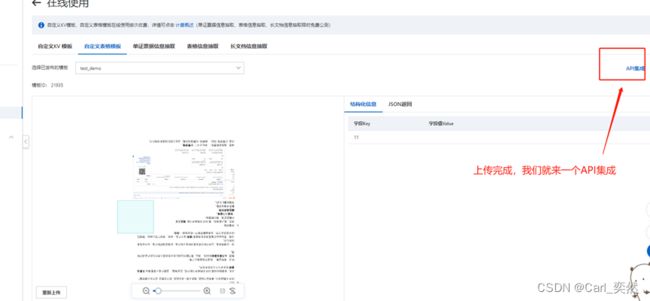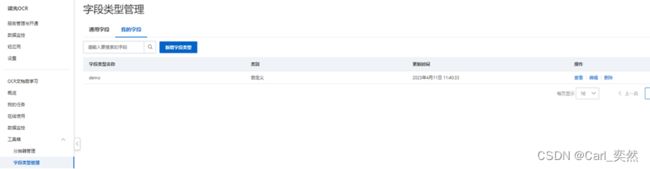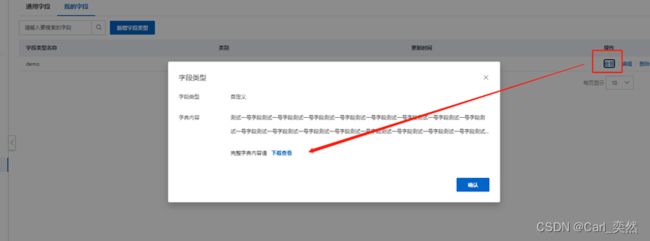小鱼深度产品测评之:阿里云云产品OCR文档自学习,一款面向“无算法基础“的企业与个人开发者用户的产品。
OCR文档自学习
- 1、引言
- 2、开箱体验
- 3、我的任务菜单
-
- 3.1 创建任务
- 3.2 编辑任务
- 3.3 创建模板
- 4、 在线使用 菜单
- 5、 数据监控 菜单
- 6、总结
1、引言
OCR文档自学习,看到这个标题,很多人第一反应就是,我不会算法 这个怎么搞的嘛?
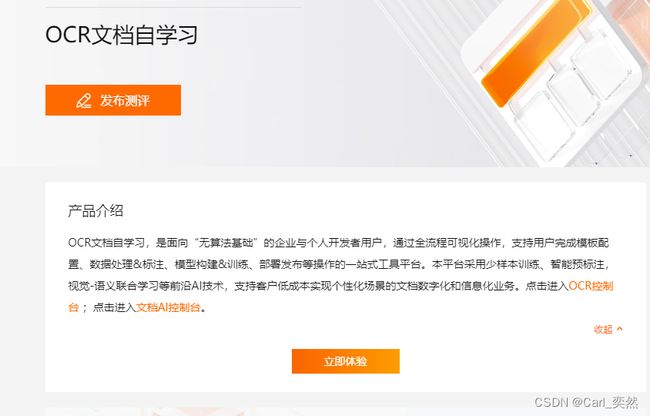
其实,如果你仔细看OCR文档自学习的介绍,就会知道, 这款产品主要是面向”无算法基础”的企业与个人开发者用户。
所以,看到这里, 你是不是就放心了呢。
既然,有无算法基础的加持, 那么,我们就可以放心的大胆的进入到今天的产品测评环境。
我一直都秉承着,以学习的态度来使用阿里云的产品,即使是测评的产品,也不会改变我的心态。
当然,我也会站在是使用者的角度来”摧残”这个产品,毕竟,相对于写出体会,我相信OCR团队的同学,更希望能带来不一样的体验… 嘿嘿…
2、开箱体验
首先,映入眼帘的,是OCR文档自学习的 概览页面
在概览页面,我们熟悉的:
快速入门指南、
模型选择列表、
服务开通及权限、
专属客服钉钉群。
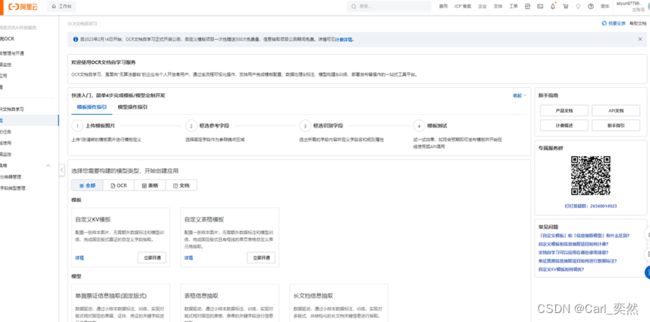
当然,既然是收费的, 那也少不了 计费详情,
点击 计费详情 按钮, 跳转到 付费说明文档,这会让你把钱花的明明白白。
3、我的任务菜单
3.1 创建任务
切换到我的任务菜单, 同样,列表会展示任务的数据信息, 以及 各种模板信息,如下

这里,我们创建一个任务, 即点击 创建任务按钮,会进入到创建任务 页面
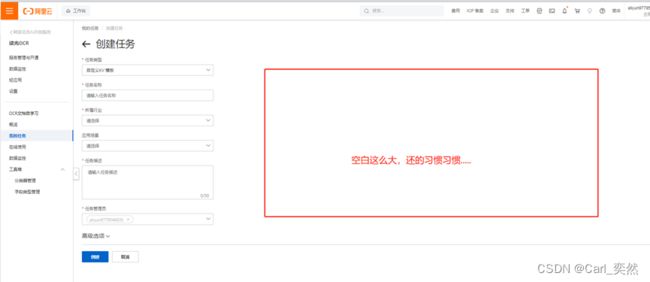
在创建任务 页面,右侧空白这么大,不知道你是否能习惯, 反正,我的习惯习惯。
接着,我们选择 自定义表格模板,然后填写信息, 并点击 创建按钮
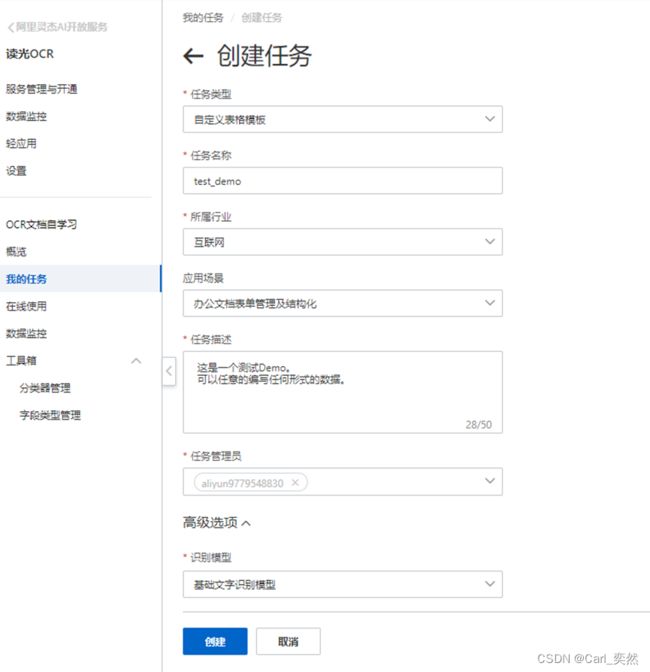
遇到这种情况,必须 点击去开通 按钮,开通自定义表格模板服务
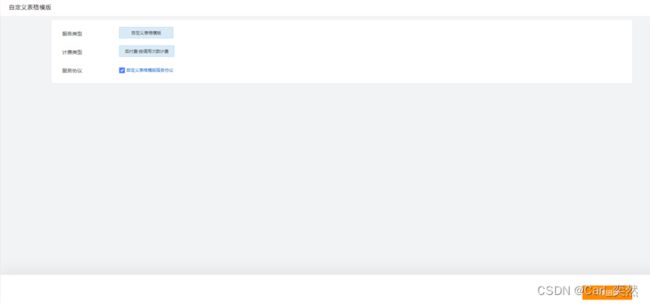
再回到我们的创建任务页面,直接点击 创建 按钮, 就可以创建成功了。

3.2 编辑任务
任务管理员:如果你只绑定一个用户,那点击 X,那这不是删除按钮,而是展示下拉列表 ,如下图:
高级选项:展开高级选项, 点击 空白处,则高级选项 自动折叠… 这功能,很奈斯???

点击后
3.3 创建模板
当我点击 更换模板样图, 直接把图片删除,恢复到初始状态…
这要是误操作,可真得劲。
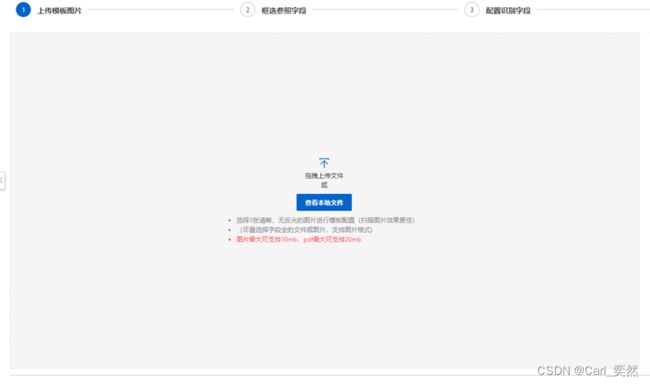
二,框选参照字段
点击 下一步按钮,结果,还是没让我失望,提示缺少COR信息参数…
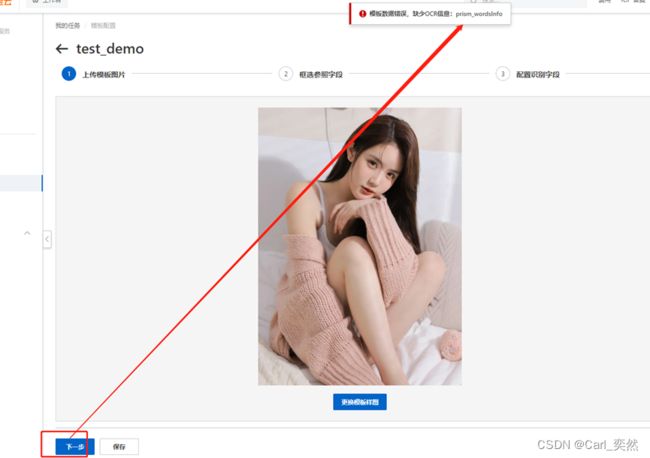
我只想弱弱问一下,针对用户小白,
- 什么是OCR用户参数,
- OCR用户参数有哪些,
- prism_wordsinfo 参数代表的是什么意思??
如果你知道, 欢迎在评论区留言。
当上传 不支持的格式, 在错误提示弹窗,
知道了 按钮和 关闭按钮 实际的功能意义有什么不同??
一个弹窗, 三个”关闭”按钮(X,知道了,关闭), 这是为了样式美观??
经过不懈的努力,我上传了PDF文件, 可以正常进行到下一步,即:框选参照字段 tab
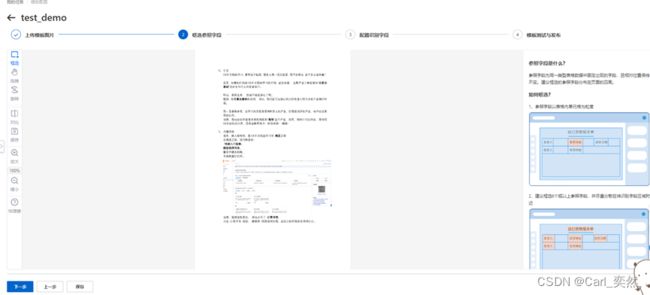
在这个页面, 同样,左侧菜单栏自动折叠,这功能,没毛病。
但是,我上传的PDF文档是 11页的, 而在此页面,只识别出第一页的内容, 这是特意设置的嘛?
然后, 我把文档拖拽适当位置,点击保存 ,可以已正常保存成功。
在配置识别字段 tab,我点击对比按钮, 这文档中重影的感觉,真棒。
然后我添加了一些信息, 在点击 下一步 ,可以完美进入到 模板测试与发布 tab
四、模板测试与发布
我们继续上传图片,然后再点击 发布模板并开始API调用 按钮,看看能否发布成功,

没毛病,这就是我们刚刚创建的模板。
4、 在线使用 菜单
进入到 在线使用 菜单, 选择模板需要是已发布的,这个没毛病。

在上传文档过程中,有没有发现,文档的标题 蛮小的, 并且也超出了框外面。
这似乎需要修改下了。
点击 API集成, 跳转到API集成说明文档,好家伙, 我还以为这API集成 是功能,没想到,是文档啊。
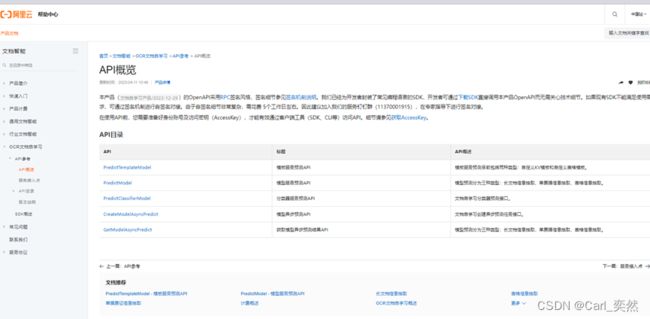
5、 数据监控 菜单
切换到 数据监控 菜单, 根据任务 ,可以查询到此任务的信息
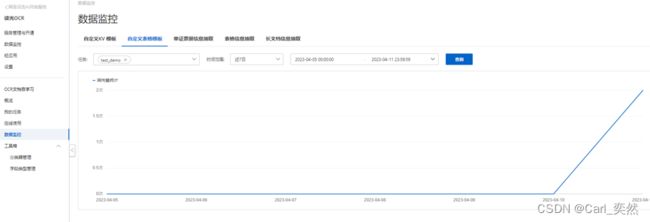
这个功能,也没得问题。
但是,这里遇到一个问题, 如果我的 “任务”没有选择,直接点击 查询 按钮, 会给出提示信息,如下图,
既然 “任务”为必选项,那能不能先给出必选项的标识,防止每个人都误操作一次呢?

5、 工具箱
字段类型管理→我的字段 :点击新增字段类型 按钮,填写信息新增
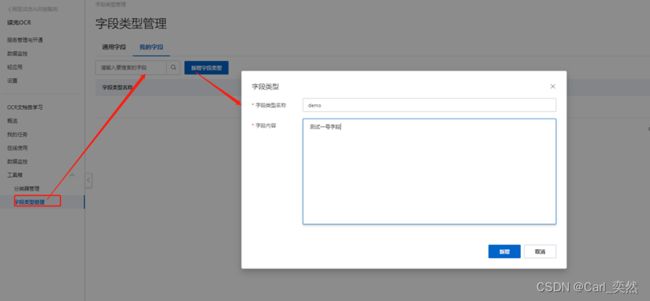
6、总结
在整体的使用过程中, 给我的感觉还是蛮方便的。
并且作为一名无算法基础的小白用户, 除了个别的提示信息搞不懂之外,其他的操作流程以及模板类型,都非常的简单和丰富。
其实作为一款产品,除了功能的丰富之外,还需要的就是操作简单,让小白用户直接上手,
省去繁琐的步骤,就给用户节省了宝贵的时间。
虽然AI时代,算法作为技术人需要掌握的, 但是
OCR文档自学习 定位一款向企业和用户提供 无算法基础模板,
那么,一些文案的提示,以及功能的使用,一定不要提出过多的技术相关的文案,
毕竟使用产品的不一定是技术er,更多的可能是Boss,或者不懂技术的小白用户。
我是小鱼:
- CSDN 博客专家;
- 阿里云 专家博主;
- 51CTO博客专家;
- 51认证讲师等;
- 认证金牌面试官;
- 职场面试及培训规划师;
- 多个国内主流技术社区的认证专家博主;
- 多款主流产品(阿里云等)测评一、二等奖获得者;
我是小鱼,关注我,带你学习更多更专业更前言的测试开发技术。