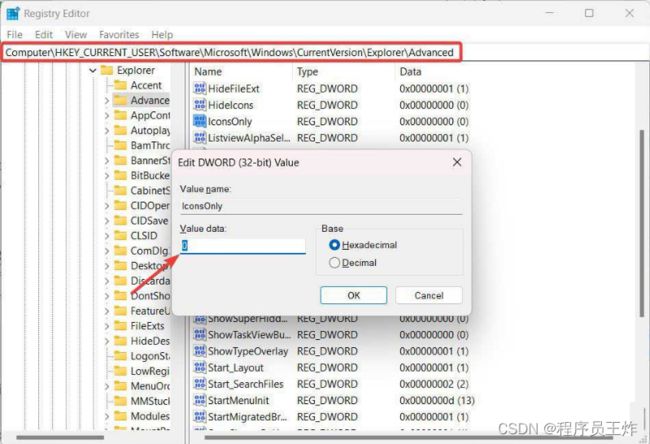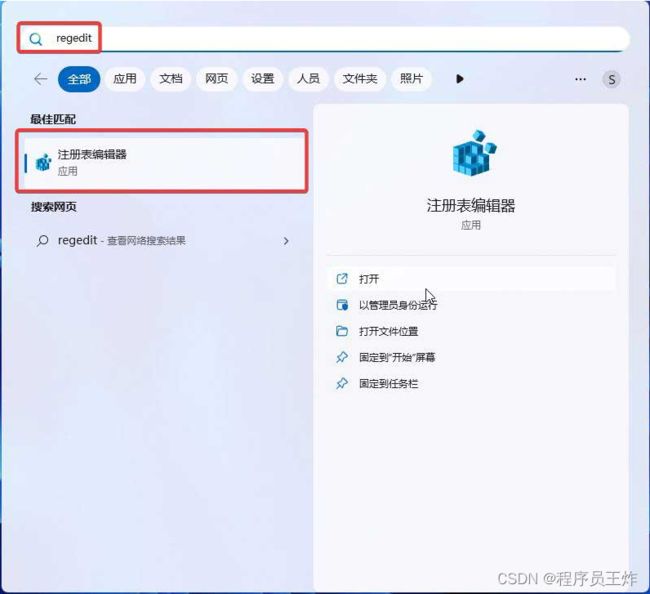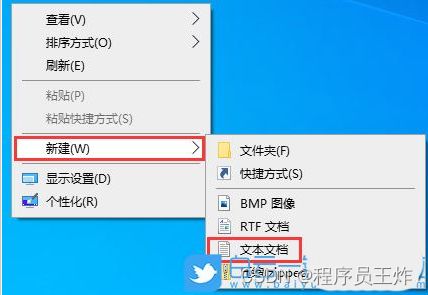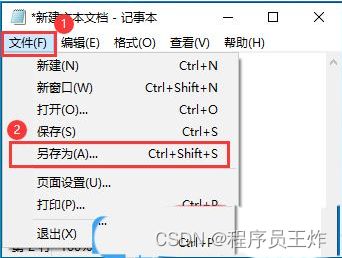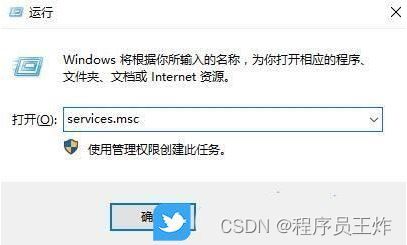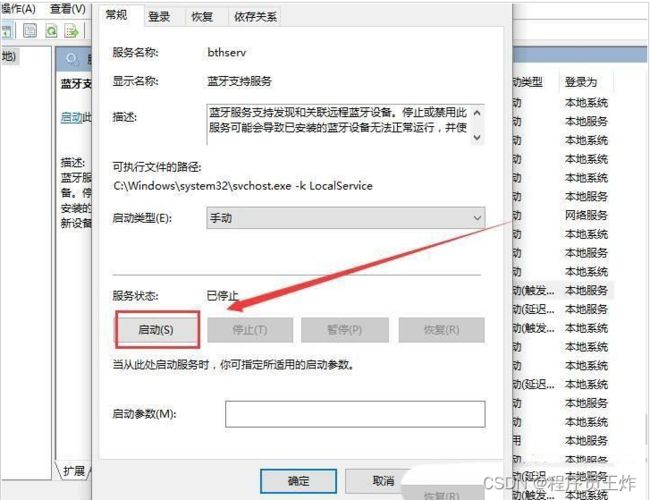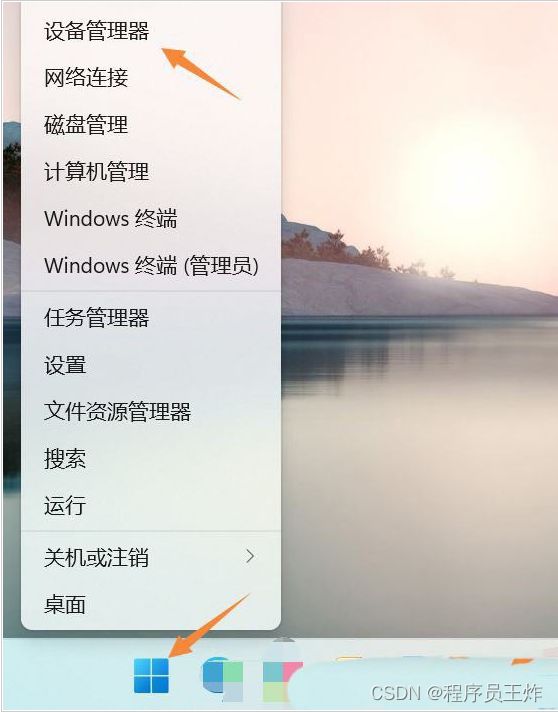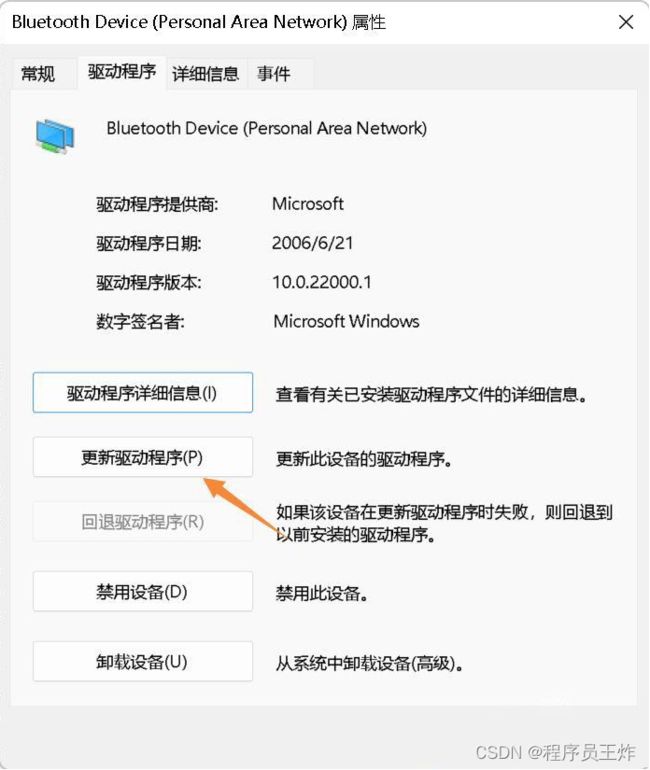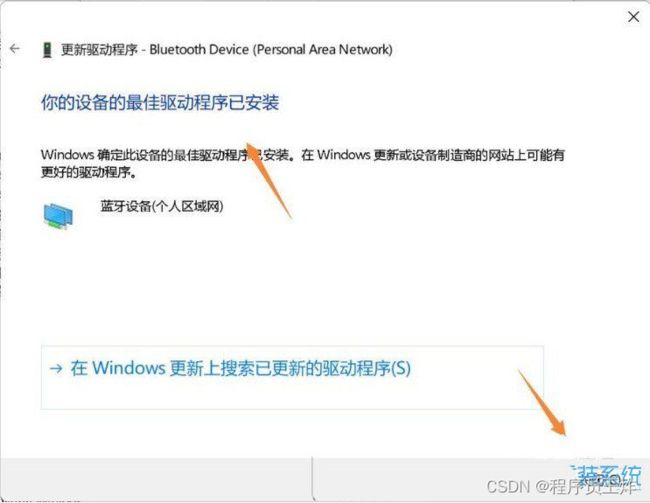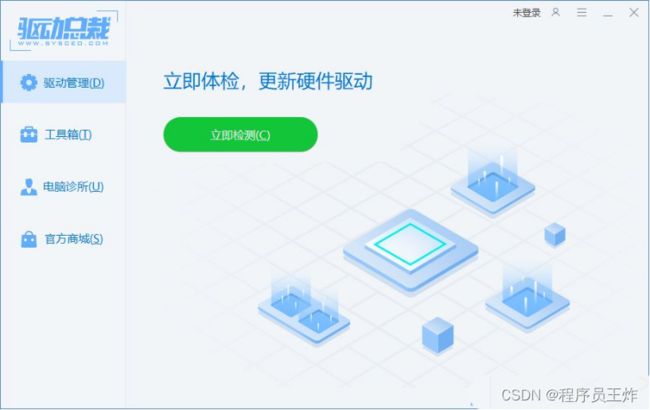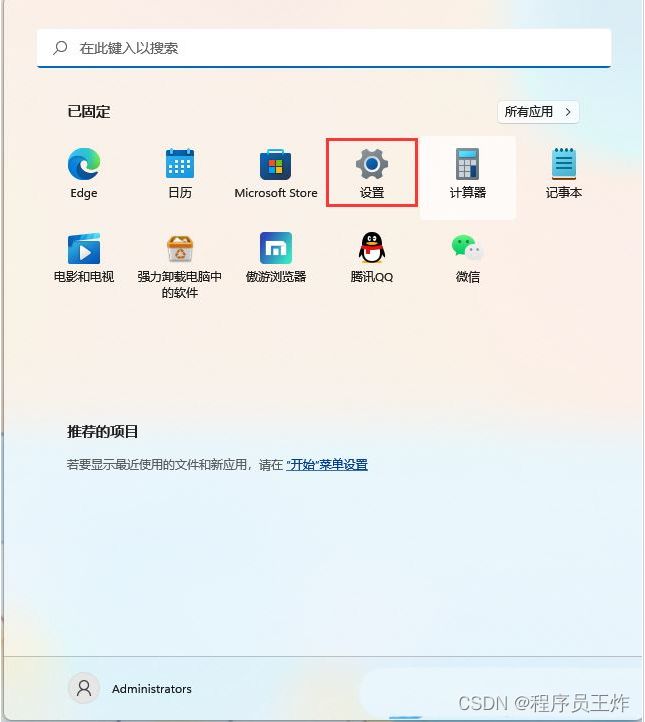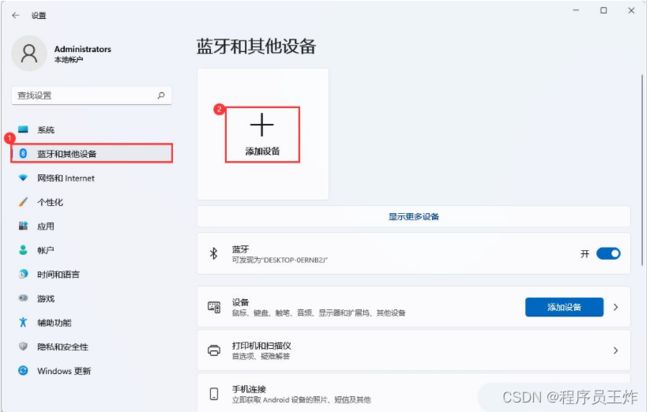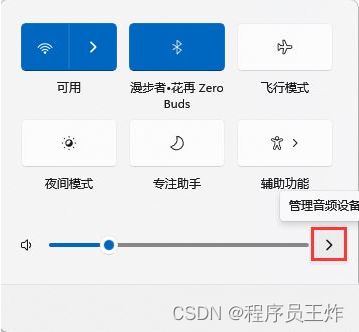Win11的两个实用技巧系列之找不到项目的文件如何删除、无法用蓝牙耳机的多种解决办法
Win11 新预览版怎么恢复文件管理器经典功能?
Win11 新预览版怎么恢复文件管理器经典功能?Win11最新版去掉了文件管理器经典功能,该怎么操作呢?下面我们就来看看详细的恢复方法
微软在日前发布的 Win11 Dev Build 23481 预览版更新中,移除了文件管理器中的几个经典功能,引发了用户的强烈不满。
微软删除的大部分文件管理器功能,用户使用频率都不高,但部分用户可能会经常使用某些功能。微软表示这些选项在删除之后,用户如果需要,可以通过修改注册表的方式重新获得。
在此附上修复方式如下:
1. 打开开始菜单
2. 搜索 regedit,进入注册表编辑器
3. 访问“HKEY_CURRENT_USER\Software\Microsoft\Windows\CurrentVersion\Explorer\Advanced”路径
4.双击以下名称,然后将数值从 0 修改为 1,代表启用该功能;数值从 1 修改为 0,代表禁用该功能。
- 隐藏文件夹合并冲突 -- HideMergeConflicts
- 始终显示图标,从不显示缩略图 -- IconsOnly
- 在缩略图上显示文件图标 -- ShowTypeOverlay
- 在文件夹提示上显示文件类型信息-- FolderContentsInfoTip
- 隐藏受保护的操作系统文件-- ShowSuperHidden
- 显示驱动器号 -- ShowDriveLettersFirst
- 显示文件夹和桌面项目的弹出说明-- ShowInfoTip
- 以彩色显示加密或压缩的 NTFS 文件-- ShowEncryptCompressedColor
- 使用共享向导 -- SharingWizardOn
以上就是Win11新预览版恢复文件管理器经典功能的技巧。
Win10找不到项目的文件如何删除? win10删除显示找不到文件的解决办法
Win10找不到项目的文件如何删除?win10删除文件的时候,发现找不到项目文件,该怎么删除呢?下面我们就来看看win10删除显示找不到文件的解决办法
删除文件的时候,遇到没有找到项目的提示,这是有使用Win10系统用户遇到的问题,这篇文章是本站给大家带来的Win10找不到项目的文件删除教程。
删除文件夹的时候,提示:找不到该项目
1、在桌面空白的地方,点击【右键】,打开的右键菜单项中,选择【新建 - 文本文档】;
2、新建 文本文档 - 记事本窗口,输入以下代码:
DEL /F /A /Q \\?\%1 RD /S /Q \\?\%1
3、接着点击左上角的【文件】,在打开的下拉项中,选择【 另存为 (Ctrl + Shift + S) 】;
4、另存为窗口,注意三个地方:
- 1)文件另存为的路径
- 2)文件名填入以【.bat】结尾的名称,保存类型选择【所有文件】
- 3)编码选择【ANSI】最后点击【保存】。
5、使用方法也很简单,把提示找不到项目的文件拖到这个我们刚才新建的bat文件上即可删除;
以上就是Win10找不到项目的文件的删除方法。
Win11连不上蓝牙耳机怎么办? Win11无法用蓝牙耳机的多种解决办法
Win11连不上蓝牙耳机怎么办?win11的电脑想要链接蓝牙耳机,发现无法用蓝牙耳机,该怎么操作呢?下面我们就来看看Win11无法用蓝牙耳机的多种解决办法
Win11无法用蓝牙耳机,这是有部分用户遇到的系统问题,不知道该怎么解决,这篇文章是本站给大家带来的Win11无法用蓝牙耳机解决方法。
步骤一:
1、运行(Win+R),输入【services.msc】命令,按【确定或回车】,可以快速打开服务;
2、服务窗口中,找到名称为【蓝牙支持服务】;
3、双击打开【蓝牙支持服务】,如果服务状态为已停止,则点击【启动】;
4、服务正在启动,启动完成就行了;
步骤二:
1、首先,按键盘上的【Win + X】组合键,或右键点击任务栏上的【Windows开始图标】,在打开的隐藏菜单项中,选择【设备管理器】;
2、设备管理器窗口,找到并点击展开【网络适配器】,然后右键点击【Bluetooth Device (Personal Area Network)】,在打开的菜单项中,选择【属性】;
3、Bluetooth Device (Personal Area Network) 属性窗口,选择【驱动程序】选项卡,然后点击下面的【更新驱动程序】;
4、更新驱动程序 -Bluetooth Device (Personal Area Network) 窗口,可以选择【自动搜索最新的驱动程序】,也可以选择【浏览我的电脑以查找驱动程序】;
5、这时候Win11系统,会自动将蓝牙驱动更新到最新版本,完成后,点击【关闭】即可;
最后,如果电脑蓝牙驱动出现问题,或需要更新,也可以使用第三方的驱动程序,比如【驱动总裁】
步骤三:
1、点击【开始图标】,再选择【设置】;
2、设置窗口,左侧选择【蓝牙和其他设备】,右侧点击【添加设备】;
选择【蓝牙(鼠标、键盘、笔、音频设备、控制器等)】
3、选择要配对的设备,添加你的蓝牙耳机即可;注:需先将蓝牙耳机打开才可以搜索到
提示:你的设备已准备就绪!
4、点击右下角的【扬声器】图标,再点击【 > 管理音频设备】;
5、最后,选中蓝牙耳机,就可以设为默认设备了;
以上就是Win11无法用蓝牙耳机的解决办法。
点击拿去
50G+学习视频教程
100+Python初阶、中阶、高阶电子书籍