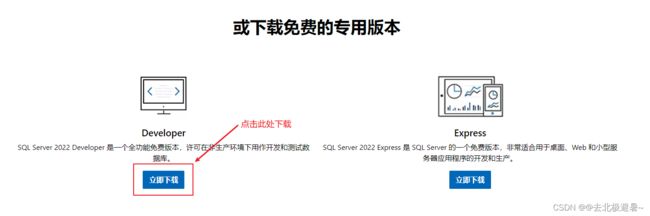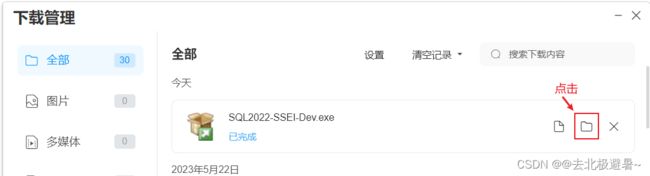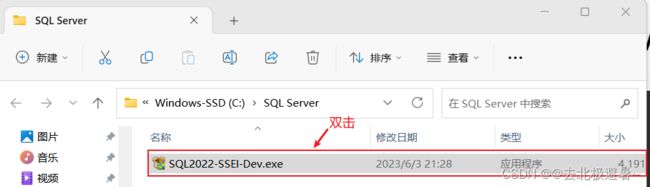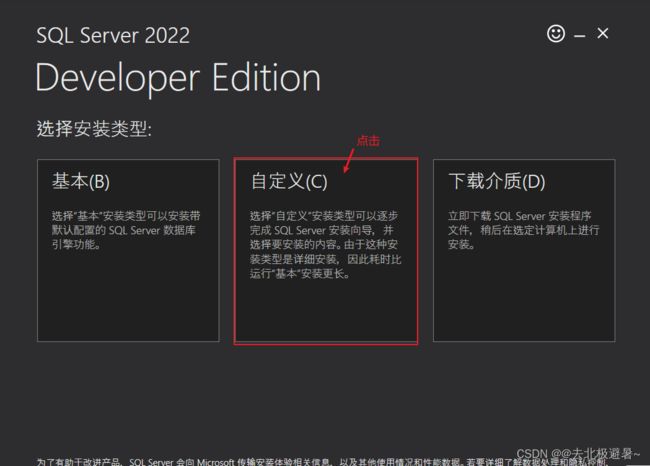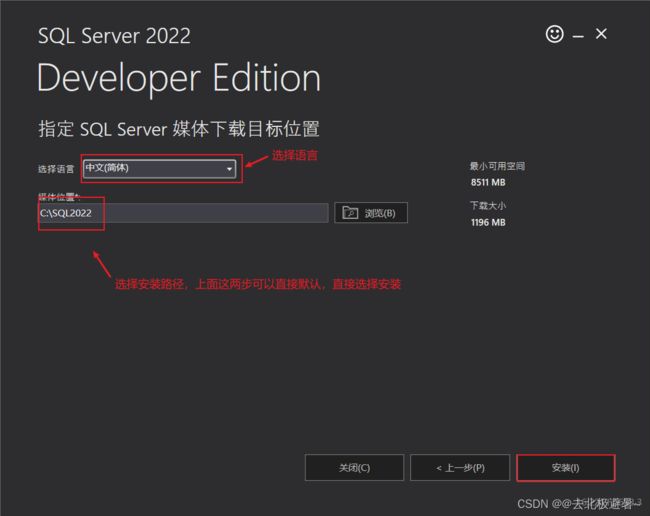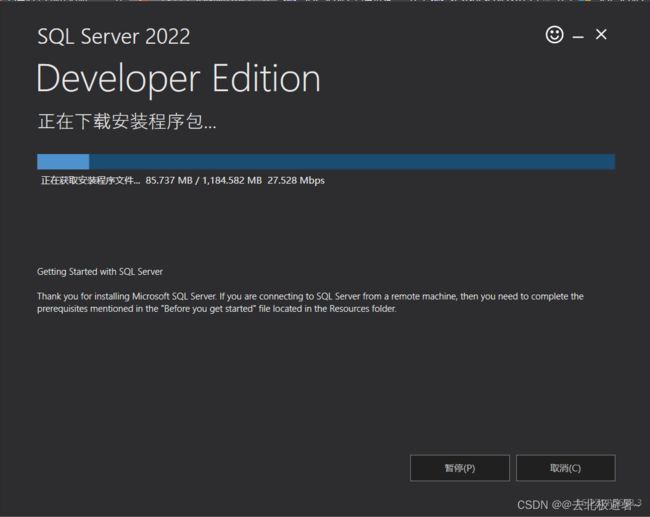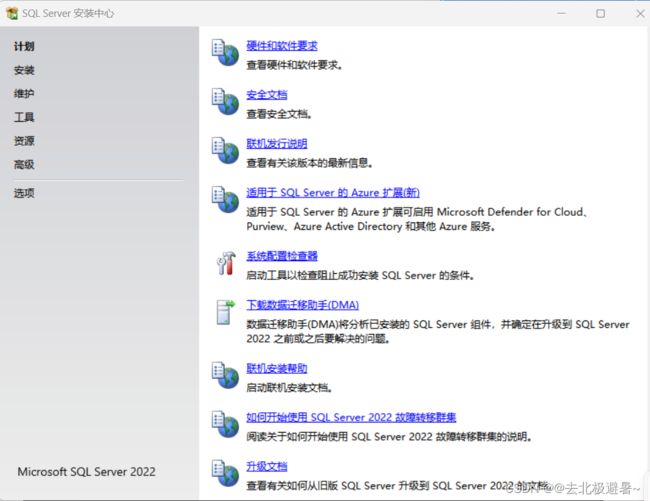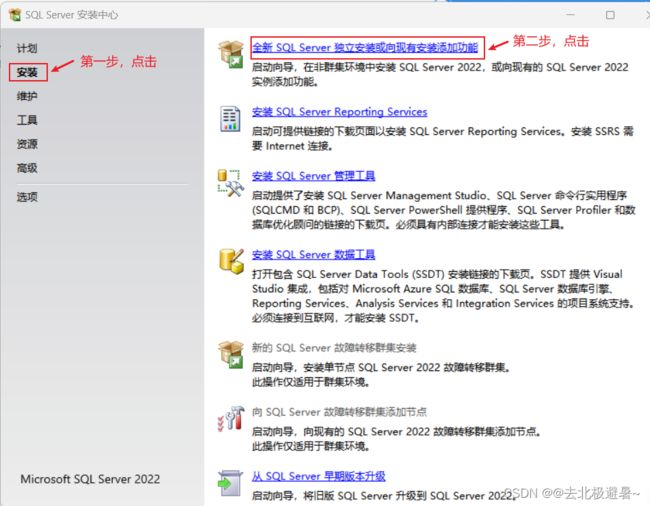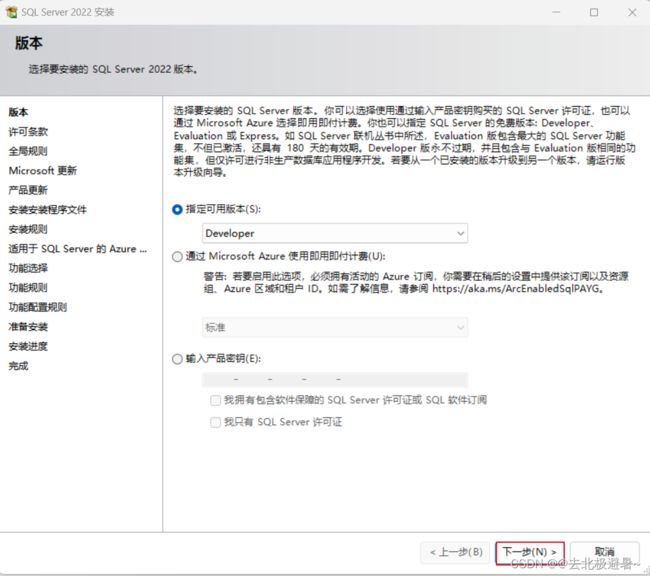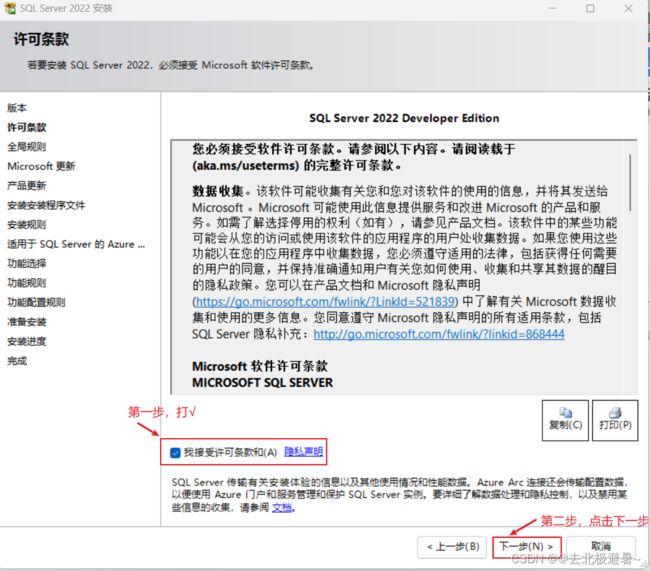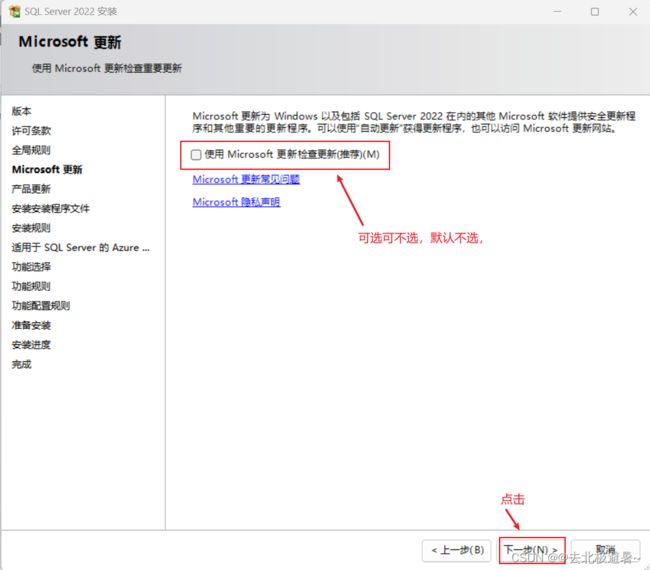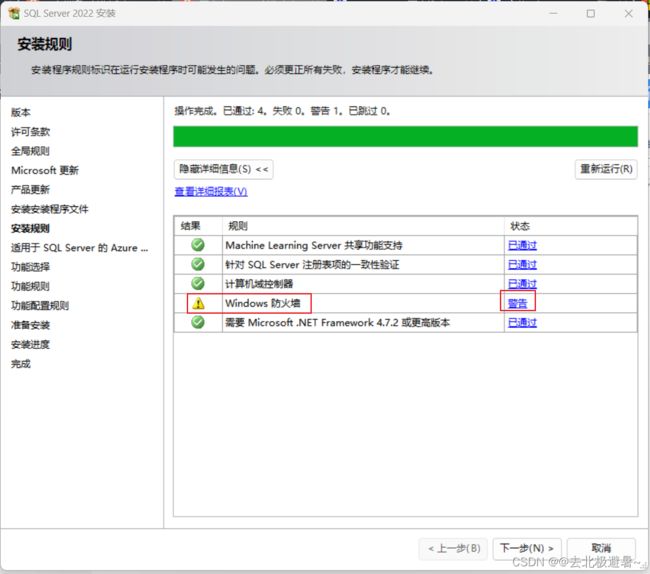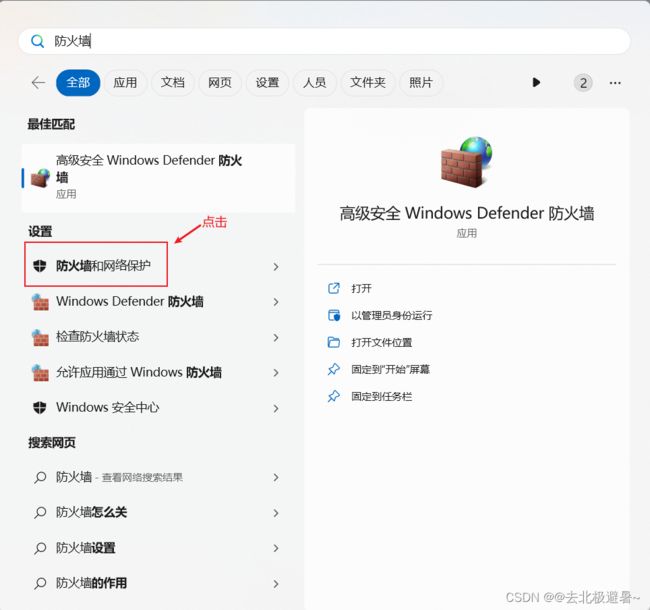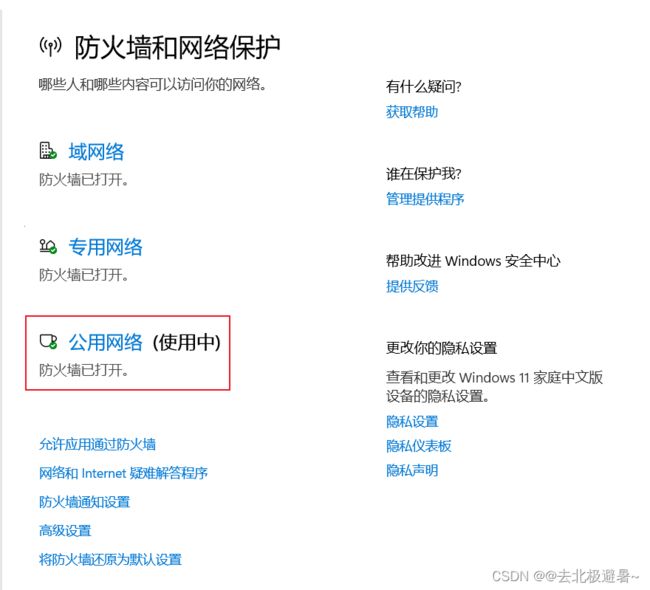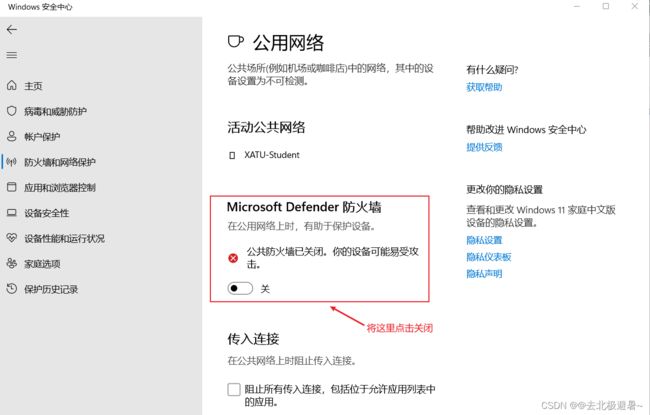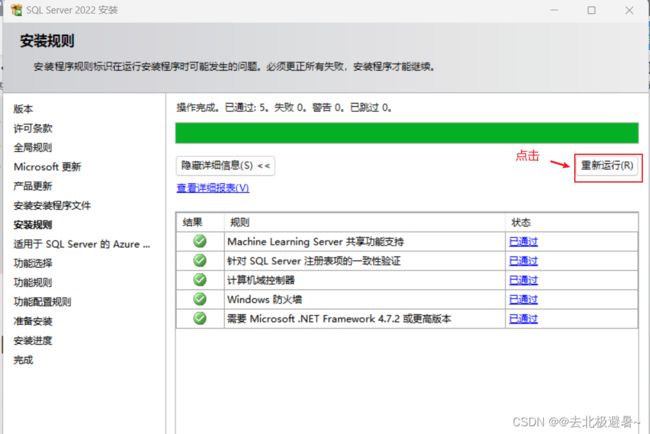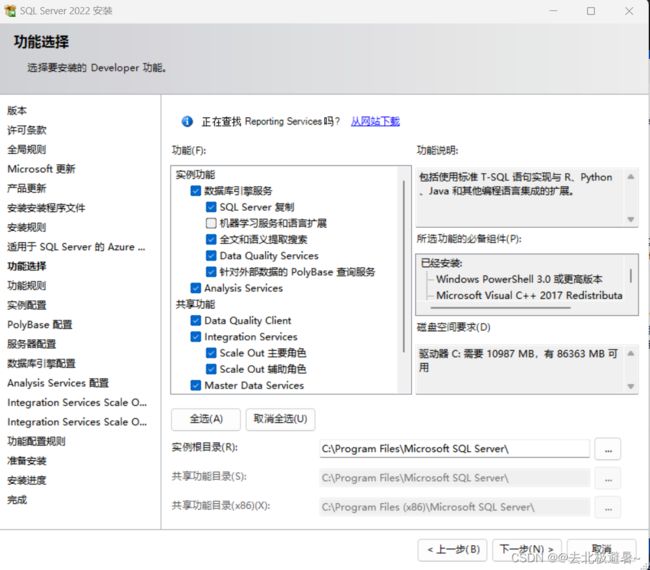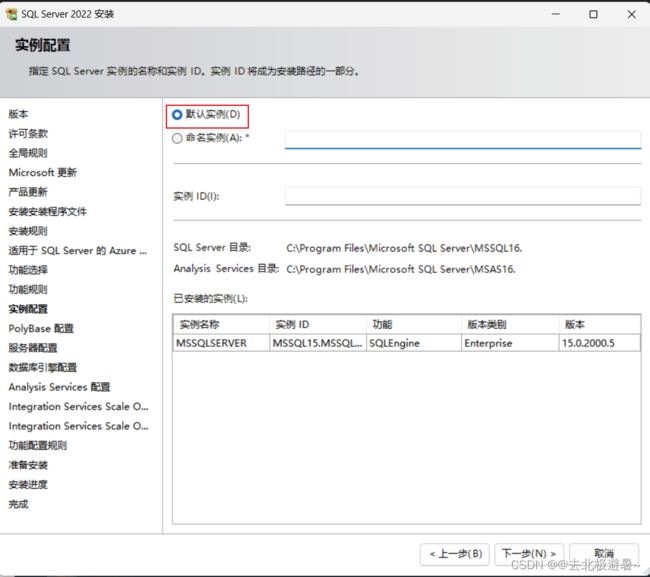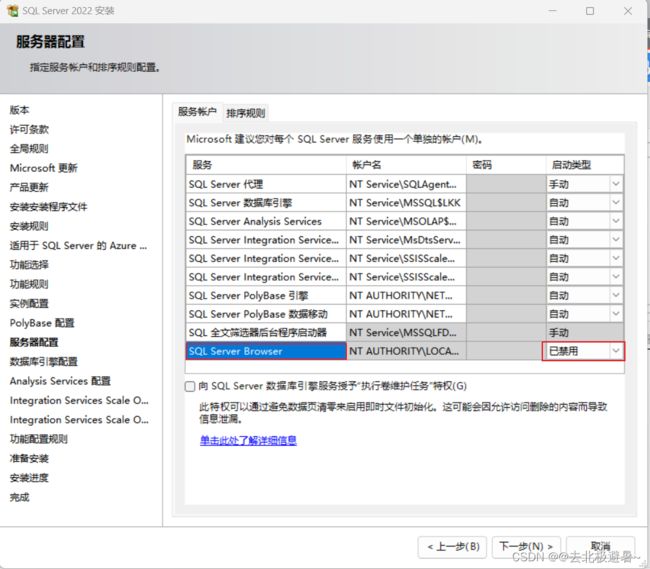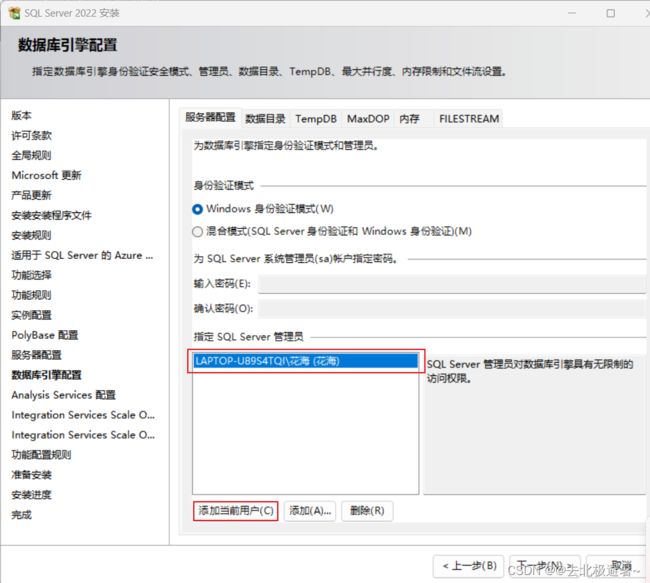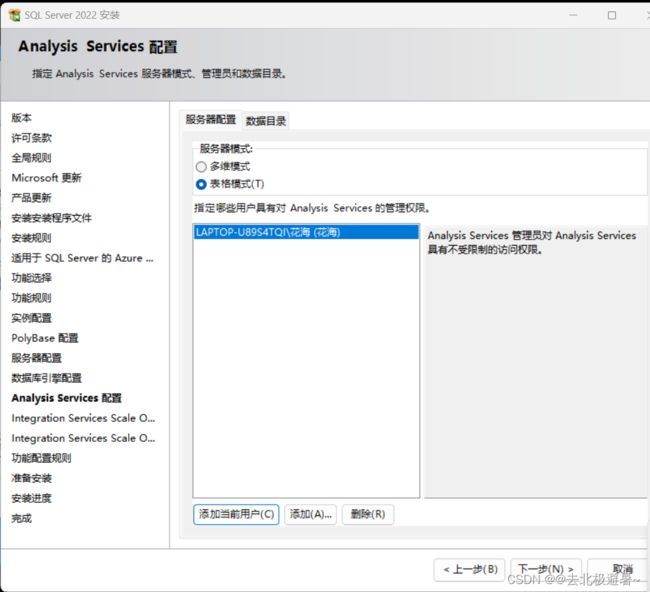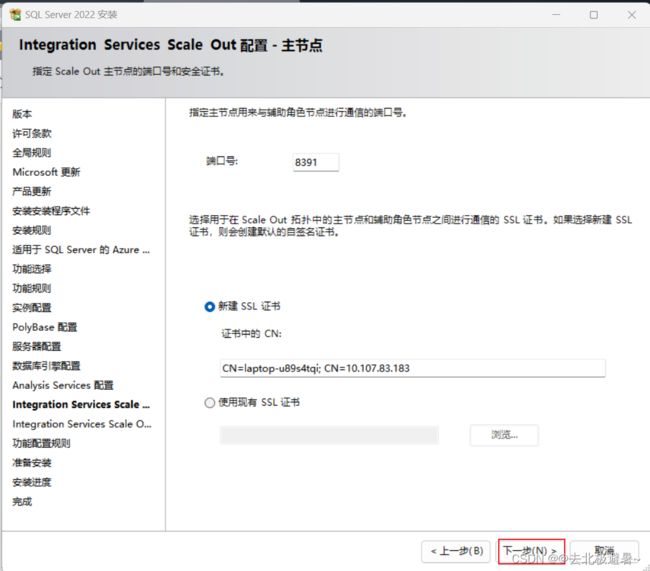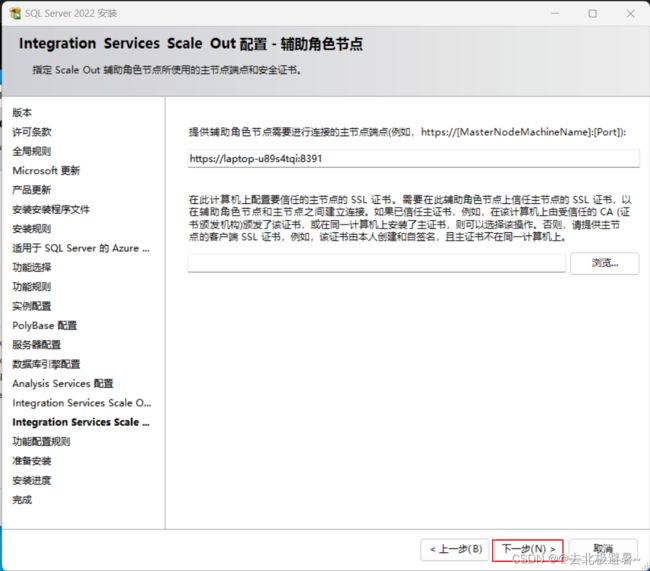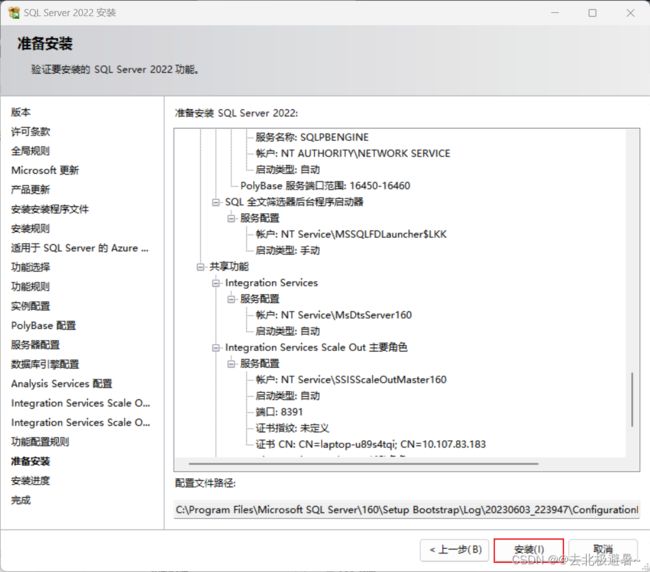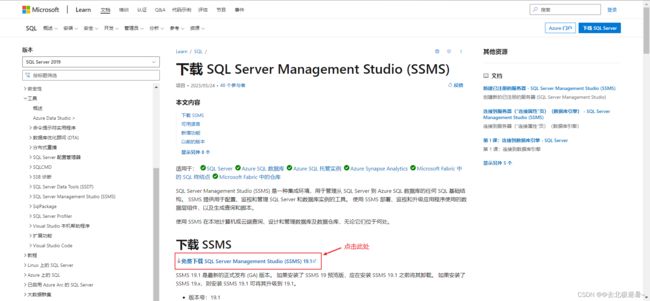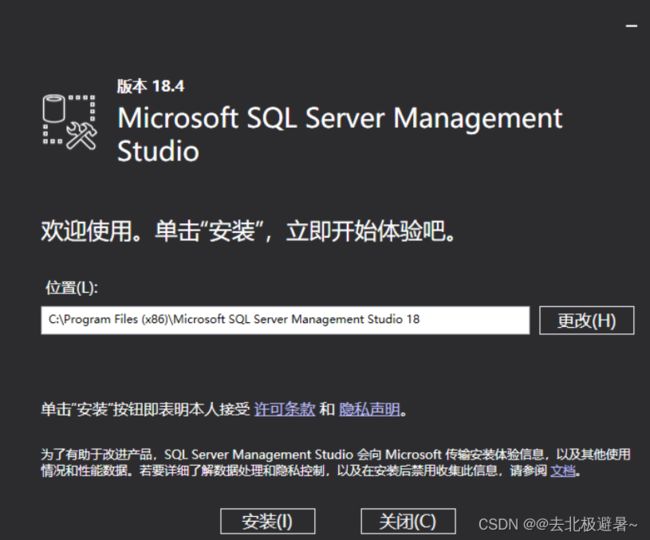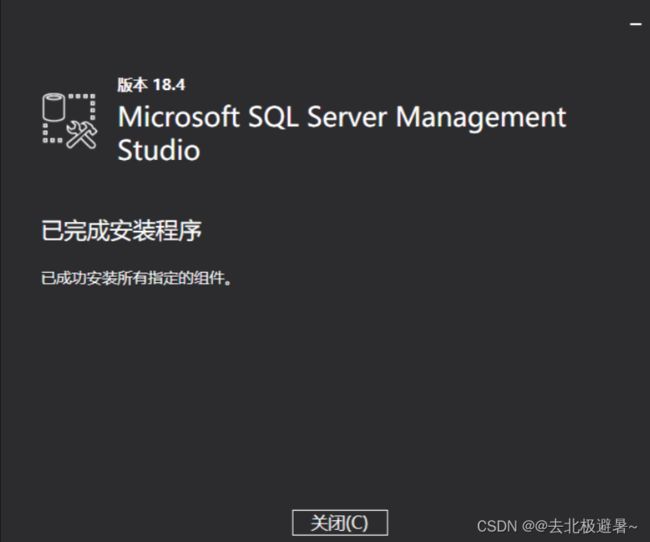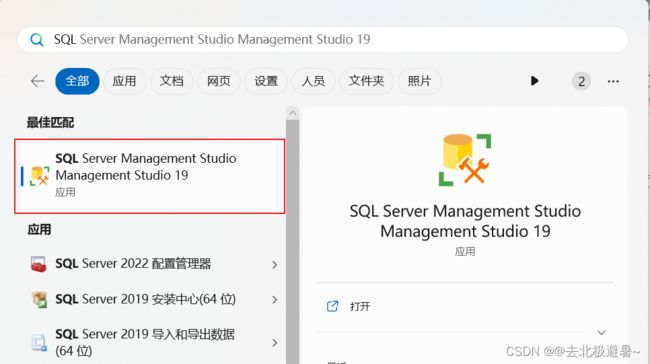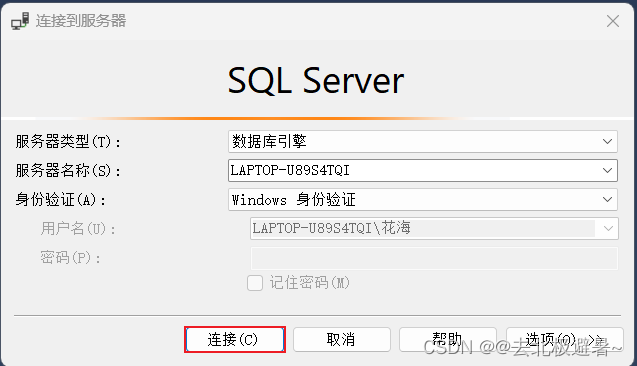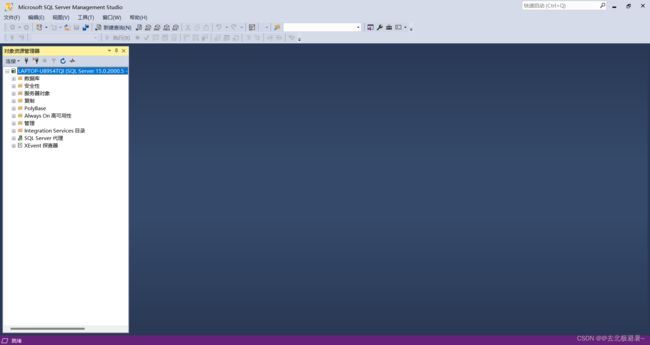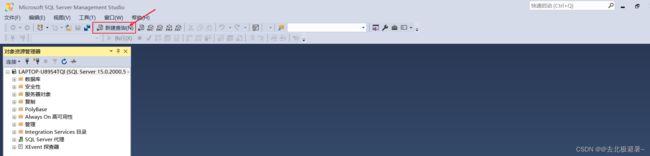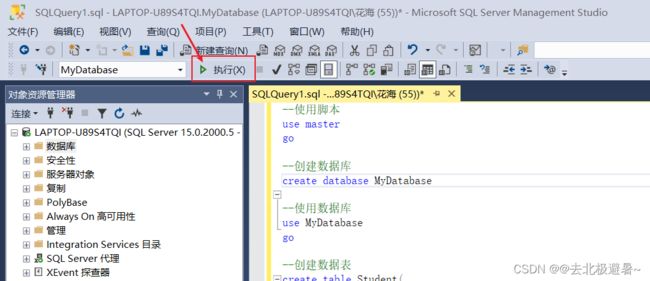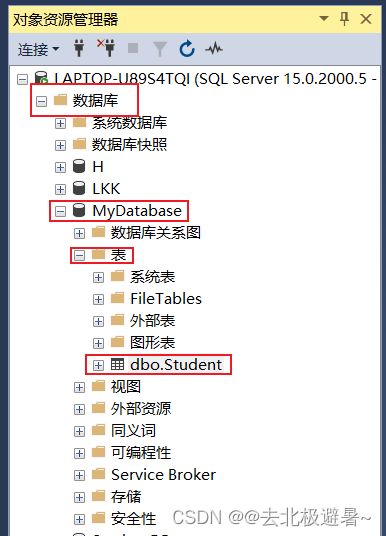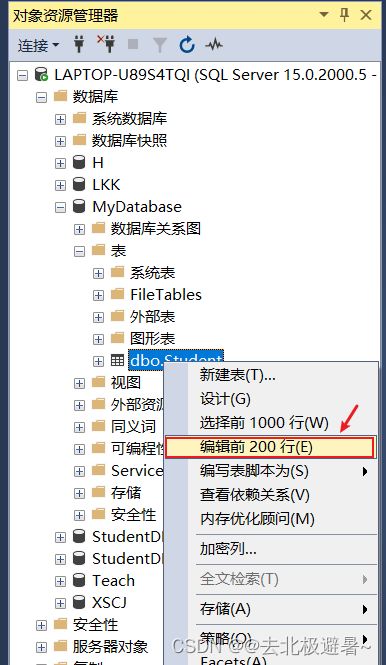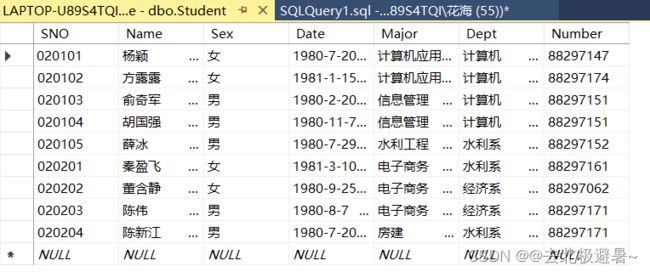【SQL Server 2022】不会安装?看这里
目录
一.安装SQL Server
二.安装SQL Server Management Studio
三.编写SQL语句
一.安装SQL Server
1.到微软官网下载SQL Server Developer版本,官网地址:SQL Server 下载 | Microsoft
2.下载完成后,选择在文件夹中打开。
3.进入文件夹后,再双击打开刚下好的exe文件。
4.双击之后会出现如下界面,选择点击自定义。
5.语言和安装路径可自己选择,也可以直接选择开始安装。
7.安装完成后,会出现以下界面
8.首先点击左边的安装,再点击右上角的第一行。
9.直接点击下一步
10.点击接受,再下一步。
11.直接下一步。
12.注意这里的警告,我们需要先处理掉这个警告,再点击下一步。如果不处理这个警告,后续安装过程中可能会出现安装失败的结果。为保证一次性安装好,接下来进行处理这个警告。
首先要先关闭我们电脑系统的防火墙,防止后面安装失败。
关闭防火墙步骤
(1)点击屏幕或键盘上的Windows图标,搜索防火墙,选择防火墙和网络保护。
(2) 点击进入公用网络
(3)关闭公共防火墙。安装完成后,不要忘了再回到这里打开防火墙哦!
(4)关掉后,回到安装界面,点击重新运行,可以看到Windows防火墙显示已通过。然后点击下一步。
13.除机器学习服务和语言扩展外都选。路径默认,然后点击下一步。
14.选择默认实例,点击下一步。
15.图片标记处,选择禁用,其余不做更改,然后点击下一步。
16.登陆时的身份验证有两种,Windows身份验证比较简单,在进入软件时可直接登录。
混合模式登录时需要设置账户和密码,每次登录时都需要登录验证,相对第一种来说数据安全。
选择Windows身份验证模式先点击最下面的添加当前用户,等待片刻,当白框里出现你电脑的用户名时,点击下一步。
选择混合模式登录时需要先设置账户和密码,再点击最下面的添加当前用户,等待片刻,当白框里出现你电脑的用户名时,点击下一步。
这里根据自己需要,完成后点击下一步。为方便,以Windows身份验证为例。
17.先选择表格模式,在点击最下面的添加当前用户 ,稍等片刻,当白框里出现你电脑的用户名时,点击下一步。
18.此处不用更改,直接下一步。
19.继续下一步 。
20.直接点击安装 。
21.稍等片刻,当安装完成后,点击右下角关闭。至此,SQL Server安装完成。
二.安装SQL Server Management Studio
1.继续到微软官网下载SQL Server Management Studio,官网地址:下载 SQL Server Management Studio (SSMS) - SQL Server Management Studio (SSMS) | Microsoft Learn
点击红色标记处下载,下载完成后,在文件夹中打开。
2.双击打开SSMS-Setup-CHS.exe
3.如下图所示,选择好安装位置后,点击安装即可。一般情况下,直接默认并安装即可。
4.等待安装完成,会出现如下提示,然后点击关闭退出安装。至此,SQL Server Management Studio安装完成。
5.点击Windows图标,搜索框输入SQL。出现如下界面,找到类似红色框部分并单击打开,注意,我这里显示尾缀19,是因为我之前已经安装过2019版本的了。2022版本显示的是22。
6.如下图,选择Windows身份验证,其余不用操作,然后点击连接。
7.连接成功后,会出现如下图所示的界面。
三.编写SQL语句
1.紧接上图,我们来熟悉如何用这个软件编写代码。
点击新建查询 。
2.在输入框中输入下面的代码。
--使用脚本
use master
go
--创建数据库
create database MyDatabase
--使用数据库
use MyDatabase
go
--创建数据表
create table Student(
SNO char(10)primary key,
[Name] char(20)not null,
Sex char(2) check(Sex = '男' or Sex = '女'),
[Date] char(20),
Major char(20),
Dept char(20),
Number char(10))
--插入数据
insert into Student(SNO,[Name],Sex,[Date],Major,Dept,Number)
values('020101','杨颖','女','1980-7-20','计算机应用','计算机','88297147'),
('020102','方露露','女','1981-1-15','计算机应用','计算机','88297174'),
('020103','俞奇军','男','1980-2-20','信息管理','计算机','88297151'),
('020104','胡国强','男','1980-11-7','信息管理','计算机','88297151'),
('020105','薛冰','男','1980-7-29','水利工程','水利系','88297152'),
('020201','秦盈飞','女','1981-3-10','电子商务','水利系','88297161'),
('020202','董含静','女','1980-9-25','电子商务','经济系','88297062'),
('020203','陈伟','男','1980-8-7','电子商务','经济系','88297171'),
('020204','陈新江','男','1980-7-20','房建','水利系','88297171')
--查询刚创建的Student表信息
select * from Student3.点击执行。
4.在左边对象资源管理器中,依次展开 数据库,MyDatabase,表,如下图所示
MyDatabase就是我们用代码创建的数据库
dbo.Student就是刚刚创建的表
5.鼠标右击dbo.Student,选择编辑前200行,点击它。
6.此处就能查看到我们刚插入的数据,当然,上面代码里最后一行的代码的作用也是可以查到这些数据。
以上就是安装的全部过程,还有问题的话可以在下面留言!