在虚拟机下安装DOS 6.22
可能不是每一个人都有我这样的条件可以拿出一台甚至几台机器运行DOS,现如今虚拟机技术十分时尚,需要在DOS下做些事情的读者显然可以考虑在虚拟机下安装DOS,近日做了些尝试,现将心得及具体做法汇报如下。
1、软件准备
l 虚拟机软件
首先得有虚拟机的软件,先如今流行的虚拟机有:VMware、Virtual PC、VirtualBox、Bochs等,其中VirtualBox和Bochs是开源的,VMware和Virtual PC是商业软件,由于Bochs实在是太慢了(大概是因为Bochs真正在“模拟”PC机的硬件,而不是“虚拟”),所以我们准备使用VirtualBox作为本文的虚拟机软件。
VirtualBox是SUN公司的一个开源项目,其官方网站为:
在其官方网站上可以下载到最新版本的VirtualBox软件,目前的最新版本是2.1.0,本文使用这个版本完成安装。
也可以到下面网址下载2.1.0版的VirtualBox
http://blog.hengch.com/software/VirtualBox-2.1.0-41146-Win_x86.msi
目前VirtualBox为多国语言版,支持简体汉字。
如果想试试Bochs,可以到下面网址得到相关信息。
目前Bochs的最新版本是2.3.7
l Windows下的两个有用的工具软件
WinISO ---- 用于制作光盘镜像
由于VirtualBox支持虚拟光驱,这个软件可以帮助你制作虚拟光盘,然后通过VirtualBox的虚拟光驱供DOS使用
这个软件的官方网站是:http://www.winiso.com/
WinImage ---- 用于制作软盘镜像
由于VirtualBox支持虚拟软驱,这个软件可以帮助你制作虚拟然盘,然后通过VirtualBox的虚拟软驱供DOS使用。
这个软件的官方网站是:http://www.winimage.com/
l DOS6.22启动盘
不必使用真正的软盘,使用虚拟软盘即可,这里可以下载我已经制作好的可以启动的虚拟软盘镜像文件:
http://blog.hengch.com/software/dos622.img
l DOS6.22下的各种软件集锦
我制作了一个我们有可能用到的DOS软件的虚拟光盘,可以到下面地址下载:
http://blog.hengch.com/software/dossoft.iso
里面包括:DOS6.22完整安装、DJGPP、ALLEGRO、JPGALLEG、WATT32、TC++ 3.0、MASM 6.11、USB驱动、Microsoft Netware Client 3.0、AMD PCNet网卡的Packet Driver、ARACHNE等,其中的一些软件可能暂时你还不知道用途,后面会有介绍。
2、安装虚拟机及DOS6.22
安装虚拟机VirtualBox的过程就不多说了,和安装一般的windows软件没有什么区别,安装过程也比较流畅,我安装了几次,均没有碰到麻烦,所以本节把重点放在安装DOS 6.22上。
先介绍一下我使用的机器的情况:
神舟优雅W230R笔记本
内存:2G
硬盘:160G
CPU:酷睿2双核处理器
网卡:Realtek 8139网卡、Intel(R) Pro 3945ABG无线网卡
运行windows XP
3、建立DOS6.22虚拟机
下面我们一步一步地建立一个DOS 6.22的虚拟机。
(1)启动VirtualBox
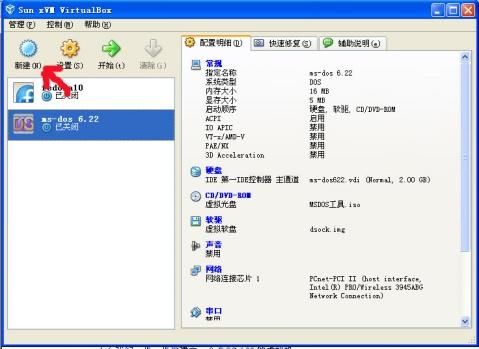
(2)如图所示,点击“新建”,出现下面界面

(3)如图所示,点击“下一步,出现下面界面
我们把这个虚拟机叫做“MSDOS6.22”,Operation System处选择“Other”,Version处选择“DOS”。
(4)点击“下一步”,出现下面界面,选择内存大小
 由于我们运行的DOS不需要太大的内存,所以可以选择32MB甚至16MB
由于我们运行的DOS不需要太大的内存,所以可以选择32MB甚至16MB
(5)点击“下一步”,出现下面界面选择硬盘大小及位置

这个界面可能和你看到的略有区别,因为我的虚拟机中已经有设置好的硬盘,所以你可以看到上面有fedora10的字样,你的界面里可能没有,但不管怎样,请点击“新建”
(6)点击“新建”后,出现硬盘的设置界面
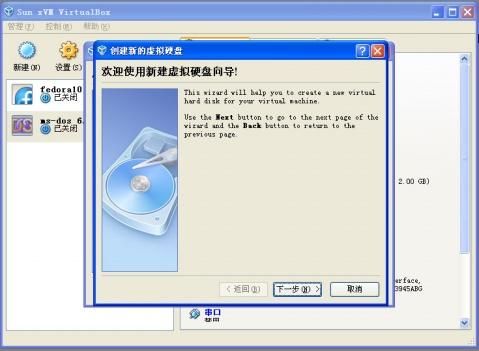
(7)点击“下一步”,进入选择使用固定大小的硬盘还是动态分配大小的硬盘设置界面
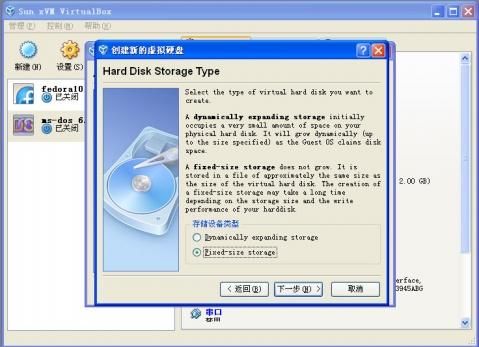
所谓固定大小,就是虚拟机先在你的硬盘上占据制定的大小,不论你使用多少,这块硬盘反正是归我们的MSDOS6.22所有了;所谓动态分配就是随着你使用硬盘的多少,动态为你分配硬盘空间,但最大不超过你指定的大小,我比较喜欢固定大小的硬盘,所以我选“Fixed-Size Storage”,当然你可以选择动态分配。
(8)点击“下一步”,进入设置硬盘位置和硬盘大小界面

理论上说,你可以把虚拟硬盘放在物理硬盘的任何空闲地方,大小我选择1GB
(9)点击“下一步”,显示你对硬盘的设置
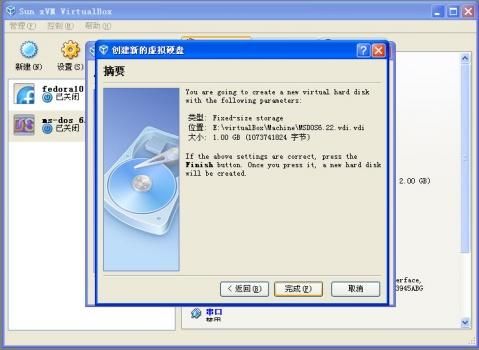
(10)点击“完成”,虚拟机开始为你设置的硬盘分配空间
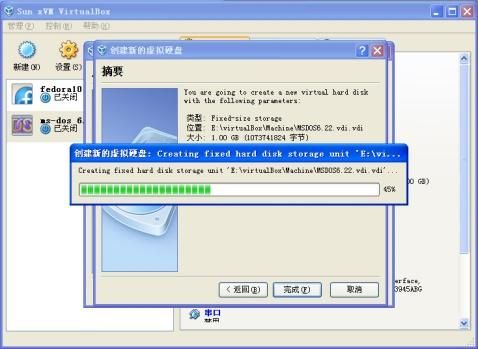
(11)分配空间完成后,自动回到类似第5步的界面

此时,我们的MSDOS6.22的虚拟机基本上已经设置完毕了
(12)点击“下一步”,显示MSDOS6.22虚拟机的概要信息

(13)点击“完成”,一切OK
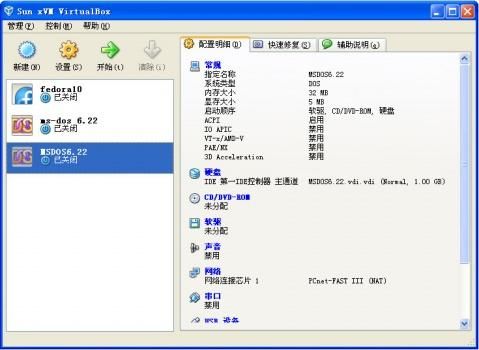
大家可能看到,我这里有三个虚拟机,fedora10是一个LINUX,ms-dos 6.22是一个我已经完成的MS DOS 6.22操作系统,MSDOS6.22是我们演示用的。
至此,我们已经成功地为MSDOS 6.22建立了一个虚拟机,一般情况下,宿主机(就是我运行的windows XP)叫做host,建立的虚拟机(就是我们刚建立的MSDOS6.22)叫guest,以后我们将经常使用这两个称谓,因为我觉得这种称呼比较明确。
4、在刚刚建立的guest上设置虚拟光盘和虚拟软驱
在前面我们说到DOS6.22的启动盘的镜像,和DOS下各种软件集锦的光盘镜像,下面我们会用到这两个东西,如果你还没有下载,请下载后存到你的硬盘上备用,DOS6.22的启动盘镜像的文件名为dos622.img,光盘镜像的文件名为dossoft.iso(文件名可以随便取,这里仅为说明方便)。
首先我们要做一些设置,设置虚拟软盘为dos622.img,虚拟光盘为dossoft.iso,步骤如下:
(1) 启动VirtualBox,选中DOS6.22虚拟机
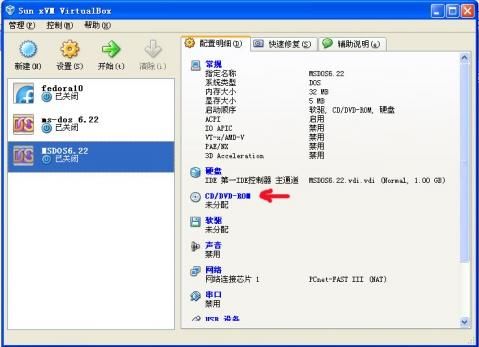
在左边选中MSDOS6.22虚拟机,则右边显示该虚拟机的配置情况
(2)如图所示,点击“CD/DVD-ROM”(可能你的机器上显示的不一样,和host的配置有关)
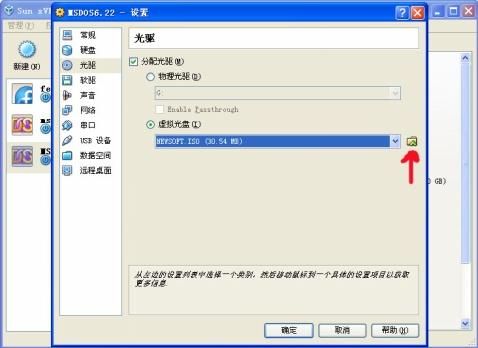
如图,选中“分配光驱”和“虚拟光驱”
(3)如图箭头所示,点击图标
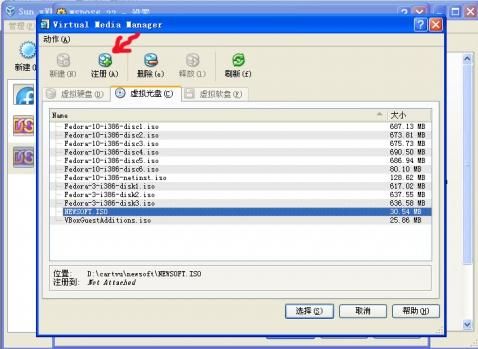
(4)如图箭头,点击“注册”
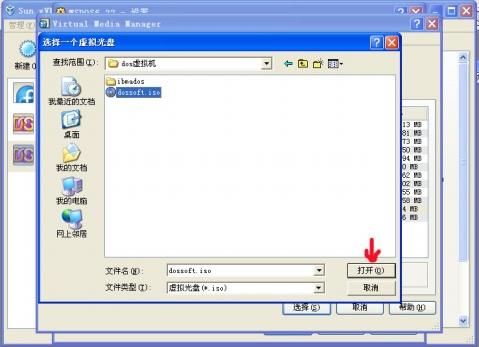
找到dossoft.iso文件
(5)如图箭头,点击“打开”

选择dossoft.iso文件(你的机器上可能没有那么多注册文件,只有dossoft.iso一个文件)
(6)如图箭头,点击“选择”
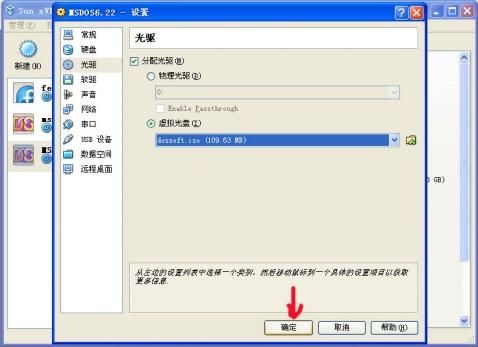
(7)按图中箭头所示,点击“确定”
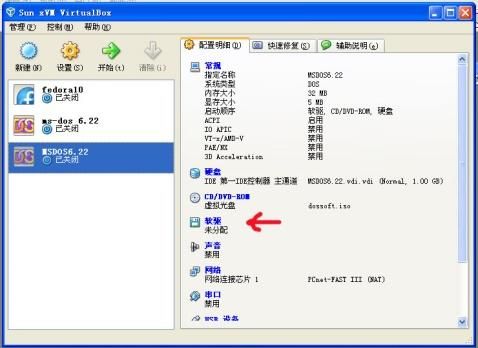
此时已经可以看到,虚拟光盘为dossoft.iso
(8)下面点击“软驱”,设置虚拟软驱为dos622.img,方法和步骤和1--7十分相似,设置完后如下
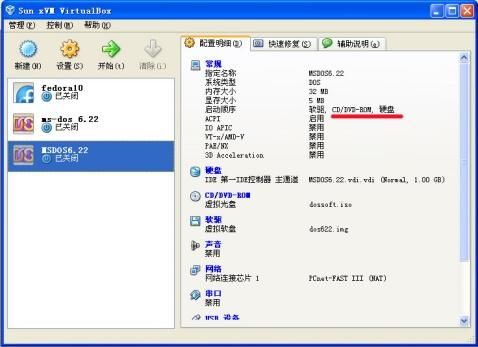
至此,设置就完成了,此时要看一下图中红线部分显示的启动顺序第一个是不是软驱(通常没有问题),如果不是点击上面的“常规”再设置一下启动顺序。
文章太长了,我准备分成(上)、(下)来写这个主题。