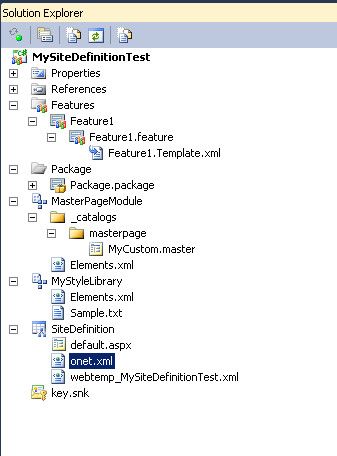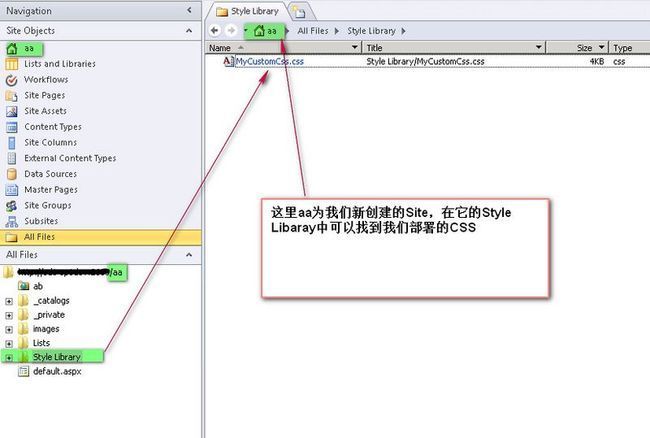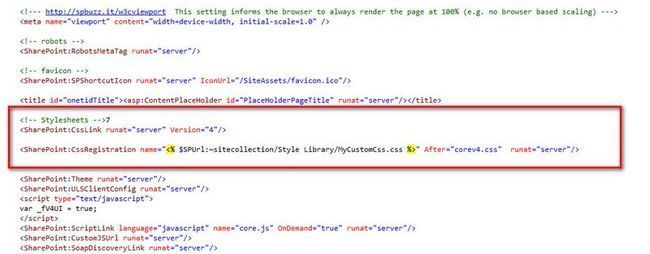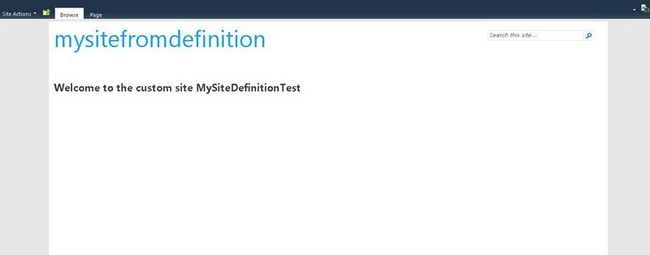Sharepoint学习笔记—Site Definition系列--8、如何在Site Definition中引入Master Page (2、Css等资源的引入)
上一篇讲了如何在Site Definition中引入Maste Page,作为实际操作这是必要的步骤,但仅仅这样是肯定不够的,因为我们不可能不对Master Page的外观进行设计就部署并使用它了。而外观的设计又必须要涉及到CSS等资源的引入与使用。这里我们就继续上面的操作,在本篇看看如何引入我们的CSS资源(当然,引入Img等资源的方法与引入CSS的方法相同)。
还是在上述的项目中,新添加一个Module,命名为MyStyleLibrary
把Sample.txt重命名为MyCustomCss.css,并输入内容如下:
a, a:active, a:hover, a:link, a:visited { color: #1ba1e2; }
#s4-bodyContainer { overflow: auto; }
#s4-workspace { margin: 5px auto; padding: 0 10px; width: 1140px; }
/* make the body use its proper scrollbar again */
body { overflow: auto !important; }
body #s4-workspace { background-color: #fff; overflow: visible; }
.s4-title { background: transparent none; display: inline; float: left; padding-left: 0px; margin-bottom: 16px; overflow: hidden; width: auto; } /* * remove padding */
.s4-title h1 { display: block; font-size: 300%; line-height: 100%; margin: 10px auto; text-transform: lowercase; }
.s4-title h1 a { color: #1ba1e2; }
.s4-title h1 a:hover { text-decoration: none;}
.s4-title .s4-pagedescription { font-size: 80%; }
.info { float: right; display: block;}
.info li { display: inline; }
/* * Top Navigation */
body #s4-topheader2 { background: transparent none; font-size: small; height: 25px; border: 0px; display: inline; float: right; padding-top: 16px; width: auto;}
.s4-toplinks { display: inline; float: left; }
.s4-toplinks .s4-tn A.selected { background: transparent none; border: 0px; font-weight: bold; margin: 0px; padding: 5px 10px; }
.s4-tn LI.static > .menu-item { height: auto; }
.s4-toplinks .s4-tn A:hover { height: auto; text-decoration: none; }
.s4-searcharea { display: inline; float: right; margin-top: 16px; }
.s4-search input.ms-sbplain { background: transparent none; font-size: 80%; }
.s4-search .srch-gosearchimg { background: transparent none; }
/* * Quick launch */
BODY #s4-leftpanel-content {
border: 0px;
}
.s4-ql A.selected { background: #1ba1e2 none; background-position-x: left; background-position-y: bottom; border: 0px; color: #fff !important; padding-bottom: 5px; padding-left: 15px; padding-right: 15px; }
.menu .menu-item .additional-background { margin-bottom: 5px; }
BODY #s4-leftpanel {
width: 100%;
}
.s4-ql {
margin: 0px;
}
.s4-ql UL.root > LI > .menu-item, .s4-ql UL.root UL > LI > A {
padding-left: 15px; padding-right: 15px; color: #1ba1e2; font-size: 1.25em;
}
.s4-ca {
margin-left: 0px;
}
.s4-ca H2 {
font-size: 1.3em;
margin-top: 10px;
}
.s4-ca H1 {
font-size: 1.4em;
margin: 5px 0px 5px 0px;
}
.ms-rte-layoutszone-inner { padding: 0px; }
.ms-WPHeader { background-color: #1ba1e2; margin-bottom: 5px; }
.ms-WPTitle, .ms-WPTitle A, .ms-WPTitle A:visited, .ms-WPTitle A:hover { font-size: 1.25em; color: #fff; text-transform: uppercase; font-weight: bold; }
TD.ms-addnew {
padding: 5px 0px 5px 0px; text-transform: uppercase;
}
.ms-partline {
padding-bottom: 5px;
}
A.ms-addnew { padding: 5px; background-color: #ccc; color: #333; }
.s4-recentchanges {
display: none;
}
.ms-v4propertysheetspacing {
margin-left: 0px;
}
.login {
background: #1ba0e1;
}
然后修改MyStyleLibrary下的Elements.xml内容如下
< Elements xmlns ="http://schemas.microsoft.com/sharepoint/" >
< Module Name ="MyStyleLibrary" Url ="Style Library" RootWebOnly ="FALSE" >
< File Path ="MyStyleLibrary\MyCustomCss.css"
Url ="MyCustomCss.css"
Type ="Ghostable" />
</ Module >
</ Elements >
这里我们把MyCustomCss.css文件放置到新创建Site的Style Library列表中
并且把File的Type设置为Ghostable,如果我们设置为GhostableInLibrary则可能会出现如下报错:
本项目部署后可以通过SP Designer查看到下图:
指定了MyCustomCss.css的内容并指定了它的部署位置,接下来,我们需要操作我们的MasterPage来达成两个任务
1、通知它上哪儿去找我们的MyCustomCss.css
2、覆盖系统默认的CoreV4.css
我们需要作的就是在我们的MyCustom.master文件内容中找到如下代码
在它的下面加入如下代码
效果如下:
这里我们使用到了CssRegistration: 它的作用就是让CssLink读取此处注册的Css然后插入到Link元素中以达到调用外部CSS定义的目的。
关于CssRegistration类的定义,请参考CssRegistration说明
我们可以在部署后可以查看此处引入的Css效果,方法是在部署后的页面上查看资源文件,如下图
从上图中我们可以看到我们的MyCustomCss.css在CoreV4.css后进行了加载,所以达到了覆盖CoreV4.css的目的。
重新Build并部署项目,效果如下图: