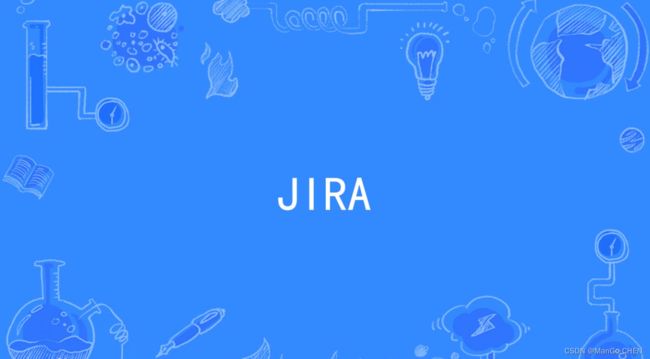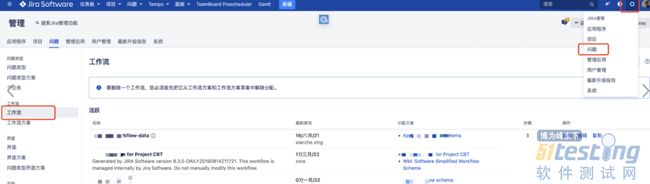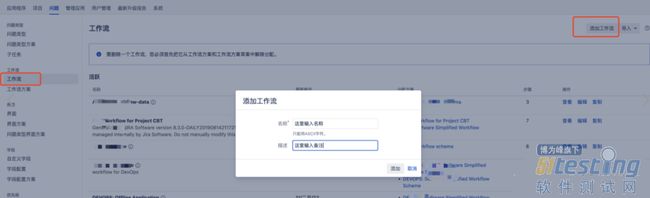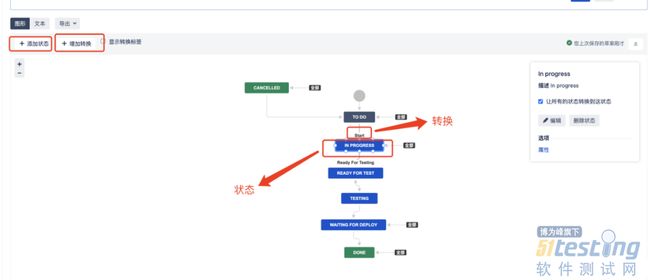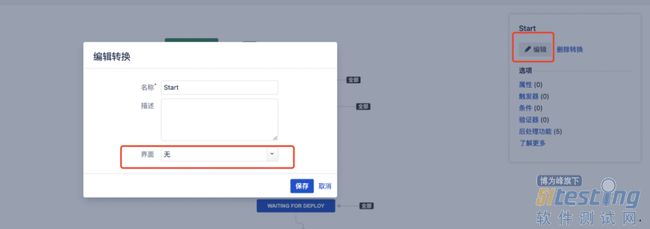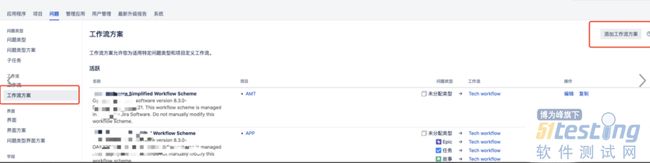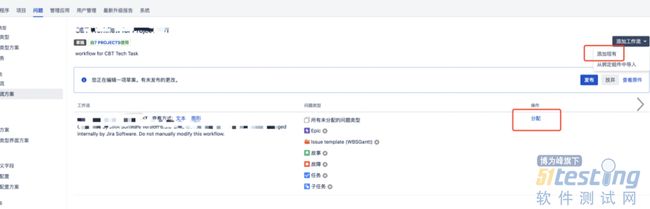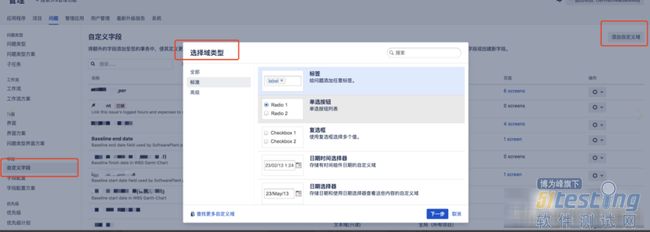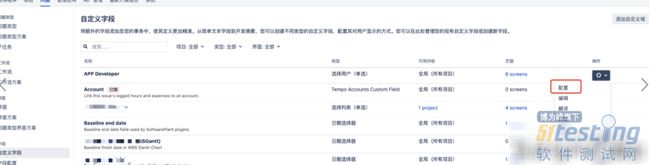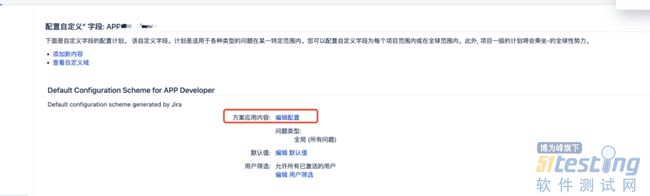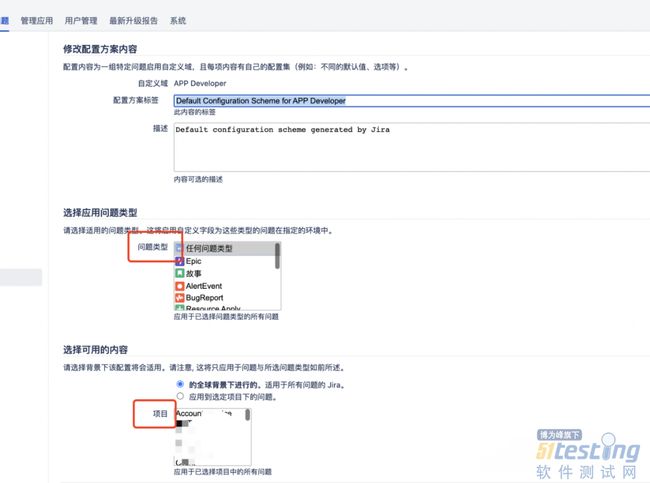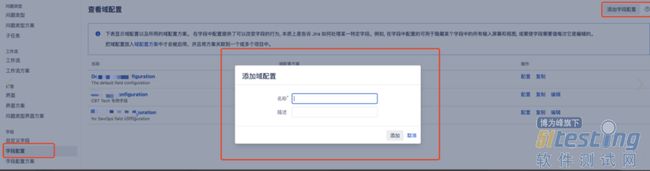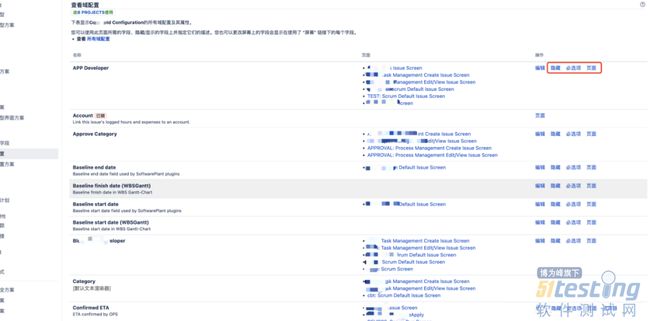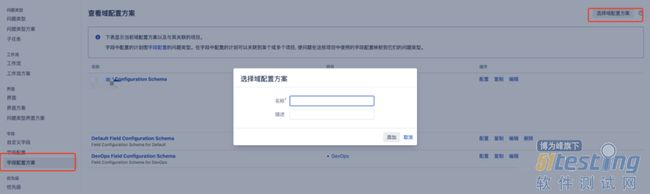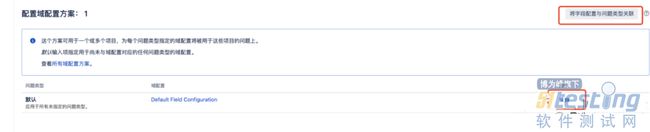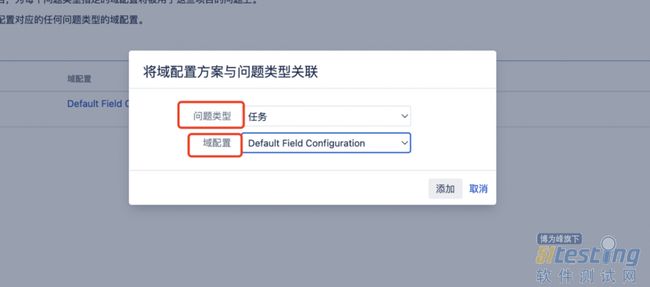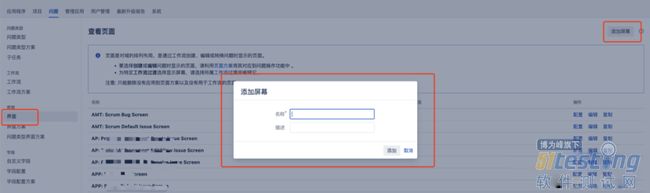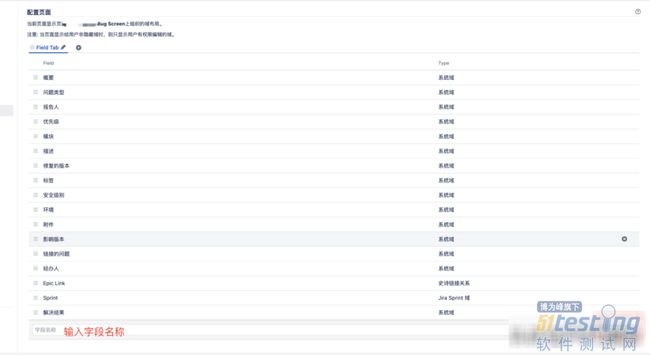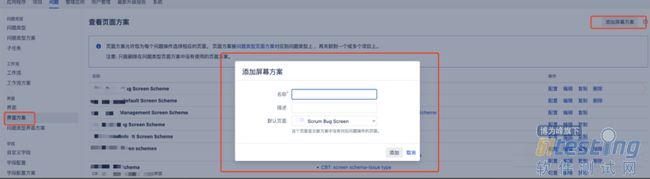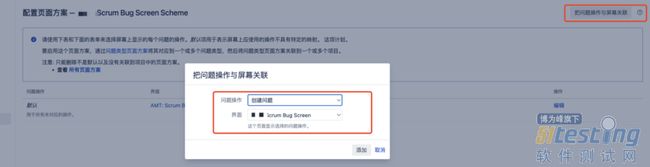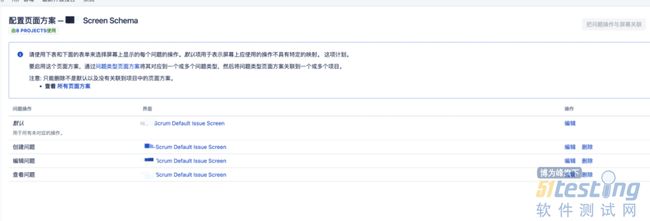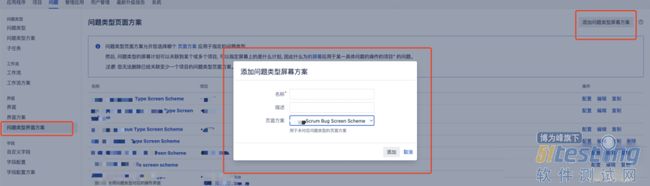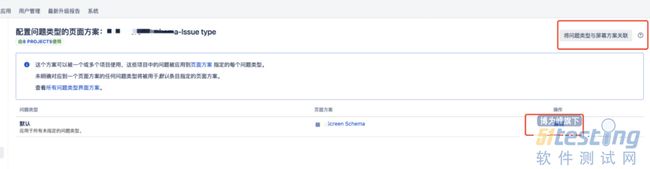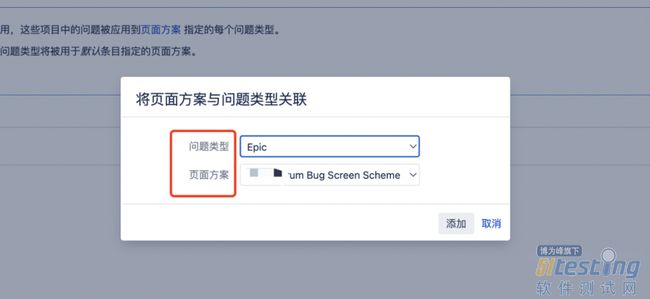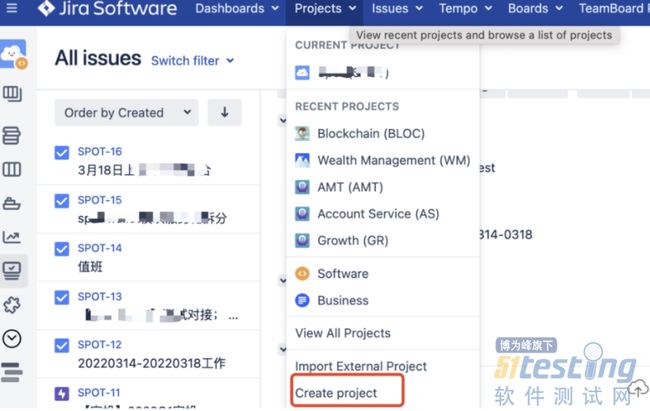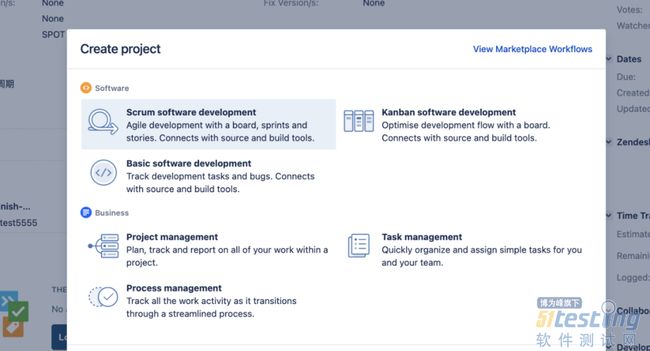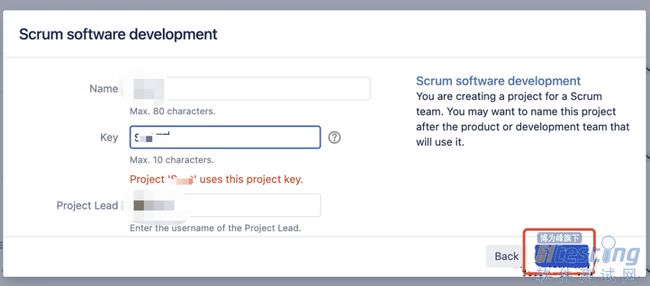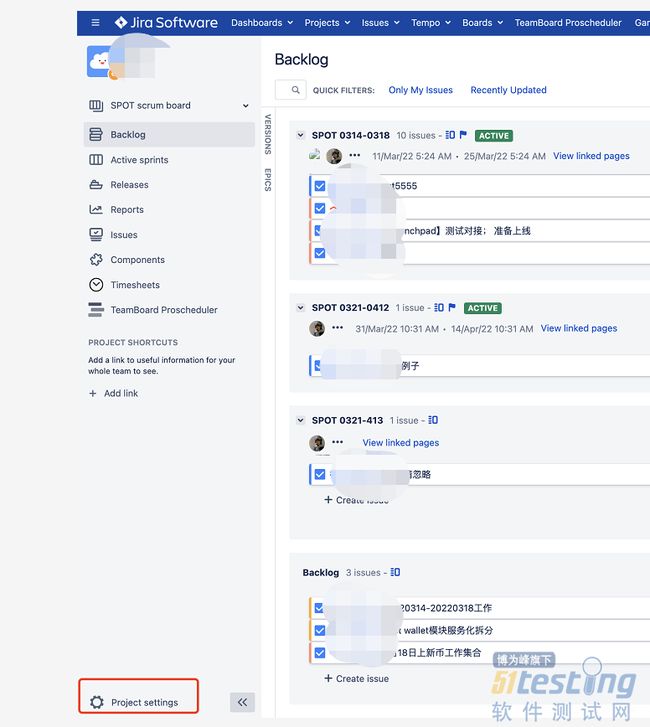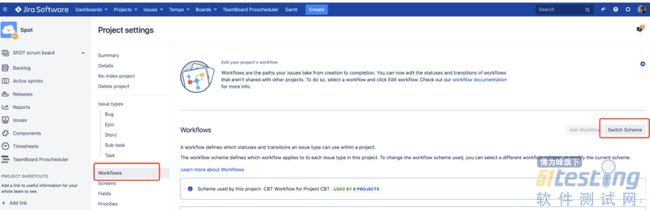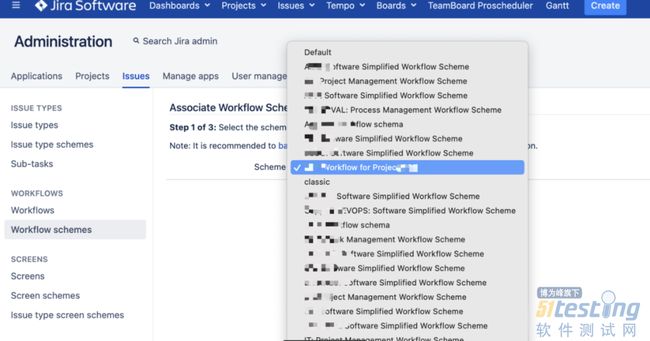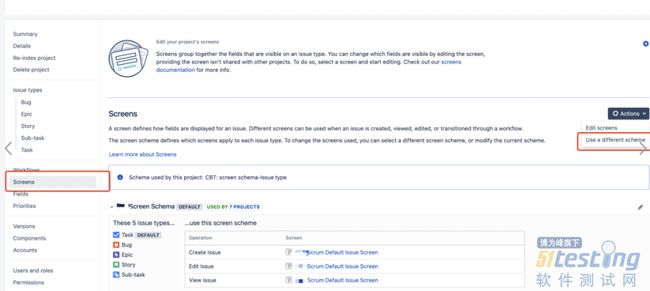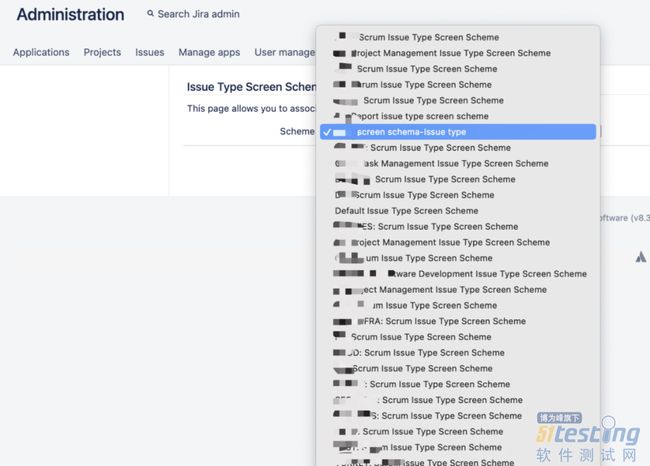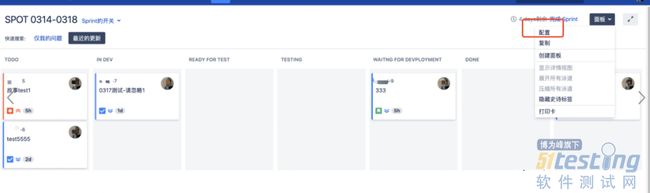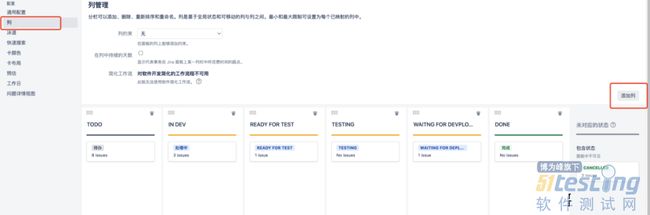ASPICE软件工具链之Jira教程
Jira使用教程
一、什么是Jira?
二、Jira的使用教程
功能介绍:
创建工作流
工作流方案
设置字段流程
字段配置
界面方案
界面方案创建流程
问题类型界面方案
将项目与预先创建的方案关联
配置总流程
创建项目
设置项目
添加工作流
添加界面配置方案
设置Scrum 看板泳道图
一、什么是Jira?
JIRA是Atlassian公司出品的项目与事务跟踪工具,被广泛应用于缺陷跟踪、客户服务、需求收集、流程审批、任务跟踪、项目跟踪和敏捷管理等工作领域。
JIRA中配置灵活、功能全面、部署简单、扩展丰富,其超过150项特性得到了全球115个国家超过19,000家客户的认可。
二、Jira的使用教程
-
功能介绍:
工作流:针对项目可自定义工作流,影响项目内Issues的流转状态和阶段,不同的问题类型可设置不同的workflow;
字段:针对项目可自定义字段,也可以设置字段的属性:字段样式、显示/隐藏、是否必填;
界面:针对项目自定义界面中显示的字段,对Issue的创建、编辑、查看操作界面进行字段的展示设置;
优先级:Issue的优先级设置。
设置workflow流程
创建工作流→创建工作流方案→项目引用工作流方案
-
创建工作流
配置入口:Jira右上角的【设置】→ 问题 → 工作流
点击”添加工作流“弹出【添加工作流】的弹窗,输入新工作流的名字(注意名称只能是ASCII字符,不能输入汉字)和描述,点击”添加“进入【工作流设置】页面。
【工作流设置】页面中”添加状态“就是工作流中的issue的状态,”添加转换“就是在issue到达某个状态前需要点击的”转换“按钮。
如下案例:Start是转换,在issue页面点击”start“就能到达"IN PROGRESS"状态。
在”转换“上可设置条件,即要达到某种条件才可点击这个转换按钮。
也可在”转换“上设置界面,即点击”转换“按钮后先进入某个界面,在这个界面继续操作后可达到下个状态。
工作流方案
入口:工作流方案→添加工作流方案
进入设置【工作流方案】页面,点击右上角”添加工作流“→添加现有,选择刚创建好的Workflow。
点击"分配"将工作流关联到问题类型上(可关联到某一个问题类型,也可全部关联)。
字段(域)
设置字段流程
自定义字段→配置字段→字段配置方案→项目引用字段配置方案
自定义字段
入口:自定义字段→添加自定义域→弹出【选择域类型】页面,根据需要选择字段类型并创建。
Tips:创建字段时,会让该字段关联到某个页面,直接忽略即可。
配置字段主要是将字段配置到”问题类型“和”项目“,则只有被配置的问题类型和项目才可以用该字段,默认”任何问题类型“都可使用该字段。
入口:点击字段右边设置→配置。
进入【配置字段】页面,点击方案应用内容“编辑配置”。
进入【修改配置方案内容】页面。
在【选择应用问题类型】模块指定该字段可被哪些“问题类型”使用。
在【项目】模块指定该字段可被哪些“项目”使用。
字段配置
字段配置主要是配置字段的属性:是否必填项,是否隐藏掉以及关联的页面。
入口:字段配置→添加字段方案→弹出【添加域配置】,输入配置的名称和描述,点击“添加”。
进入【域配置】页面
隐藏:表示在这个“字段配置”里不显示这个字段。
必选项:表示这个字段在这个“字段配置”中是必填项。
页面:字段在这个页面始终显示。
字段配置方案
字段配置方案:是将创建好的“字段配置”关联到“问题类型”的配置方案。
入口:字段配置方案→选择域配置方案→弹出【选择域配置方案】弹出,输入字段配置方案的名称和描述,点击“添加”。
所有的问题类型的“字段配置”,系统会默认一个;点击“编辑”可以修改默认的“字段配置”,那么引用本字段配置方案的项目中的所有“问题类型”都会关联到该“字段配置”;点击“将字段配置与问题类型关联”,可单独设置“问题类型”对应的“字段配置”。
点击“将字段配置与问题类型关联”弹出【将域配置方案域问题类型关联】弹出,选择“问题类型”和对应的“字段配置”,点击“添加”即关联成功。
界面方案
界面方案创建流程
创建界面→创建界面方案→问题类型界面方案→项目引用问题类型界面方案
创建界面
入口:界面→添加屏幕→弹出【添加屏幕】页面,输入界面的名称和描述,点击“添加”。
进入【配置页面】进行界面配置,即设置该界面显示哪些字段(字段的属性,在上面提到的”字段配置“中进行配置)。
页面底部输入字段,点击旁边的‘’添加“按钮进行添加。
界面方案
将问题类型的操作(创建、编辑、查看)将创建的界面相关联;
入口:界面方案→添加屏幕方案→弹出【添加屏幕方案】页面,输入界面方案的名称、描述、默认页面,点击”添加“。
Tips:默认页面则代表点击所有问题类型的操作都显示该默认页面。
然后进入【配置页面方案】页面,点击右上角”把问题操作与屏幕相关联“,弹出【把问题操作与屏幕关联】页面,选择问题操作类型、对应的界面(刚创建好的界面),点击添加。
配置好的页面,示例如下:
问题类型界面方案
将问题类型与界面方案关联。
创建入口:问题类型界面方案→添加问题类型屏幕方案→弹出【添加问题类型屏幕方案】,输入方案名称、描述、选择刚创建的界面方案。
点击”编辑“可修改默认页面,即引用该方案的项目中所有的问题类型都是该”问题类型界面方案“。
也可点击”将问题类型与屏幕方案关联“,对问题类型指定”问题类型界面方案“。
点击”将问题类型与屏幕方案关联“,弹出【将页面方案与问题类型关联】,选择问题类型,选择对应的界面方案即可。
将项目与预先创建的方案关联
首先了解下看板、backlog、sprint、任务、发布版本的关系:
看板:分为两种:Kanban、Scrum看板;看板可以创建多个,每个看板下可以对应多个Sprint。
Backlog:所有创建的Sprint、任务都会在这里显示;意只有Scrum看板才有“backlog”菜单,所以我们一般创建Scrum类型的看板。
Sprint:即开发迭代,在Backlog菜单下创建Sprint,一般2-4周为一个Sprint周期,Sprint内可以关联多个任务、Story、bug等。
Active Sprints:只有开始的Sprint,才会在此菜单中显示。
Releases:创建stroy/任务时关联的修复版本/影响版本。
配置总流程
创建项目→添加workflow→添加界面方案→添加字段方案→设置Scrum看板泳道图→完成
创建项目
在Projects下选择【Create project】
选择第一个Scrum 项目管理→Next→Select
输入项目名称和项目key,选择项目管理者 ,提交后项目创建完成。
设置项目
点击项目底部【Project settings】进入项目设置页面。
添加工作流
作用:影响项目中任务的阶段和流转状态;
点击Workflows→ Switch Scheme 进入【选择Workflow Scheme】页面
选择对应的预创建好的WorkFlow 方案。
添加界面配置方案
作用:影响项目中任务的阶段和流转状态。
点击Workflows→ Switch Scheme 进入【选择Workflow Scheme】页面
选择对应的预创建好的WorkFlow 方案。
设置Scrum 看板泳道图
作用:配置泳道的数量和名称。
点击面板→ 配置进入【看板配置】页面
选择【列】进行列的管理