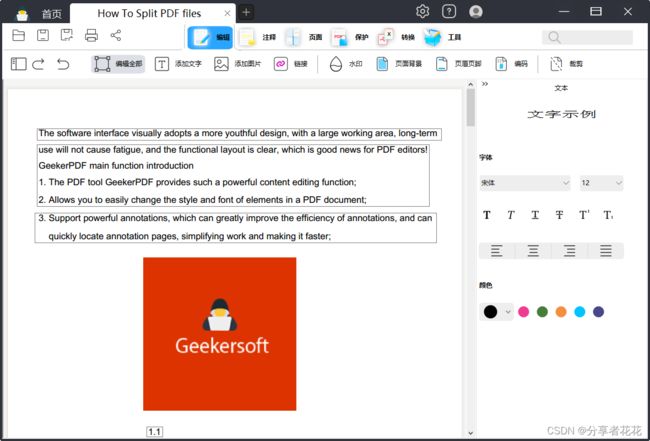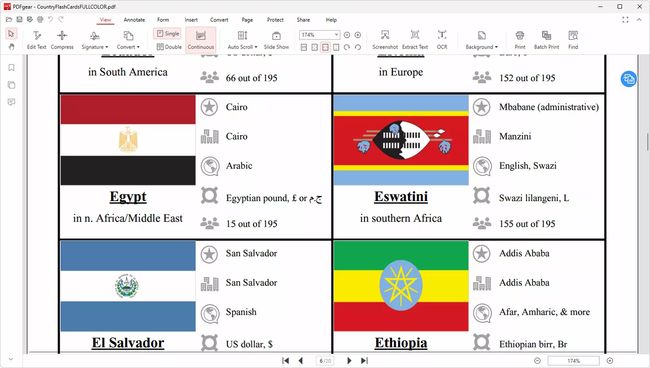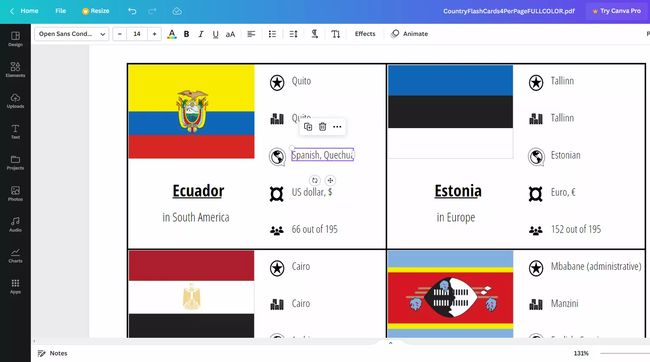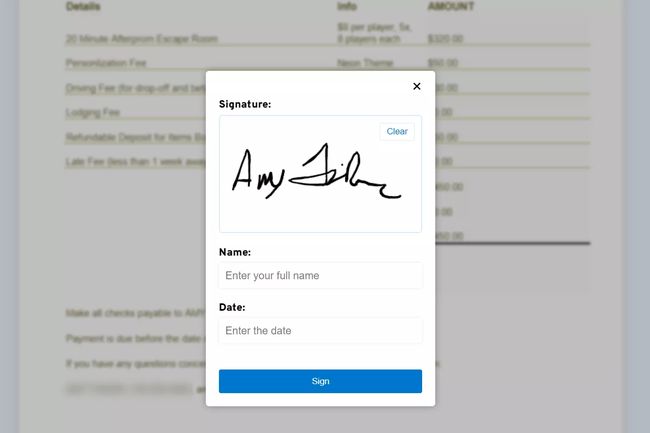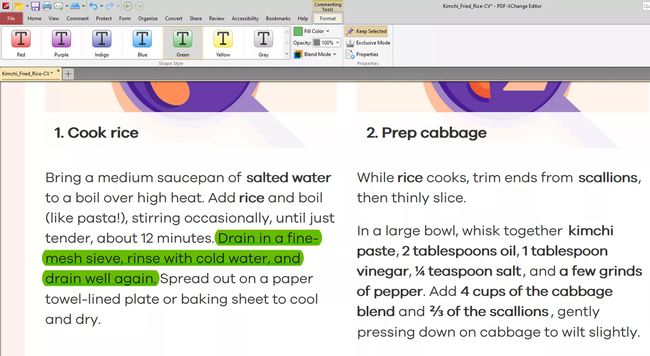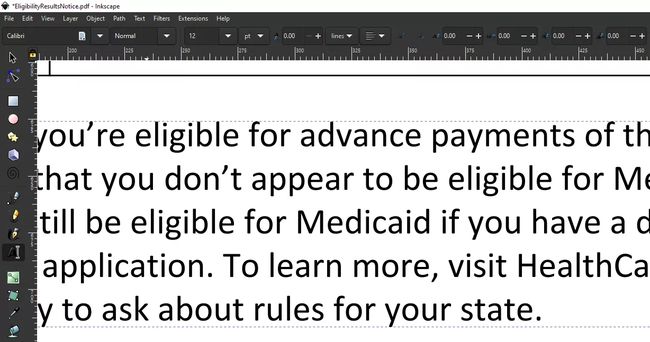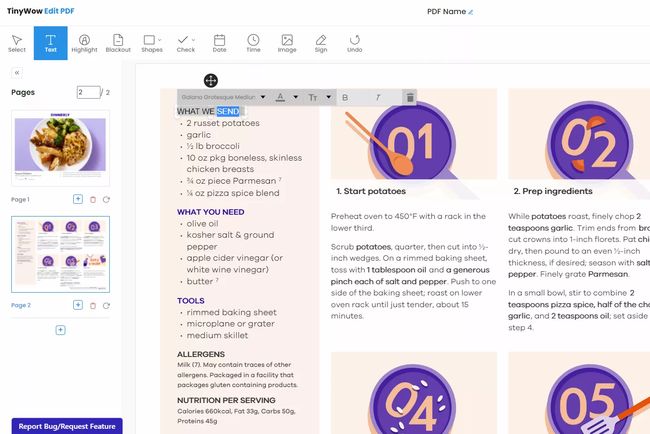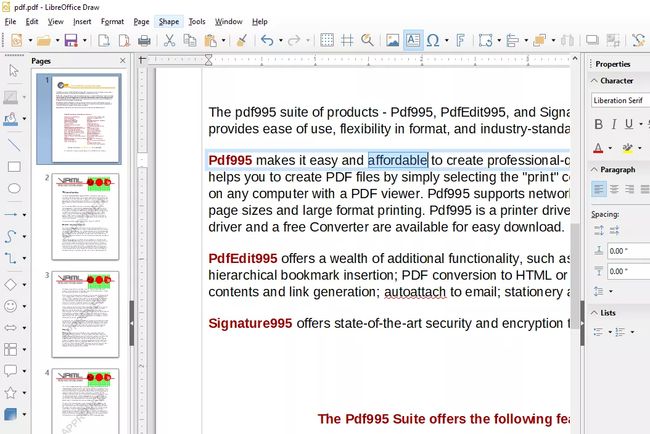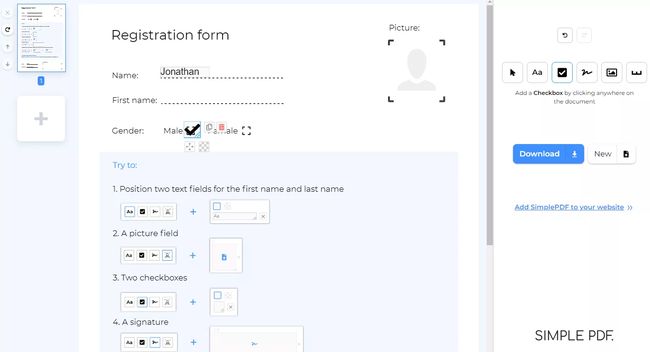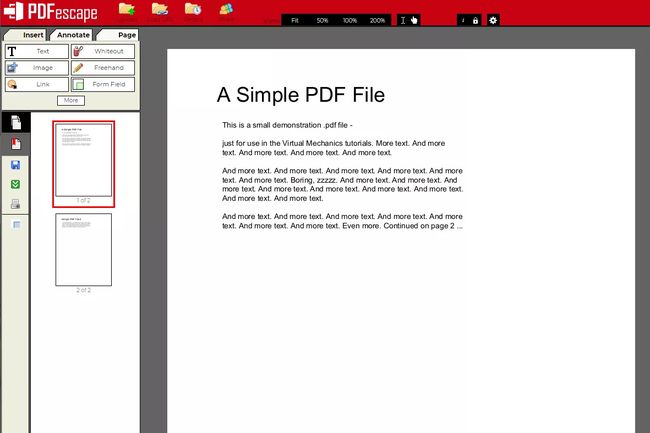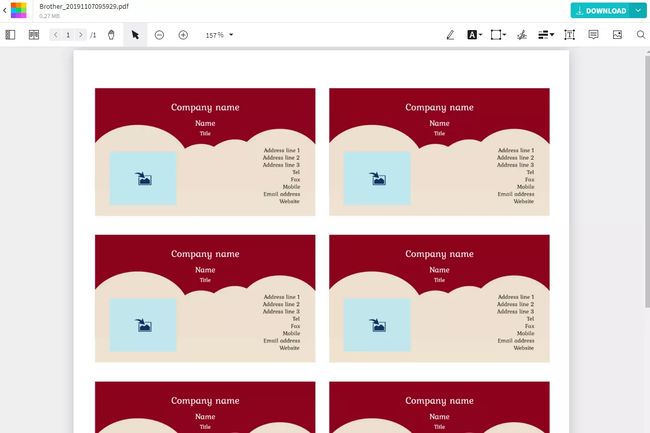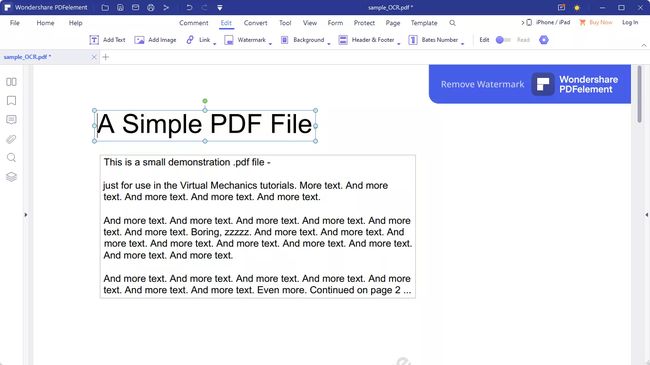13 个最佳免费 PDF 编辑器清单
您正在寻找一款真正免费的 PDF 编辑器,不仅可以编辑和添加文本,还可以更改图像、添加您自己的图形、签署您的名字、填写表格等等?您来对地方了:我研究了这些类型的应用程序,以得出您正在寻找的内容的列表。
其中一些是在网络浏览器中工作的在线编辑器,因此您所需要做的就是将 PDF 上传到网站,进行所需的更改,然后将其保存回您的计算机。这是快速的方法,但请记住,通常基于网络的编辑器的功能不如桌面编辑器那么齐全,而且文件会暴露在互联网上(如果它包含敏感内容,这可能会引起关注) )。
由于并非所有这些编辑器都支持相同的功能,并且有些编辑器的功能受到限制,因此请记住,您可以在多个工具中处理相同的 PDF。例如,使用一个编辑器编辑 PDF 文本(如果支持),然后将同一个 PDF 通过不同的编辑器执行该程序支持的操作(例如,编辑表单、更新图像或删除页面) 。
1、奇客PDF 编辑器
奇客PDF编辑器是极少数 PDF 编辑器之一,实际上可以让您编辑 PDF 中预先存在的文本,而 无需添加水印。大多数编辑器只允许您更改自己添加的文本,或者它们支持文本编辑,但随后会在各处添加水印。
奇客PDF编辑奇客PDF编辑-PDF文档内容编辑轻松搞定,像编辑Word一样编辑PDF,一切如此简单。![]() https://www.geekersoft.cn/geekersoft-pdf-editor.html另外,该工具可以完全在您的网络浏览器中运行,因此无需下载任何程序即可轻松上手。如果您愿意以这种方式使用它,您可以获取桌面版本。
https://www.geekersoft.cn/geekersoft-pdf-editor.html另外,该工具可以完全在您的网络浏览器中运行,因此无需下载任何程序即可轻松上手。如果您愿意以这种方式使用它,您可以获取桌面版本。
您应该了解在线版本和桌面版本之间的一些差异。例如,桌面版本支持更多字体类型。
另一个巧妙的功能是 Web 集成工具,它允许 PDF 出版商为其用户提供一个链接,用户只需单击该链接即可在此编辑器中自动打开文件。
所有上传的文件都会在两小时后自动从奇客PDF编辑器中删除。
无论您使用哪种操作系统,该工具都可以使用。奇客PDF编辑器在 Windows上运行。
您可以使用在线或桌面版本将 PDF 转换为 Word,反之亦然。
2、PDF齿轮
PDFgear 是一个完整的工具包,几乎可以对 PDF 执行任何操作。我将其包含在此列表中的几个原因是它无需用户帐户即可立即启动,并且保存的文档没有任何水印。
除了基本的 PDF 查看和全文编辑之外,还提供添加签名、将文件转换为其他格式、提取文本、注释和插入您自己的水印、旋转和删除页面、添加密码、压缩 PDF 等选项。如果需要,您甚至可以将 PDF 以幻灯片形式呈现。
我真正喜欢的是提取文本工具。它允许您突出显示页面的任何部分,以将文本拉出到易于使用的文本框中,以便您可以复制该内容。这对于列表和其他通常难以选择 PDF 文本的情况非常有用。
该程序在 Windows 和 macOS 上运行。
3、帆布
Canva 是一个非常有能力创建独特、高质量设计的网站。虽然您可以从头开始创建项目或模板,但使用其编辑工具的另一种方法是在 PDF 上。
与大多数免费工具不同,Canva 可以让您完全编辑文本。单击任何文本区域可更改文本内容并调整字体类型、大小和颜色。您还可以添加文本和其他对象的超链接,并且可以使用特殊字体轻松键入您的签名。
当然,因为这是一个完整的图形设计平台,所以它有丰富的其他工具,因此您还可以编辑图像、添加形状、编辑和构建 PDF 页面、包含图表等。我的大部分媒体都在 Google Photos 上,所以我很高兴地发现我可以连接到它(和 Dropbox)以轻松地将图像等内容复制到我的 PDF 中。
您想要使用 Canva 编辑的 PDF 不能超过 15 MB 或 15 页,因此如果您的文档超出这些参数,这并不理想。完成后,您可以保存回 PDF 或从各种图像和视频格式中进行选择。
4、JustSignPDF
这个网站非常简单,这是好是坏,取决于你想要它做什么。
我将此网站包含在列表中是因为它可以让您轻松地在任何 PDF 上签名。没有任何额外的功能妨碍您,它不会在您的文档上添加水印,如果您只需要一种快速的方法将签名添加到 PDF 中,它总体上非常易于使用。
如果您愿意,您还可以添加您的姓名和日期。
5、PDF-XChange 编辑器
PDF-XChange Editor 提供了一些很棒的工具,但并非所有工具都可以免费使用。如果您使用非免费功能,PDF 将在每个页面上保存水印。
但是,如果您只使用免费功能,您仍然可以对文件进行一些编辑并将其保存回您的计算机。
您可以从计算机、URL、SharePoint、Google Drive 和 Dropbox 加载 PDF。您可以将编辑后的 PDF 保存回您的计算机或任何云存储服务。
有很多功能,所以一开始可能会让人觉得不知所措。话虽如此,我发现所有选项和工具都很容易理解,并且它们被分为自己的部分以便于管理。
一个方便的功能是能够突出显示所有表单字段,以便您可以轻松找到需要填写的位置。我在一些带有大量表单的应用程序中尝试过这一点。超级有帮助。
许多功能是免费的(例如编辑文本),但有些功能不是免费的。如果您使用免费版本未涵盖的功能(您在使用时会被告知哪些功能不是免费的),则保存的 PDF 文件将在每个页面的一角附加一个水印。下载页面上有所有免费功能的完整列表。
如果您使用的是 Windows 11、10、8 或 7,则可以使用 PDF-XChange Editor。它还可以在便携式模式下在闪存驱动器上使用。
6、墨景
Inkscape 是一款非常流行的免费图像查看器和编辑器,因此您可能会像我一样感到惊讶,因为它还具有大多数专用 PDF 编辑器仅在其付费版本中支持的 PDF 编辑功能。
这是一个非常强大的图像编辑程序。但是,如果您还不熟悉GIMP、Adobe Photoshop等程序,那么它对您来说可能有点高级。
在 PDF 编辑中,只有当您想要删除或编辑 PDF 中的图像或文本时,才应考虑使用此软件。我建议使用此列表中的其他工具来编辑表单或添加形状,然后 如果您需要实际编辑预先存在的文本,则将该 PDF 插入 Inkscape 。
您可以在 Windows、macOS 和 Linux 上安装它。
7、小哇
这通常是我访问 PDF 相关功能的网站。TinyWow 是一项令人惊叹的服务,提供大量免费 PDF 工具,其中之一就是这个编辑器。
您需要的所有功能都可以在这里找到:编辑文本、添加文本、突出显示和遮蔽项目、包括形状和复选标记、导入日期和时间、上传图像以及添加签名。您还可以旋转、删除页面以及向文档添加新页面。
可以从您的设备或 Google 云端硬盘帐户上传文件。所有编辑过的文档都可以保存回 .pdf 文件。
8、LibreOffice 绘图
Draw 是LibreOffice 的流程图和图表程序,但它也可以让您打开和编辑 PDF。使用“文件” > “打开”菜单选择要编辑的 PDF,然后放大到文本以选择和更改您想要的任何内容。
我喜欢用这个程序编辑 PDF 的好处之一是它是为创建和操作对象而设计的,所以我也可以轻松编辑非文本内容,例如图像、标题、颜色等。
当您准备保存时,不要使用典型的保存选项;请转至“文件” > “导出为”以查找 PDF 选项。
它适用于 Windows、macOS 和 Linux。
9、简单PDF
SimplePDF 是一个包含多种 PDF 编辑工具的网站,专门用于编辑和填写 PDF 表单。
虽然您无法像某些竞争对手那样编辑现有文本,但它确实支持添加文本以及复选框、签名和图片。这对您来说可能就足够了,具体取决于您对 PDF 编辑器的需求。
我非常喜欢这个网站的几个原因是,它没有杂乱的广告,我可以从 Dropbox 或 Google Drive 导入 PDF,并且保存 PDF 既快速又简单,无需水印或用户帐户。
如果您想要将多个 PDF 合并到一个文档中,SimplePDF 也可以做到这一点。您还可以重新排列页面、旋转页面以及删除单个页面。
10、PDFescape 在线 PDF 编辑器
PDFescape有相当多的功能。只要文档不超过 100 页或 10 MB,它就是免费的。
您无法使用此编辑器真正免费更改文本或编辑图像,但您可以 添加自己的 文本、图像、链接、表单字段等。
文本工具是高度可定制的,因此您可以选择自己的大小、字体类型、颜色、对齐方式,并应用粗体、下划线和斜体等效果。
您还可以在 PDF 上绘图、添加便笺、删除文本、在想要消失的任何内容上放置空白,以及插入线条、复选标记、箭头、椭圆形、圆形、矩形和注释。
PDFescape 允许您从 PDF 中删除单个页面、旋转页面、裁剪页面的部分内容、重新组织页面的顺序以及从其他 PDF 添加更多页面。
您可以上传自己的 PDF 文件,将 URL 粘贴到在线 PDF,然后从头开始制作自己的 PDF。
编辑完成后,您可以将 PDF 下载到您的计算机上,而无需创建用户帐户。仅当您想在线保存进度而不下载 PDF 时才需要一个。
在线版本适用于所有操作系统。还有一个在 Windows 上运行的离线编辑器,但它不是免费的。
11、Smallpdf 在线 PDF 编辑器
将图像、文本、形状或签名添加到 PDF 的最快方法之一是使用 Smallpdf。我发现它非常容易用于这些事情,但如果我需要编辑文本,我会选择此列表顶部的编辑器之一,因为这个编辑器不会让您免费完成此操作。
我还喜欢您可以上传 PDF,对其进行更改,然后将其保存回您的计算机,所有这些都不需要创建用户帐户或支付任何反水印功能的费用。文件可以从 Dropbox 或 Google Drive 上传。
如果您想要矩形、正方形、圆形、箭头或直线,则可以导入形状。您可以更改对象的主颜色和线条颜色以及其边缘的粗细。
文本大小可以是小、常规、中、大或超大,但您无法更改字体类型,只能更改颜色。
编辑完 PDF 后,您可以决定保存位置;到您的设备或 Dropbox 帐户。您还可以生成任何人都可以用来下载 PDF 的共享链接。如果您想提取页面, 您还可以通过Smallpdf 的 PDF 分割工具运行文档。
编辑一份文档后,您必须等待几个小时才能继续使用该网站,或者升级/付费。
它适用于所有支持现代网络浏览器的操作系统。
12、万兴PDF专家
万兴PDF专家是免费的,但有一个主要限制:它会在文档的每一页上放置水印。话虽这么说,水印位于所有内容的后面,因此您仍然可以看到内容,并且重要的是要认识到它支持一些真正出色的 PDF 编辑功能。
根据您使用 PDF 的用途,它支持的功能可能足以让您考虑接受水印。完成编辑后,您可以保存回 PDF 或任何其他受支持的格式,包括 Word 和其他 MS Office 格式。要导出或保存,您必须拥有 Wondershare 帐户。
支持 Windows、macOS、Android 和 iOS。
13、PDF 鲍勃
PDF BOB 是一款免费的在线 PDF 编辑器,无需用户帐户。只需上传您的文件,进行所需的更改,然后再次将其导出为 PDF 即可完成。
这里有几个工具,例如允许您选择自定义颜色和字体类型的文本选项、图像选择器、彩色铅笔/记号笔和一些形状工具。
它使用 OCR 来识别文本,因此删除线和下划线工具等看起来很棒,您只需双击要应用它的单词即可。
您还可以使用此网站从 PDF 中删除页面并向其中添加新页面。保存时,甚至还有一个密码选项来保护文档。
完成编辑后,导出为 PDF 格式,如果您登录,则导出为 JPG 和 PNG。文件可以保存回您的计算机或直接导入到 Google Drive 或 Dropbox。