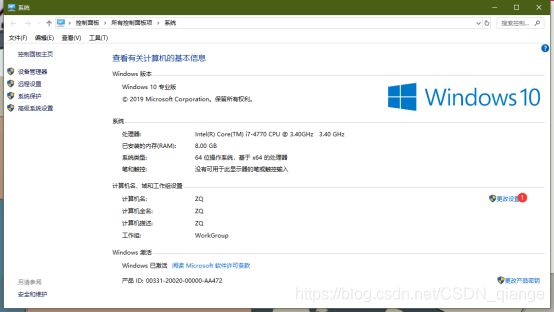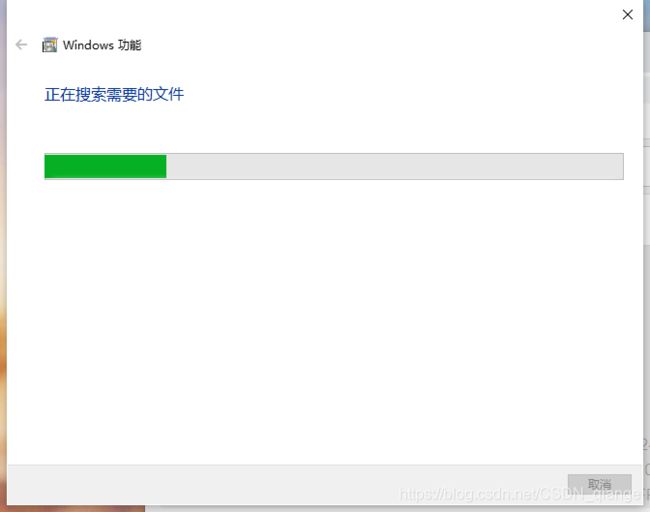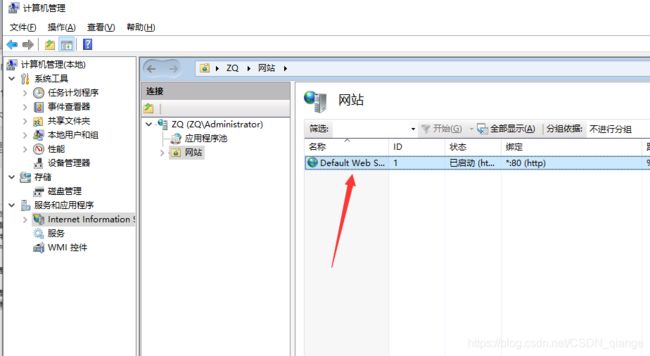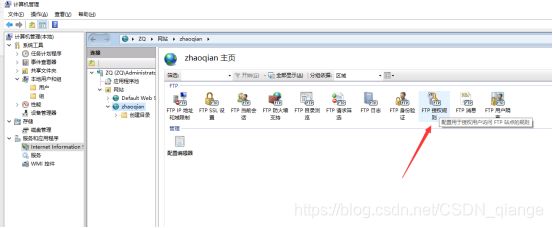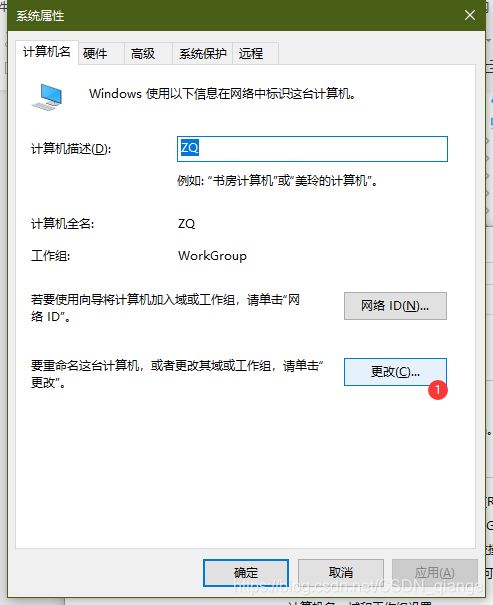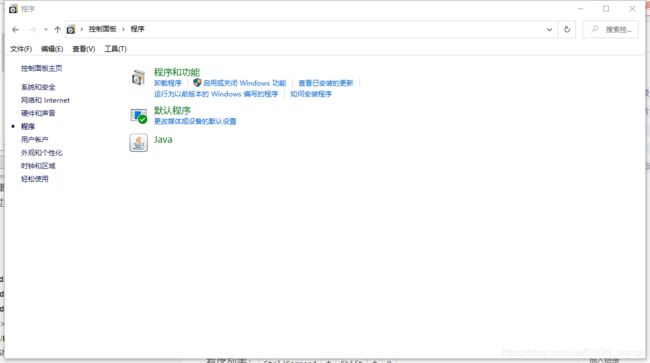- 有必要获得WHQL测试认证吗,有什么好处?
什么是WHQL认证?WHQL是MicrosoftWindowsHardwareQualityLab的缩写,中文意思是Windows硬件设备质量实验室,主要是对Windows操作系统的兼容性测试,检验硬件产品和驱动程序在windows系统下的兼容性和稳定性。当某一硬件或软件通过WHQL测试时,制造商可以在其产品包装和广告上使用“DesignedforWindows”标志。该标志可以证明硬件或软件已经
- 驱动程序为什么要做 WHQL 认证?
GDCA SSL证书
网络协议网络
驱动程序进行WHQL(WindowsHardwareQualityLabs)认证的核心价值在于解决兼容性、安全性和市场准入三大关键问题,具体必要性如下:️一、规避系统拦截,保障驱动可用性消除安装警告未认证的驱动在安装时会触发Windows的红色安全警告(如“无法验证发布者”),甚至被系统强制拦截。通过WHQL认证的驱动获得微软数字签名,用户可无阻安装。满足系统强制要求Windows1
- WHQL签名怎么申请
GDCA SSL证书
windows
WHQL(WindowsHardwareQualityLabs)签名是微软对硬件和驱动程序进行认证的一种方式,以确保它们与Windows操作系统的兼容性和稳定性。以下是申请WHQL签名的基本步骤,供您参考:1.准备阶段准备硬件设备和驱动程序:确保您的硬件设备已经准备好,并且对应的驱动程序已经经过充分的测试,能够在各种配置和环境下正常工作。获取EV代码签名证书:根据微软的要求,驱动程序进行WHQL认
- 上位机知识篇---SD卡&U盘镜像
常用的镜像烧录软件balenaEtcherbalenaEtcher是一个开源的、跨平台的工具,用于将操作系统镜像文件(如ISO和IMG文件)烧录到SD卡和USB驱动器中。以下是其使用方法、使用场景和使用注意事项的介绍:使用方法下载安装:根据自己的操作系统,从官方网站下载对应的安装包。Windows系统下载.exe文件后双击安装;Linux系统若下载的是.deb文件,可在终端执行“sudodpkg-
- windows安装pnpm后报错:pnpm : 无法将“pnpm”项识别为 cmdlet、函数、脚本文件或可运行程序的名称。
Ithao2
Vuenpm前端node.js
使用npm方式安装pnpm,命令如下:npminstall-gpnpm安装完以后,执行pnpm-v查看版本号:pnpm-v执行完发现报错:pnpm:无法将“pnpm”项识别为cmdlet、函数、脚本文件或可运行程序的名称。尝试配置环境变量,重启后均不生效。解决方案:使用PowerShell进行安装1.以管理员用户打开PowerShell,执行如下命令:iwrhttps://get.pnpm.io/
- [特殊字符] 实时数据洪流突围战:Flink+Paimon实现毫秒级分析的架构革命(附压测报告)——日均百亿级数据处理成本降低60%的工业级方案
Lucas55555555
flink大数据
引言:流批一体的时代拐点据阿里云2025白皮书显示,实时数据处理需求年增速达240%,但传统Lambda架构资源消耗占比超运维成本的70%。某电商平台借助Flink+Paimon重构实时数仓后,端到端延迟从分钟级压缩至800ms,计算资源节省5.6万核/月。技术红利窗口期:2025年ApachePaimon1.0正式发布,支持秒级快照与湖仓一体,成为替代Iceberg的新范式一、痛点深挖:实时数仓
- Mac自定义右键功能
东东旭huster
macos
mac右键相对于Windows来说功能少很多,市场里也有一些好用的拓展软件,比如赤友,但是用一段时间又要收费了,作为一个白嫖党当然是自己做了。打开自动操作这个应用选择快速操作打开,再从实用工具中选择运行shell脚本这里我们添加一个用vscode打开的功能有几个点需要注意下1、工作流程选择文件或文件夹2、位于访达3、传递输入选择作为自变量编辑好后可以点运行试下,没问题command+S保存一下。在
- Windows平台下Android Studio搭建Flutter开发环境的正确姿势(202506)
Flutter作为Google推出的跨平台移动应用开发框架,近年来获得了广泛关注。它允许开发者使用单一代码库构建iOS和Android应用,大大提高了开发效率。本文将带你一步步在Windows系统上搭建完整的Flutter开发环境。第一步:下载并安装FlutterSDK首先,我们需要获取FlutterSDK:访问Flutter官方中文文档的安装页面:https://docs.flutter.cn/
- 自动化运维工程师面试题解析【真题】
ZabbixAgent默认监听的端口是A.10050。以下是关键分析:选项排除:C.80是HTTP默认端口,与ZabbixAgent无关。D.5432是PostgreSQL数据库的默认端口,不涉及ZabbixAgent。B.10051是ZabbixServer的默认监听端口,用于接收Agent发送的数据,而非Agent自身的监听端口。ZabbixAgent的配置:根据官方文档,ZabbixAgen
- 在 Windows 上安装 Docker Desktop
不老刘
人工智能windowsdocker容器
还是简单说一下,如何在Windows上安装DockerDesktop,具体步骤如下:系统要求Windows10/1164-bit(专业版、企业版或教育版,版本21H2或更高)启用WSL2(WindowsSubsystemforLinux2)或Hyper-V至少4GB内存BIOS中启用虚拟化(VT-x/AMD-V)安装步骤1.下载DockerDesktop访问Docker官网下载页面。下载Docke
- 【运维实战】解决 K8s 节点无法拉取 pause:3.6 镜像导致 API Server 启动失败的问题
gs80140
各种问题运维kubernetes容器
目录【运维实战】解决K8s节点无法拉取pause:3.6镜像导致APIServer启动失败的问题问题分析✅解决方案:替代拉取方式导入pause镜像Step1.从私有仓库拉取pause镜像Step2.重新打tag为Kubernetes默认命名Step3.导出镜像为tar包Step4.拷贝镜像到目标节点Step5.在目标节点导入镜像到containerd的k8s.io命名空间Step6.验证镜像是否导
- Python uWSGI 安装配置
AI老李
pythonpython开发语言
关键要点uWSGI安装和配置适合PythonWSGI应用,资源丰富,适合初学者和中级用户。推荐菜鸟教程和官方文档,涵盖Linux和Windows环境。配置需注意操作系统差异和框架(如Django、Flask)需求。安装步骤uWSGI安装通常通过pip或源码编译完成。以下是基本步骤:Linux:安装依赖(如build-essentialpython-dev),然后用pipinstalluwsgi或编
- 上位机知识篇---常见的文件系统
文件系统是操作系统用于管理和组织存储设备上文件的机制,它决定了文件的存储方式、命名规则、访问权限、数据结构等。以下是常见的文件系统及其应用场景、优势和劣势的详细介绍:一、Windows常用文件系统1.FAT32(FileAllocationTable32)基本特点:采用32位文件分配表,是FAT系列的升级版,支持最大单文件4GB,最大分区容量理论上为8TB(实际常用2TB以内)。应用场景:U盘、存
- Ubuntu 服务器虚拟主机,ubuntu云服务器虚拟机
Gamer42
Ubuntu服务器虚拟主机
ubuntu云服务器虚拟机内容精选换一换通过云服务器或者外部镜像文件创建私有镜像时,如果云服务器或镜像文件所在虚拟机的网络配置是静态IP地址时,您需要修改网卡属性为DHCP,以使私有镜像发放的新云服务器可以动态获取IP地址。本节以WindowsServer2008R2操作系统为例。其他操作系统配置方法略有区别,请参考对应操作系统的相关资料进行操作,文档中不对此进行详细说明后端虚拟机绑定EIP。登录
- 如何在 Linux 上安装 RTX 5090 / 5080 /5070 Ti / 5070 驱动程序 — 详细指南
知识大胖
NVIDIAGPU和大语言模型开发教程linux运维服务器
简介为了获得最佳性能,您需要在Linux上运行5090/5080/5070Ti/5070或其他50系列GPU(或Windows上的WSL)。这篇文章将包含有关如何操作的详细指南。主线内核和驱动程序怪癖之旅Nvidia50系列GPU拥有最新的Nvidia技术。但是,新硬件需要一些新软件或更新,这需要一些耐心。如果您在这里,您可能会遇到Ubuntu默认设置的障碍。不要害怕!我最近自己摸索了这个迷宫,结
- STM32 CubMax 6.1.1 版本安装包
姜奇惟Sparkling
STM32CubMax6.1.1版本安装包【下载地址】STM32CubMax6.1.1版本安装包本仓库提供STM32CubeMX6.1.1版本的安装包,支持Linux、macOS和Windows64位系统。STM32CubeMX是STMicroelectronics推出的一款图形化配置工具,能够自动生成适用于STM32微控制器的初始化代码,极大地简化了开发流程。用户只需根据操作系统选择相应的安装包
- CS144 lab2 tcp_receiver
1.实验目的lab2的目的是实现tcp的接收端。主要包括两方面(1)从发送端接收消息,使用Reassembler聚合字节流(Bytestream)(2)将确认号(ackno)和windowsize发回对端确认号,也就是first_unassemblerbyte;而Bytestream可写入的大小,也就是windowsize!ackno和windowsize两个共同描述了发送方能发送的数据范围。有时
- 为什么你的服务器总被攻击?运维老兵的深度分析
作为运维人员,最头疼的莫过于服务器在毫无征兆的情况下变得异常缓慢、服务中断,甚至数据泄露。事后查看日志,常常发现一些“莫名其妙”的攻击痕迹。为什么服务器会成为攻击者的目标?这些攻击又是如何悄无声息发生的?今天,我们就从实战角度分析几种常见且容易被忽视的攻击模式,并教你如何通过日志分析初步定位问题。一、服务器被攻击的常见“莫名其妙”原因“扫楼式”探测与弱口令爆破:现象:服务器CPU、内存无明显异常,
- 如何在Windows系统下使用Dockerfile构建Docker镜像:完整指南
996蹲坑
windowsdocker容器
前言Docker作为当前最流行的容器化技术,已经成为开发、测试和运维的必备工具。本文将详细介绍在Windows系统下使用Dockerfile构建Docker镜像的完整流程,包括两种镜像构建方式的对比、Dockerfile核心指令详解、实战案例演示以及Windows系统下的特殊注意事项。一、Docker镜像构建的两种方式1.容器转为镜像(不推荐)这种方式适合临时保存容器状态,但不适合生产环境使用:#
- 2025年网络安全人员薪酬趋势
程序员肉肉
web安全安全网络安全计算机信息安全程序员
2025年网络安全人员薪酬趋势一、网络安全行业为何成“香饽饽”?最近和几个朋友聊起职业规划,发现一个有趣的现象:不管原来是程序员、运维还是产品经理,都想往网络安全领域跳槽。问原因,答案出奇一致——“听说这行工资高”。确实,从2025年的数据来看,网络安全行业的薪资水平不仅跑赢了大多数IT岗位,甚至成了“技术岗里的天花板”。但高薪背后到底有哪些门道?哪些职位最赚钱?城市和经验如何影响收入?今天我们就
- windows exe爬虫:exe抓包
程序猿阿三
爬虫项目实战exe抓包
不论任何爬虫,抓包是获取数据最直接和最方便的方式,这章节我们一起看一下windowsexe是如何拦截数据的。用mitmproxy/Charles/Fiddler或Wireshark拦截它的HTTP/HTTPS/TCP流量。如果是HTTPS,安装并信任代理的根证书。由于exe大部分可能走的是自定义应用层协议。在不知情所拦截应用使用的流量时,所以建议用Wireshark。本文利用python代码,实现
- CMD,PowerShell、Linux/MAC设置环境变量
sky丶Mamba
零基础转大模型应用开发linuxmacos运维
以下是CMD(Windows)、PowerShell(Windows)、Linux/Mac在临时/永久环境变量操作上的对比表格:环境变量操作对照表(CMDvsPowerShellvsLinux/Mac)操作CMD(Windows)PowerShell(Windows)Linux/Mac(Bash/Zsh)设置临时变量setVAR=value$env:VAR="value"exportVAR=val
- 运维笔记<4> xxl-job打通
GeminiJM
运维javaxxl-job
新的一天,来点新的运维业务,今天是xxl-job的打通其实在非集群中,xxl-job的使用相对是比较简单的,相信很多人都有使用的经验这次我们的业务场景是在k8s集群中,用xxl-job来做定时调度加上第一次倒腾,也是遇到了不少问题,在这里做一些记录1.xxl-job的集群安装首先是xxl-job的集群安装先贴上xxl-jobsql初始化文件的地址:xxl-job/doc/db/tables_xxl
- Windows qt打包编译好的程序
new_zhou
windowsqt开发语言打包程序
在release模式下生成exe后,往外发布时需要附带运行环境(即需要的dll等)打包流程:1、将生成的exe拷贝到单独一个文件夹中;2、在应用程序中找到对应的qt终端,注意此处的终端要与自己编译exe的编译器一致。使用的是32位的话则选择32位的终端。3、打开终端后,使用cd命令切换到步骤1中所新建文件夹的路径4、使用命令进行拷贝。windeployqtxxx.exe执行完上述命令后,会将依赖的
- 【实战AI】macbook M1 本地ollama运行deepseek
东方鲤鱼
chatAImacosaillamaAIGCchatgpt
由于deepseek官网或者Aapi调用会有网络延迟或不响应的情况,故在本地搭建部署;前提条件1.由于需要拉取开源镜像,受网络限制,部分资源在前提中会下载的更快!请自行;2.设备macbookM132G下载ollamaOllama是一款跨平台推理框架客户端(MacOS、Windows、Linux),专为无缝部署大型语言模型(LLM)(如Llama2、Mistral、Llava等)而设计。通过一键式
- Python 实战:构建本地多线程定时任务调度器
xiaocainiao881
python开发语言
引言在企业自动化流程、数据周期更新、本地脚本执行等场景中,定时任务调度器是不可或缺的一类工具。尽管Linux有crontab,Windows有任务计划,但它们不够灵活,缺乏图形界面,不适合动态启停、可视化控制等需求。本文将带你实现一个本地运行的多线程定时任务调度器,具备以下功能:一、项目功能说明1.1功能亮点多任务并行运行(非阻塞)每个任务支持独立间隔设置支持任务启动/停止/删除/修改支持即时日志
- Mac上的java_home命令的作用
https://my.oschina.net/shishaomeng/blog/537444摘要:刚上手Mac还是有些别扭的,尤其安装个JDK都跟Windows不一样,而且是完全的不同本文仅针对macosx10.5+,其他版本有可能出现不适.JDK安装JDK1.6安装系统默认自带jdk1.6,如因意外被卸载,可从如下地址下载安装:https://support.apple.com/kb/DL157
- 如何将文件从 PC 传输到 iPhone [完整指南]
Coolmuster
iPhone苹果手机iOSiphoneios
iPhone设备以其出色的功能和便携性受到用户青睐。为了确保数据安全或方便查看,将文件从PC备份到iPhone是一个明智的选择。以下是五种将文件从PC传输到iPhone的方法。方法1-使用CoolmusteriOSAssistant传输文件CoolmusteriOSAssistant是一款强大的手机管理工具,专为iOS设备设计,支持Windows和Mac系统。该软件界面直观,功能全面。它支持多种文
- 苹果App上架流程:不用Mac也可以上架的方法
F12研究员
httpudphttpswebsocket网络安全网络协议tcp/ip
iOSApp的上架流程一直被认为是门槛最高、流程最繁琐的移动端工作之一。对很多使用Windows或Linux进行开发的跨平台团队来说,Mac的缺位更放大了每一步的难度。在我们近期为一款本地生活类App进行iOS上架时,团队成员几乎没有配备本地Mac,主要使用Flutter跨平台开发。最终,我们通过一套可复用的工具组合与流程规范,不仅解决了免Mac环境下的上架需求,还将整体周期控制在5天内。以下是我
- 如何将多个.sql文件合并成一个:Windows和Linux/Mac详细指南
尽兴-
运维后端windowslinuxmacossql数据库
在日常数据库管理和开发工作中,我们经常需要将多个SQL脚本文件合并成一个文件以便于执行或备份。本文将详细介绍在Windows和Linux/Mac系统下合并SQL文件的方法,并提供实用建议。一、Windows系统合并SQL文件方法1:使用copy命令打开命令提示符:导航到存放SQL文件的文件夹在文件夹地址栏输入cmd后按回车执行合并命令:copy*.sqltotal.sql此命令会将当前目录下所有.
- rust的指针作为函数返回值是直接传递,还是先销毁后创建?
wudixiaotie
返回值
这是我自己想到的问题,结果去知呼提问,还没等别人回答, 我自己就想到方法实验了。。
fn main() {
let mut a = 34;
println!("a's addr:{:p}", &a);
let p = &mut a;
println!("p's addr:{:p}", &a
- java编程思想 -- 数据的初始化
百合不是茶
java数据的初始化
1.使用构造器确保数据初始化
/*
*在ReckInitDemo类中创建Reck的对象
*/
public class ReckInitDemo {
public static void main(String[] args) {
//创建Reck对象
new Reck();
}
}
- [航天与宇宙]为什么发射和回收航天器有档期
comsci
地球的大气层中有一个时空屏蔽层,这个层次会不定时的出现,如果该时空屏蔽层出现,那么将导致外层空间进入的任何物体被摧毁,而从地面发射到太空的飞船也将被摧毁...
所以,航天发射和飞船回收都需要等待这个时空屏蔽层消失之后,再进行
&
- linux下批量替换文件内容
商人shang
linux替换
1、网络上现成的资料
格式: sed -i "s/查找字段/替换字段/g" `grep 查找字段 -rl 路径`
linux sed 批量替换多个文件中的字符串
sed -i "s/oldstring/newstring/g" `grep oldstring -rl yourdir`
例如:替换/home下所有文件中的www.admi
- 网页在线天气预报
oloz
天气预报
网页在线调用天气预报
<%@ page language="java" contentType="text/html; charset=utf-8"
pageEncoding="utf-8"%>
<!DOCTYPE html PUBLIC "-//W3C//DTD HTML 4.01 Transit
- SpringMVC和Struts2比较
杨白白
springMVC
1. 入口
spring mvc的入口是servlet,而struts2是filter(这里要指出,filter和servlet是不同的。以前认为filter是servlet的一种特殊),这样就导致了二者的机制不同,这里就牵涉到servlet和filter的区别了。
参见:http://blog.csdn.net/zs15932616453/article/details/8832343
2
- refuse copy, lazy girl!
小桔子
copy
妹妹坐船头啊啊啊啊!都打算一点点琢磨呢。文字编辑也写了基本功能了。。今天查资料,结果查到了人家写得完完整整的。我清楚的认识到:
1.那是我自己觉得写不出的高度
2.如果直接拿来用,很快就能解决问题
3.然后就是抄咩~~
4.肿么可以这样子,都不想写了今儿个,留着作参考吧!拒绝大抄特抄,慢慢一点点写!
- apache与php整合
aichenglong
php apache web
一 apache web服务器
1 apeche web服务器的安装
1)下载Apache web服务器
2)配置域名(如果需要使用要在DNS上注册)
3)测试安装访问http://localhost/验证是否安装成功
2 apache管理
1)service.msc进行图形化管理
2)命令管理,配
- Maven常用内置变量
AILIKES
maven
Built-in properties
${basedir} represents the directory containing pom.xml
${version} equivalent to ${project.version} (deprecated: ${pom.version})
Pom/Project properties
Al
- java的类和对象
百合不是茶
JAVA面向对象 类 对象
java中的类:
java是面向对象的语言,解决问题的核心就是将问题看成是一个类,使用类来解决
java使用 class 类名 来创建类 ,在Java中类名要求和构造方法,Java的文件名是一样的
创建一个A类:
class A{
}
java中的类:将某两个事物有联系的属性包装在一个类中,再通
- JS控制页面输入框为只读
bijian1013
JavaScript
在WEB应用开发当中,增、删除、改、查功能必不可少,为了减少以后维护的工作量,我们一般都只做一份页面,通过传入的参数控制其是新增、修改或者查看。而修改时需将待修改的信息从后台取到并显示出来,实际上就是查看的过程,唯一的区别是修改时,页面上所有的信息能修改,而查看页面上的信息不能修改。因此完全可以将其合并,但通过前端JS将查看页面的所有信息控制为只读,在信息量非常大时,就比较麻烦。
- AngularJS与服务器交互
bijian1013
JavaScriptAngularJS$http
对于AJAX应用(使用XMLHttpRequests)来说,向服务器发起请求的传统方式是:获取一个XMLHttpRequest对象的引用、发起请求、读取响应、检查状态码,最后处理服务端的响应。整个过程示例如下:
var xmlhttp = new XMLHttpRequest();
xmlhttp.onreadystatechange
- [Maven学习笔记八]Maven常用插件应用
bit1129
maven
常用插件及其用法位于:http://maven.apache.org/plugins/
1. Jetty server plugin
2. Dependency copy plugin
3. Surefire Test plugin
4. Uber jar plugin
1. Jetty Pl
- 【Hive六】Hive用户自定义函数(UDF)
bit1129
自定义函数
1. 什么是Hive UDF
Hive是基于Hadoop中的MapReduce,提供HQL查询的数据仓库。Hive是一个很开放的系统,很多内容都支持用户定制,包括:
文件格式:Text File,Sequence File
内存中的数据格式: Java Integer/String, Hadoop IntWritable/Text
用户提供的 map/reduce 脚本:不管什么
- 杀掉nginx进程后丢失nginx.pid,如何重新启动nginx
ronin47
nginx 重启 pid丢失
nginx进程被意外关闭,使用nginx -s reload重启时报如下错误:nginx: [error] open() “/var/run/nginx.pid” failed (2: No such file or directory)这是因为nginx进程被杀死后pid丢失了,下一次再开启nginx -s reload时无法启动解决办法:nginx -s reload 只是用来告诉运行中的ng
- UI设计中我们为什么需要设计动效
brotherlamp
UIui教程ui视频ui资料ui自学
随着国际大品牌苹果和谷歌的引领,最近越来越多的国内公司开始关注动效设计了,越来越多的团队已经意识到动效在产品用户体验中的重要性了,更多的UI设计师们也开始投身动效设计领域。
但是说到底,我们到底为什么需要动效设计?或者说我们到底需要什么样的动效?做动效设计也有段时间了,于是尝试用一些案例,从产品本身出发来说说我所思考的动效设计。
一、加强体验舒适度
嗯,就是让用户更加爽更加爽的用你的产品。
- Spring中JdbcDaoSupport的DataSource注入问题
bylijinnan
javaspring
参考以下两篇文章:
http://www.mkyong.com/spring/spring-jdbctemplate-jdbcdaosupport-examples/
http://stackoverflow.com/questions/4762229/spring-ldap-invoking-setter-methods-in-beans-configuration
Sprin
- 数据库连接池的工作原理
chicony
数据库连接池
随着信息技术的高速发展与广泛应用,数据库技术在信息技术领域中的位置越来越重要,尤其是网络应用和电子商务的迅速发展,都需要数据库技术支持动 态Web站点的运行,而传统的开发模式是:首先在主程序(如Servlet、Beans)中建立数据库连接;然后进行SQL操作,对数据库中的对象进行查 询、修改和删除等操作;最后断开数据库连接。使用这种开发模式,对
- java 关键字
CrazyMizzz
java
关键字是事先定义的,有特别意义的标识符,有时又叫保留字。对于保留字,用户只能按照系统规定的方式使用,不能自行定义。
Java中的关键字按功能主要可以分为以下几类:
(1)访问修饰符
public,private,protected
p
- Hive中的排序语法
daizj
排序hiveorder byDISTRIBUTE BYsort by
Hive中的排序语法 2014.06.22 ORDER BY
hive中的ORDER BY语句和关系数据库中的sql语法相似。他会对查询结果做全局排序,这意味着所有的数据会传送到一个Reduce任务上,这样会导致在大数量的情况下,花费大量时间。
与数据库中 ORDER BY 的区别在于在hive.mapred.mode = strict模式下,必须指定 limit 否则执行会报错。
- 单态设计模式
dcj3sjt126com
设计模式
单例模式(Singleton)用于为一个类生成一个唯一的对象。最常用的地方是数据库连接。 使用单例模式生成一个对象后,该对象可以被其它众多对象所使用。
<?phpclass Example{ // 保存类实例在此属性中 private static&
- svn locked
dcj3sjt126com
Lock
post-commit hook failed (exit code 1) with output:
svn: E155004: Working copy 'D:\xx\xxx' locked
svn: E200031: sqlite: attempt to write a readonly database
svn: E200031: sqlite: attempt to write a
- ARM寄存器学习
e200702084
数据结构C++cC#F#
无论是学习哪一种处理器,首先需要明确的就是这种处理器的寄存器以及工作模式。
ARM有37个寄存器,其中31个通用寄存器,6个状态寄存器。
1、不分组寄存器(R0-R7)
不分组也就是说说,在所有的处理器模式下指的都时同一物理寄存器。在异常中断造成处理器模式切换时,由于不同的处理器模式使用一个名字相同的物理寄存器,就是
- 常用编码资料
gengzg
编码
List<UserInfo> list=GetUserS.GetUserList(11);
String json=JSON.toJSONString(list);
HashMap<Object,Object> hs=new HashMap<Object, Object>();
for(int i=0;i<10;i++)
{
- 进程 vs. 线程
hongtoushizi
线程linux进程
我们介绍了多进程和多线程,这是实现多任务最常用的两种方式。现在,我们来讨论一下这两种方式的优缺点。
首先,要实现多任务,通常我们会设计Master-Worker模式,Master负责分配任务,Worker负责执行任务,因此,多任务环境下,通常是一个Master,多个Worker。
如果用多进程实现Master-Worker,主进程就是Master,其他进程就是Worker。
如果用多线程实现
- Linux定时Job:crontab -e 与 /etc/crontab 的区别
Josh_Persistence
linuxcrontab
一、linux中的crotab中的指定的时间只有5个部分:* * * * *
分别表示:分钟,小时,日,月,星期,具体说来:
第一段 代表分钟 0—59
第二段 代表小时 0—23
第三段 代表日期 1—31
第四段 代表月份 1—12
第五段 代表星期几,0代表星期日 0—6
如:
*/1 * * * * 每分钟执行一次。
*
- KMP算法详解
hm4123660
数据结构C++算法字符串KMP
字符串模式匹配我们相信大家都有遇过,然而我们也习惯用简单匹配法(即Brute-Force算法),其基本思路就是一个个逐一对比下去,这也是我们大家熟知的方法,然而这种算法的效率并不高,但利于理解。
假设主串s="ababcabcacbab",模式串为t="
- 枚举类型的单例模式
zhb8015
单例模式
E.编写一个包含单个元素的枚举类型[极推荐]。代码如下:
public enum MaYun {himself; //定义一个枚举的元素,就代表MaYun的一个实例private String anotherField;MaYun() {//MaYun诞生要做的事情//这个方法也可以去掉。将构造时候需要做的事情放在instance赋值的时候:/** himself = MaYun() {*
- Kafka+Storm+HDFS
ssydxa219
storm
cd /myhome/usr/stormbin/storm nimbus &bin/storm supervisor &bin/storm ui &Kafka+Storm+HDFS整合实践kafka_2.9.2-0.8.1.1.tgzapache-storm-0.9.2-incubating.tar.gzKafka安装配置我们使用3台机器搭建Kafk
- Java获取本地服务器的IP
中华好儿孙
javaWeb获取服务器ip地址
System.out.println("getRequestURL:"+request.getRequestURL());
System.out.println("getLocalAddr:"+request.getLocalAddr());
System.out.println("getLocalPort:&quo