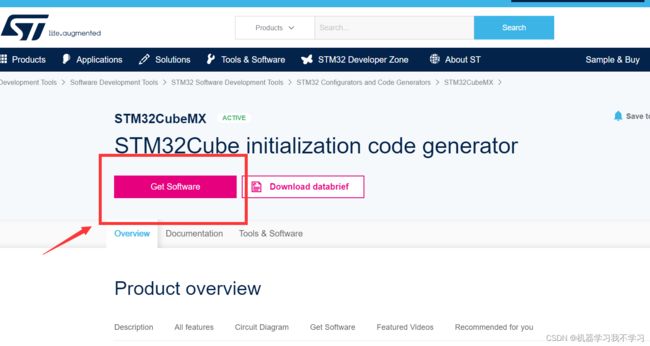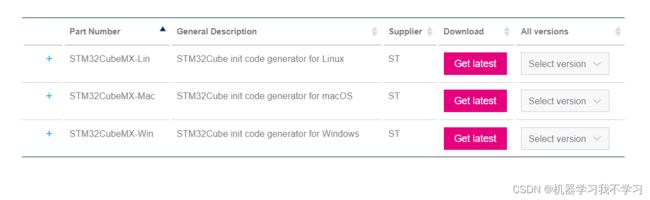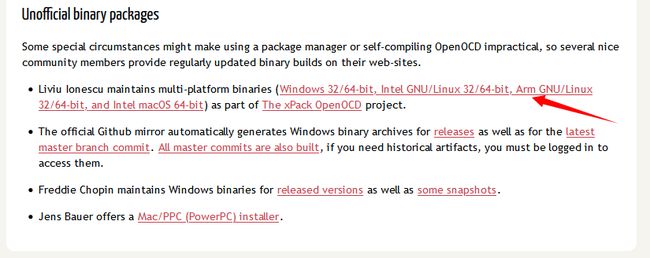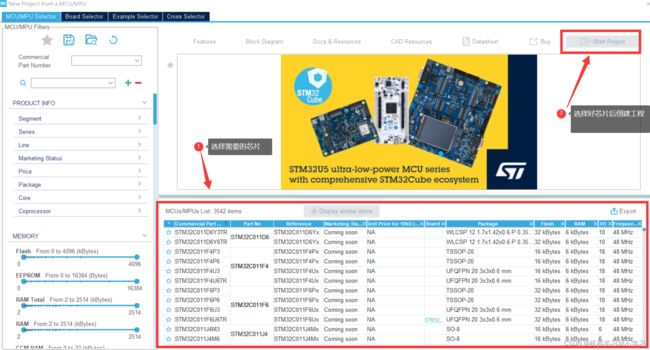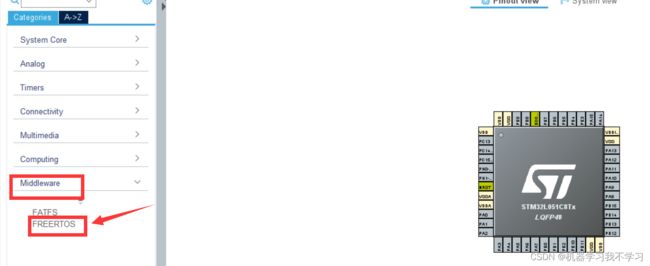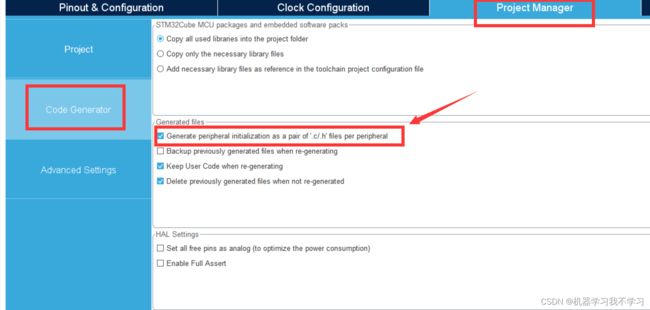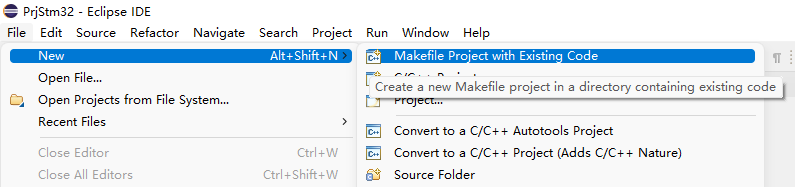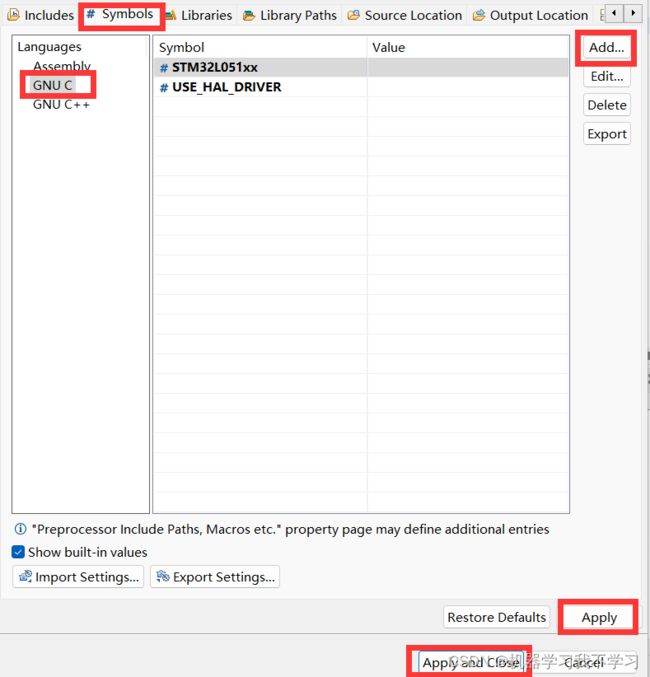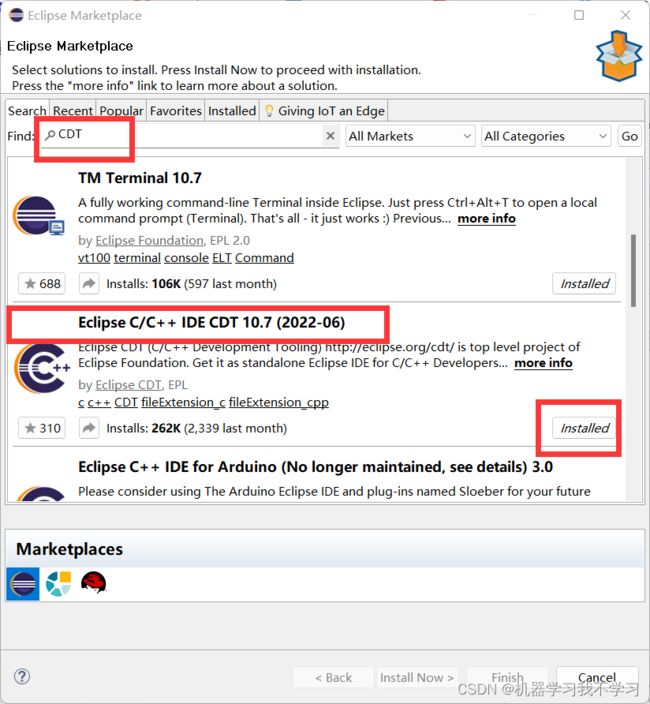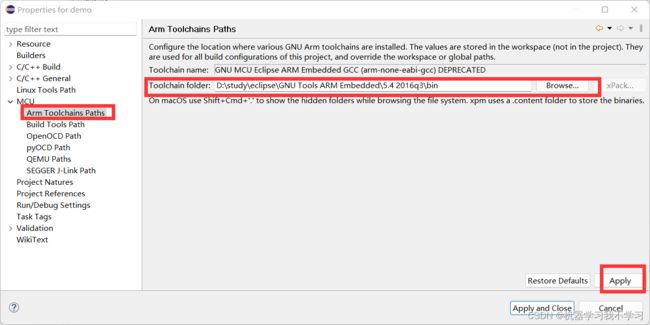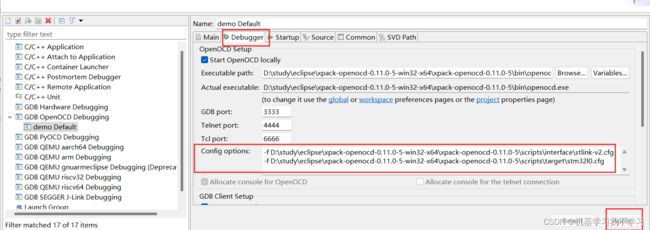eclipse+gcc STM32开发环境搭建及调试
记录一下本人进行eclipse+gcc stm32开发环境的搭建过程,以便后续学习使用
参考资料如下:
CubeMX+Eclipse+Jlink STM32开发环境搭建_小裘HUST的博客-CSDN博客_eclipse jlink stm32
Windows下用Eclipse搭建stm32f1xx的编译、调试(openocd+stlink)环境 - 知乎
Eclipse+STM32 IDE 搭建 - 知乎
目录
一.软件安装
1.eclipse下载安装,
2.STM32CubeMX,安装地址STM32CubeMX - STM32Cube initialization code generator - STMicroelectronics
3. 编译器工具:gcc-arm-none-eabi,网址:
4.安装make工具,下载地址:
5.安装调试工具:openocd,下载地址:Getting OpenOCD
6.调试器驱动:STlink驱动
二.STM32CubeMX生成初始化代码
三.Eclipse创建项目工程,环境配置
四.调试
一.软件安装
需要下载的东西比较多,建议新建一个文件夹(不要有中文路径),将下载的所有东西都装到一个文件夹中,方便寻找路径。
1.eclipse下载安装,
c/c++版的(Eclipse IDE for Embedded C/C++ Developers),下载网址:安装过程不再赘述
Eclipse Downloads | The Eclipse Foundation
2.STM32CubeMX,安装地址STM32CubeMX - STM32Cube initialization code generator - STMicroelectronics
选择对应自己的操作系统的,Windows就选Win。
3. 编译器工具:gcc-arm-none-eabi,网址:
Downloads | GNU Arm Embedded Toolchain Downloads – Arm Developer
下载 .exe或者 .zip都可以,建议下载.zip,下载完后是一个压缩包,直接解压就可以了。
4.安装make工具,下载地址:
GnuWin download | SourceForge.net
下载的是sed安装文件,目前sed安装后不包含make.exe工具,生成GnuWin32文件夹。
然后下载make.exe ,下载地址:Releases · xpack-dev-tools/windows-build-tools-xpack · GitHub
下载之后是个压缩包,将解压后的里面的make工具拷贝到GnuWin32文件夹下面的bin文件夹。
5.安装调试工具:openocd,下载地址:Getting OpenOCD
点击上图的红色箭头部分,跳转到新的网页(见下图)。
然后下载openocd。(电脑系统是windows64位,所以下载下图红框的zip包。)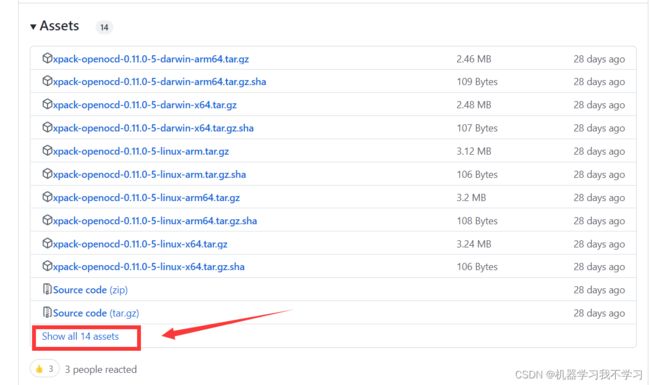
6.调试器驱动:STlink驱动
STSW-LINK009 - 为Windows 7、Windows 8、Windows 10签署的ST-LINK、ST-LINK/V2、ST-LINK/V2-1 USB驱动 - STMicroelectronics
二.STM32CubeMX生成初始化代码
STM32CubeMX还支持FreeRTOS,如有需要,可进行配置
各种配置完毕后就可以生成项目了。进行项目配置,项目名称和路径设置。
生成项目的类型选择makefile,因为要用eclipse进行项目开发,最后全部设置完毕后点击create code,生成项目代码。
三.Eclipse创建项目工程,环境配置
路径选择刚刚用Cube生成的makefile的路径,makefile文件所在的路径。
项目创建好后接下来就该配置各种环境了。
打开Makefile可以看到里面的-D参数和-I参数。去掉“-D”和“-I”才是具体的Define和Include,Makefile中这么些是方便把这些设置直接作为gcc编译的选项。比如“-DSTM32L051xx”实际上是需要定义“STM32L051xx”这个Symbol。
把C_DEFS = \ 下的,去掉-D,将后面的东西加入Symbols中。
把C_INCLUDES = \ 下的 去掉 -I,将后面的东西加入includes中。
右击项目,选择properties。
makefile中的symbols也加入
Help -> Eclipse Marketplace
下载完成后接着下一步,配置编译环境,右击项目 -> properties
配置gcc编译路径,选择我们上边下载的编译器工具:gcc-arm-none-eabi的路径,找到bin目录
配置make路径,选择我们上边下载的make工具拷贝后GunWin的路径,找到bin目录,make.exe就在bin中。
然后进行我们用到的芯片的选择
打开后如果是空白,就点击下图中的按钮进行刷新,刷新很慢时间较长,耐心等待,中间有失败的直接忽略即可。等刷新完之后就会出现很多芯片。
然后找到我们要用的芯片,然后双击,或者右击点install
再点击下图便可以回到自己的项目目录
然后右击项目 -> properties,选择我们要用的芯片,然后apply
 至此,eclipse+gcc开发环境配置基本完成,可以build试试是否还有其他错误。代码中可能也会出现错误,我出现的一个错误是freertos中的一个函数只声明未定义,根据自己实际错误进行解决。
至此,eclipse+gcc开发环境配置基本完成,可以build试试是否还有其他错误。代码中可能也会出现错误,我出现的一个错误是freertos中的一个函数只声明未定义,根据自己实际错误进行解决。
四.调试
找到下图的图标,点击旁边的倒三角,选择debug Configurations
双击下图红框中的
如下图所示,选择我们上边下载的调试工具:openocd目录,找到bin文件中的openocd.exe文件,选中,apply
继续配置,如下图
上图红框中的路径就是我们上边安装的openocd目录中scripts中的两个文件夹中的文件,路径前需要加 -f 不要漏掉。
下图这里选择我们需要的芯片文件:
全部配置完之后便可调试了,debug之前,请将ST-link接好,板子通电
至此,eclipse+gcc stm32开发环境搭建完成