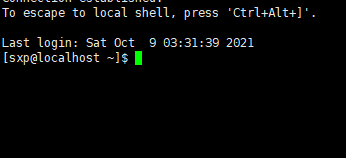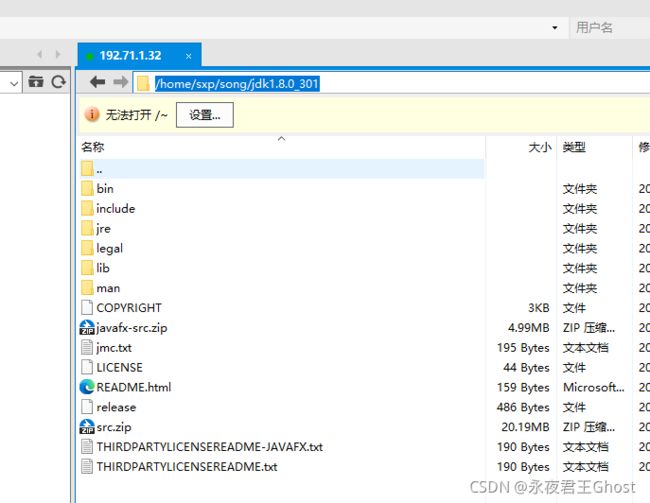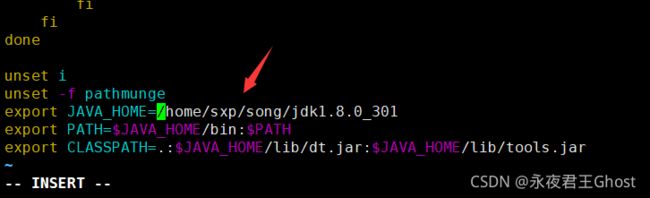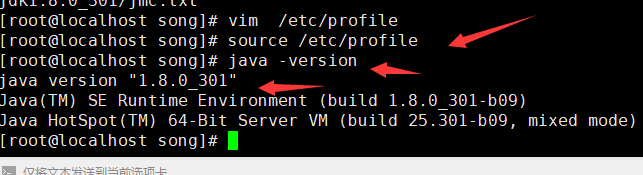如何在Linux中安装jdk?
如何在Linux中安装jdk?
学习目标
-
- 如何在Linux中安装jdk?
- 1、先创建一个新的虚拟机,一共13步创建好虚拟机
- 2、配置虚拟机
- 3、在虚拟机中安装JDK
1、先创建一个新的虚拟机,一共13步创建好虚拟机
我使用的是VMware Workstation Pro
(1)根据需求,一般选择推荐设置

(2)
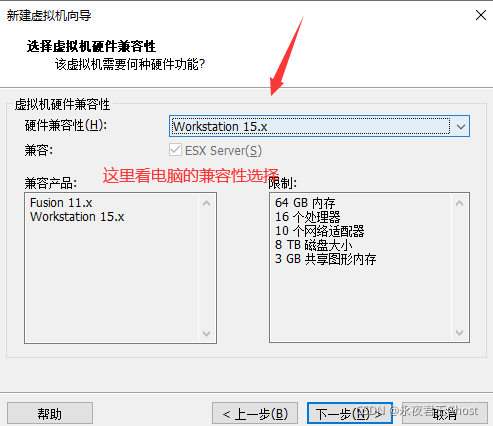
(3)选择你提前下载好的虚拟机镜像

(4)设置自己的用户名和密码
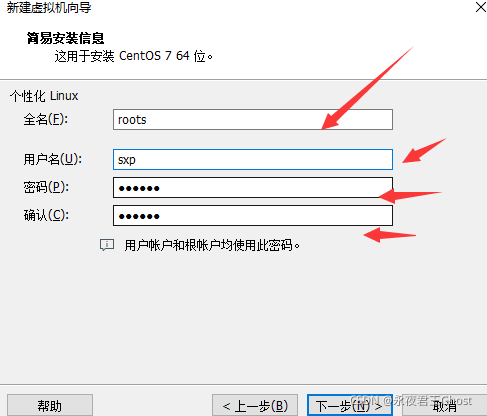
(5)注意尽量不要把两个镜像存放在一个文件夹中,否则可能出错
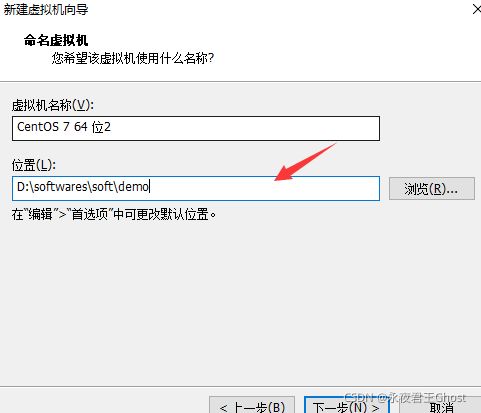
(6)根据自己电脑的配置设置处理器数量和内核数量
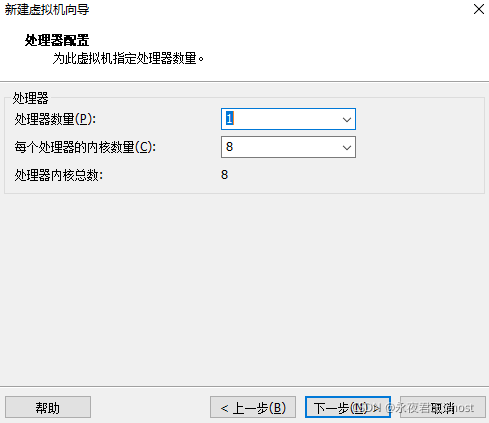
(7)因为我的电脑是32G运行内存,所以我给了16G

(8)这里一般默认都是第二个选择NAT,但是根据自己公司需求,第一个用的比较多,所以我选择了第一个
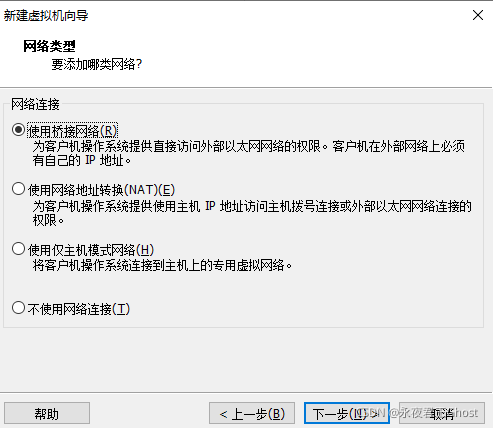
(9)这一步默认
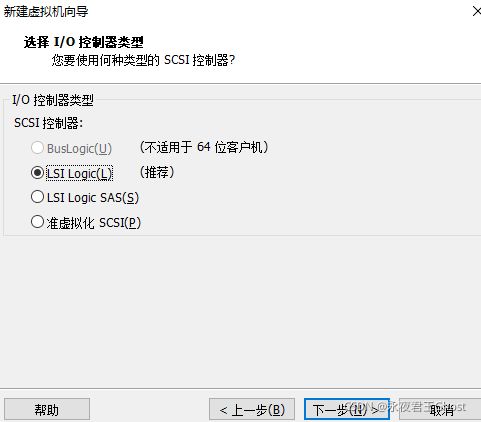
(10)这一步也默认
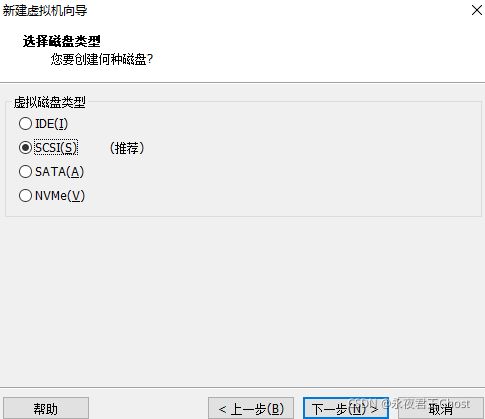
(11)选择创建新的虚拟磁盘
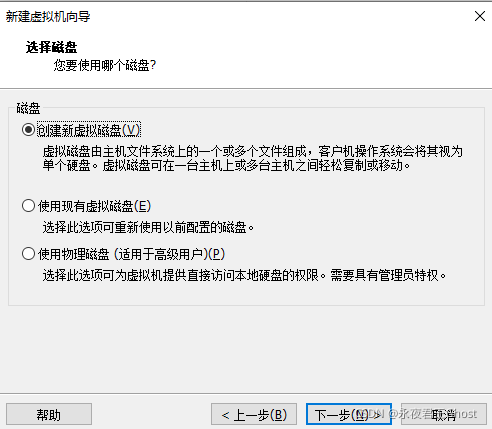
(12)这里根据你自己的项目大小分配,这里是练习,所以默认使用20G
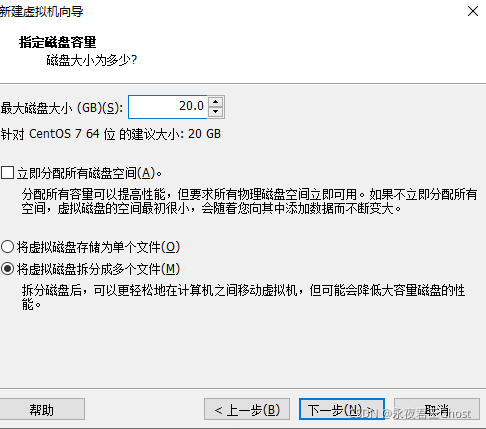
2、配置虚拟机
(1)等待虚拟机安装部署
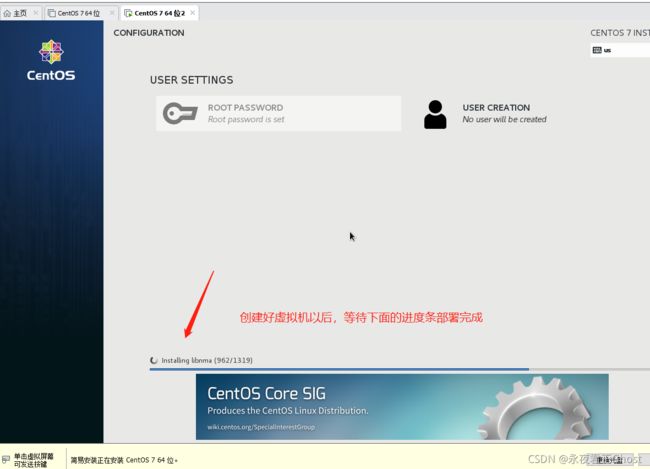
(2)如果这里有叹号,记得点一下
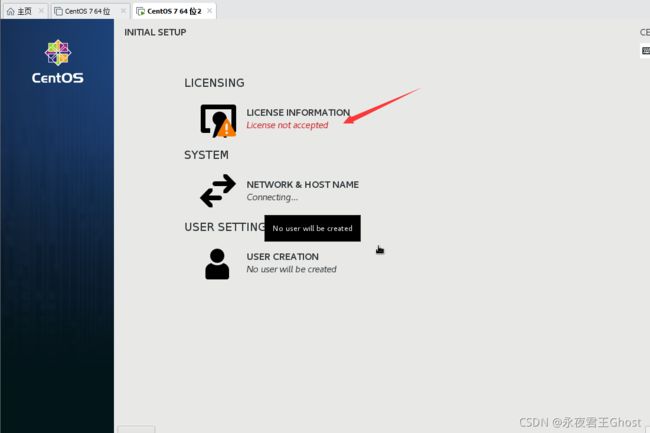
选上勾勾,然后点击done退出
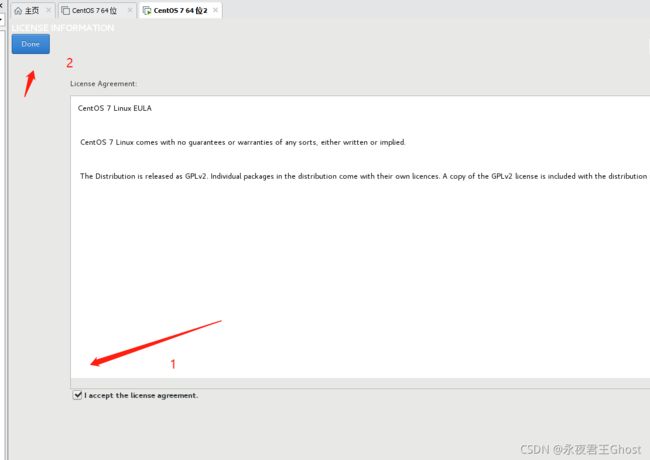
(3)然后继续点FINISH CONFIGURATION
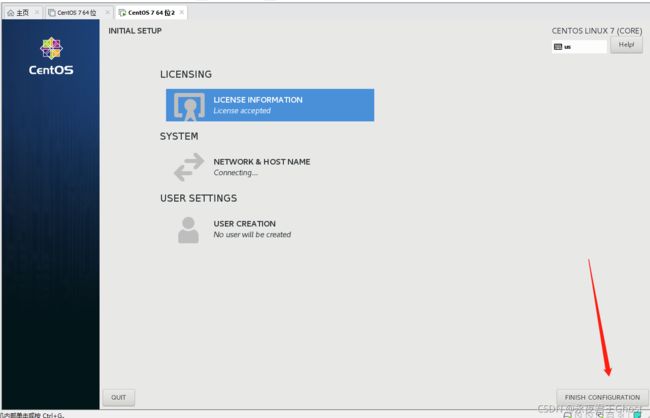
输入你的密码,进入虚拟机
(4)出现这个界面就说明,虚拟机安装成功了
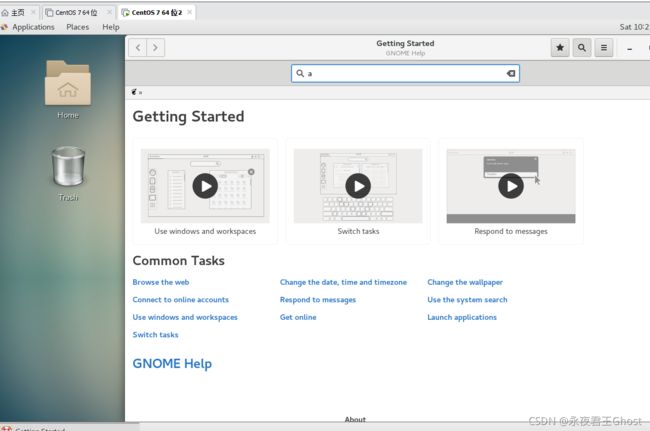
3、在虚拟机中安装JDK
// 查看当前系统的jdk
rpm -qa|grep jdk

(3)卸载openjdk,卸载相关的openjdk,.noarch后缀的不要删除
// 卸载openjdk,卸载相关的openjdk
rpm -e --nodeps *jdk*
出现这个error,说明我们没有这个权限来删除,我们的切换到root用户

// 切换到root用户
su
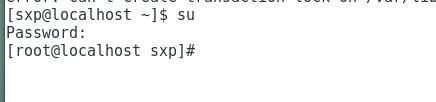
注意:在password后面直接输入,你登录虚拟机时候的密码,这里是什么都不显示的,但是密码是真实存在的,你输入完正确的密码,在回车就可以切换到root用户了
现在继续使用上面那个删除jdk的命令就可以删除了,然后使用查询命令后发现,就剩了一个jdk了

(4)卸载完Linux自带的openjdk后,就可以安装我们需要的jdk了
安装jdk之前,我们得先有一个jdk的包呀,可以去官网下载一个jdk
https://www.oracle.com/technetwork/java/javase/downloads/index.html
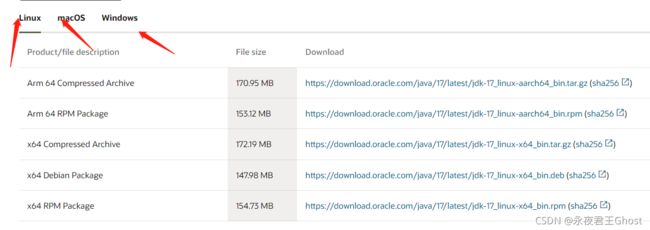
这里分别对应Linux,macOS,Windows不同版本的jdk
(5)这里使用XShell连接Linux系统,方便使用
要连接Xshell的时候,要连接虚拟机的ip,这时候,你得先去虚拟机配置你得ip
网络的配置,注意虚拟机和本地分配的IP地址
vim /etc/sysconfig/network-scripts/ifcfg-ens33
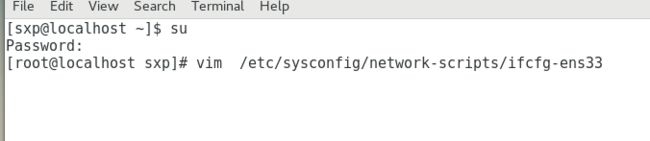
然后进入到这个页面,需要修改你得配置信息
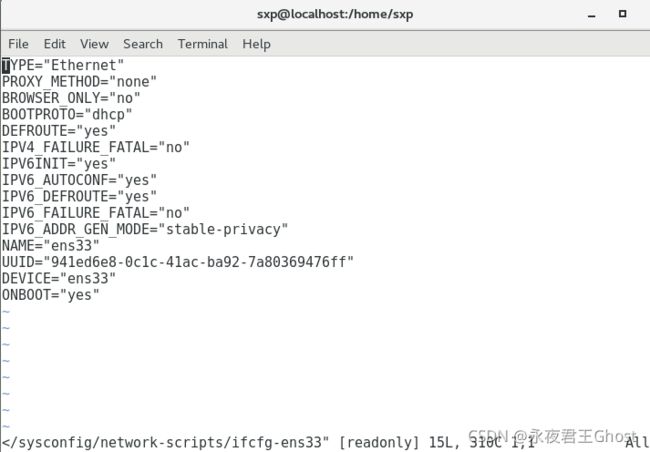
下面是我配置好的,配置好以后,保存退出(配置完了以后一定要重启虚拟机,才能生效)
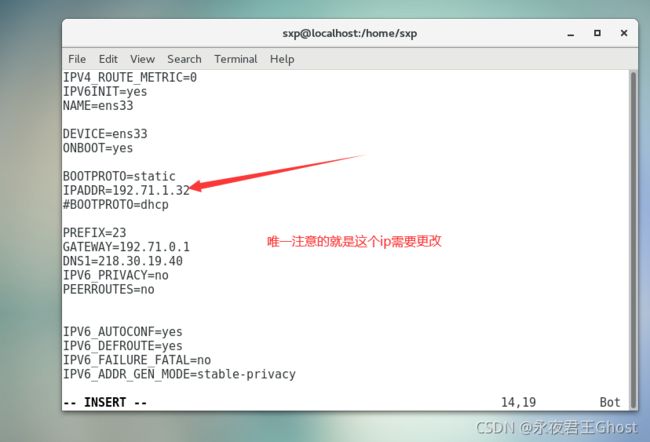 注意:这里的IP、gateway、dns1、prefix除了IP其他和windows环境下是一致。判断配置好的方式:相互可以ping通,可以相互访问
注意:这里的IP、gateway、dns1、prefix除了IP其他和windows环境下是一致。判断配置好的方式:相互可以ping通,可以相互访问
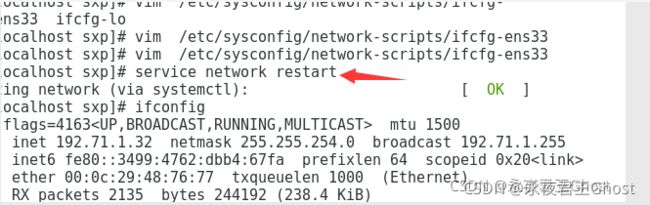
配置好了以后再用ifconfig查看,这里出现了ip地址才算是成功
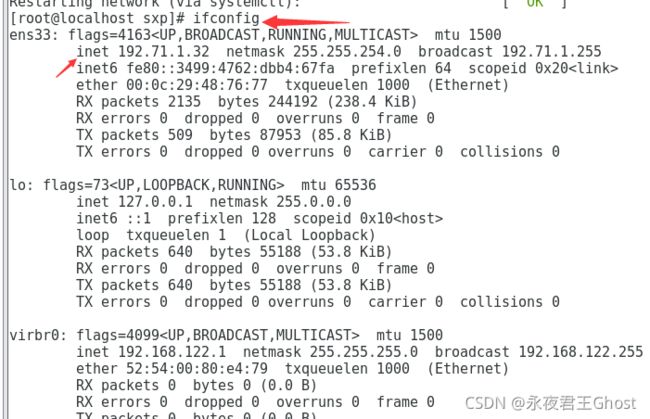
(6)上面部署好了以后,在使用这个Xshell连接
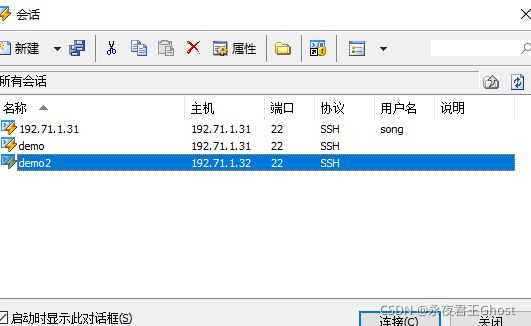

连接成功后出现下面两个图片(注意端口默认的22不要乱写)
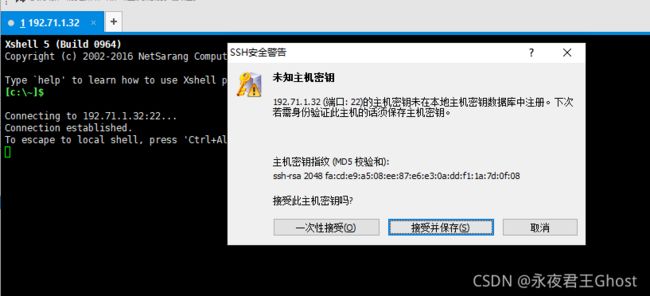
(7)接着用Xftp把下载好的jdk传入到我的虚拟机中
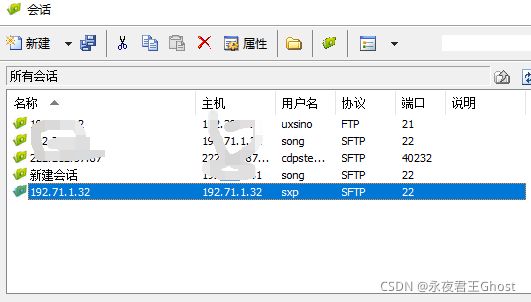
创建好连接以后,点击连接
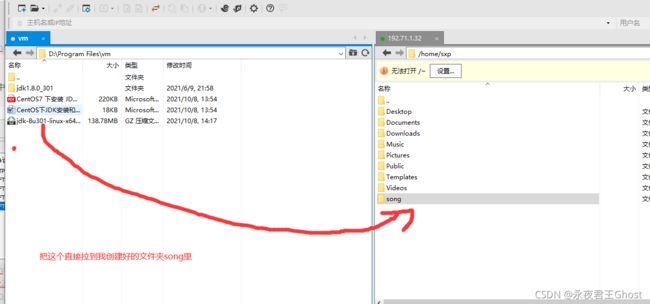
点击文件夹进去以后,就能看见压缩包了
然后进入到song的目录,使用命令解压安装

// 安装新的jdk
tar -zxvf jdk-8u171-linux-x64.tar.gz
这样子就表示jdk装好了
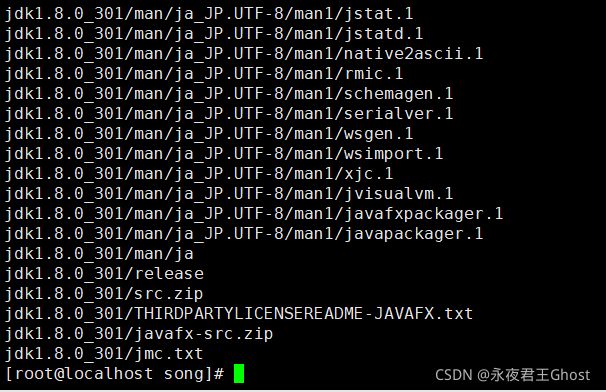
(8)装好jdk后,配置jdk的环境
配置jdk环境变量
// 配置jdk环境变量
vim /etc/profile
export JAVA_HOME=/usr/local/java/jdk1.8.0_171
export PATH=$JAVA_HOME/bin:$PATH
export CLASSPATH=.:$JAVA_HOME/lib/dt.jar:$JAVA_HOME/lib/tools.jar
// 配置文件生效
source /etc/ profile