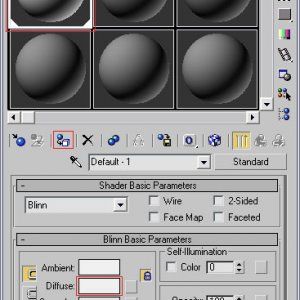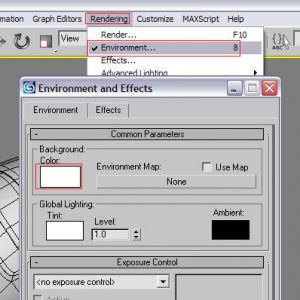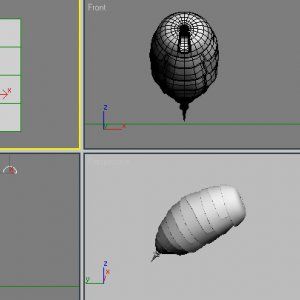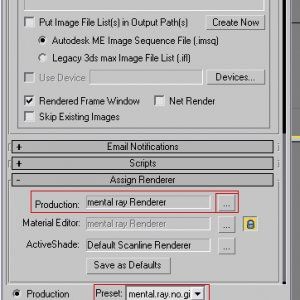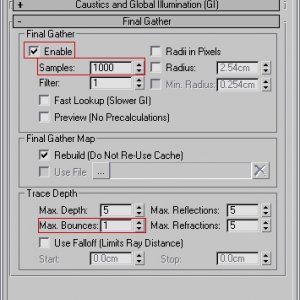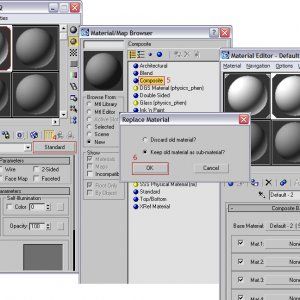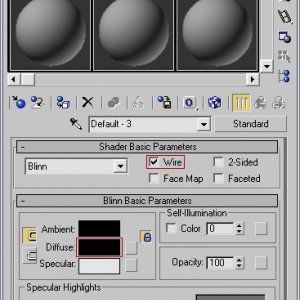在 3ds Max 中使用Mental Ray渲染 wip 图像
推荐: NSDT场景编辑器助你快速搭建可二次开发的3D应用场景
本教程面向初学者,每个步骤都详细概述和显示。如果您是 3D Studio MAX 的新手,您可能想先尝试我们的其他一些教程。
使用默认的 3D Studio MAX 渲染器创建粘土渲染
步骤 1 在 3D Studio Max 中
启动一个新场景并向场景添加模型。使用您自己的模型之一,从我们的模型部分下载一个,或者您可以简单地添加一个基元,例如球体。我将使用机器人黄蜂的后端。
步骤 2 从“渲染”菜单中
打开“材质编辑器”(或按 M 键),然后将第一个默认材质指定给对象。单击材质的漫反射颜色并将其设置为白色,或者根据需要设置为几乎白色。
第三步
选择 环境 来自 渲染 菜单(或按 3 键)并将背景颜色设置为白色(或关闭)。关闭“环境和效果”窗口。
步骤 4 将平面基元
添加到场景中并放大,直到覆盖整个楼层。只要把它做大,非常大。从左侧或正面视口中,确保平面位于主要对象的正下方。
将相同的白色标准材质指定给平面,就像对主对象所做的那样。
步骤 5 在场景中
的顶部视口上放置一个天窗,然后将其向上移动到左侧或前视口上。它的最终位置并不重要。
步骤 6
选择 光线追踪器 来自 高级照明 渲染菜单中的选项。您现在可以进行快速渲染,看看结果如何,但是如果您有一台相当快的计算机,则应在“高级照明”选项卡的“参数”部分中调整一些设置。
例如,将“光线/采样”选项设置为 1000,将“反弹”选项设置为 1。例如,为了获得更好的结果,请将筛选器大小增加到 2,将样本数量增加到 8×8 或 4×4。
步骤7
当您渲染图像(按 F10/渲染按钮)时,它应该类似于以下内容。
将此场景另存为WIPimg_LT。
使用 Mental Ray 渲染器创建粘土渲染
第1步
我们将使用与上面相同的场景,但渲染器不同:Mental Ray。我将为这部分使用一个不同的、更简单的模型,但你可以继续使用上一步中保存的场景。无需打开光追踪器选项,因为无论如何在使用精神射线时它都不可用。在“渲染场景”对话框(按 F10 或从“渲染”菜单中选择“渲染”将其打开)上,在“分配渲染器”部分的“常用”选项卡上,选择“mental Ray”作为生产图像的渲染器。或者,从“预设”菜单中选择mental.ray.no.gi.high。
在“渲染器”选项卡上,确保“每像素最小采样数”至少为 1,“最大值”至少为 16。
第2步
在“间接照明”选项卡上,启用“最终聚集”选项。使用 Mental Ray 进行此类渲染通常需要更多时间,因此,如果花费的时间太长,您可能需要将 Samples 值降低到 500 或 250。例如,如果您有一个支持超线程的双奔腾,请随时增加它。
“最终聚集”还在“跟踪深度”部分中提供了“最大反弹”选项,类似于“光追踪器的反弹”选项。将其设置为 1 可以改善结果,但如果这样做,则可能需要更改对象和地平面上的主要材质,并使它们变暗一点,而不是完全变白。
第三步
点击 渲染 按钮。最终聚集点将在实际渲染开始之前计算。结果应该与我的图像相似。如果你仔细观察,你会在下面的折痕中看到一些奇怪的“人工制品”。可以通过使用更多样本、更高的滤镜值和使用全局照明来改善图像。但是,这是一个 WIP 图像,这些附加设置会导致额外的渲染时间。
使用 Mental Ray 渲染器创建带有线框的粘土渲染
步骤 1
Mental Ray 渲染粘土图像需要更长的时间,但使用 MR 有一个优点:您可以在一次传递中渲染粘土对象,包括线框。我们将继续使用上一步中的相同场景。
打开“材质编辑器”,然后将第二个默认材质指定给对象。单击漫反射颜色并再次将其设置为白色。单击材质编辑器中的“标准”按钮,然后选择“复合”。询问时,将当前材质保留为子材质。
步骤 2
选择第三个默认材质并将其漫反射颜色设置为黑色。启用“电线”选项。
在“扩展参数”部分中,减小或增大“导线尺寸”,例如将其设置为 0.7 或 1.5。您可能需要稍后尝试此设置以获得最佳结果。这取决于模型的几何形状和比例以及渲染的大小。如果您不确定,请将其保留为 1。
步骤 3
单击材质编辑器中的第二种材质(您在步骤 1 中分配给对象的白色标准材质),然后将第三种材质(黑线材质)拖动到 Mat. 1: 插槽。当小对话框中询问时,选择实例而不是复制。
如果您有一个高度详细和平滑的模型,请考虑在网格平滑或涡轮平滑修改器设置中启用显示等值线选项。这允许您渲染平滑的模型,并仅显示原始线框,但也显示平滑的线框。
步骤 4
按 F10 打开渲染场景对话框,然后单击 渲染 按钮。图像应类似于以下内容。
创建良好的线框图像
步骤1
有时您只想发布一个简单的线框图像来展示您的循环。在使您的屏幕截图看起来不错之前进行一些快速调整。
首先,为对象指定白色材质(就像我们在前面的部分中所做的那样)。选择您的对象,并将对象颜色设置为黑色,如图所示。
步骤 2
如果对象上有网格平滑或涡轮平滑修改器,请将其关闭。
转到多边形子对象级别,选择对象的所有多边形(即选择一个多边形并按 CTRL-A),然后清除整个对象的所有平滑组。
步骤 3
现在取消选择对象。I.o.w. 确保未选择任何内容。隐藏或删除接地层。现在按键盘上的“打印屏幕”按钮并将结果粘贴到Photoshop或类似文件中,然后剪切出要保存的部分并显示为WIP图像。
结果应类似于下图:
原文链接:在 3ds Max 中使用Mental Ray渲染 wip 图像 (mvrlink.com)