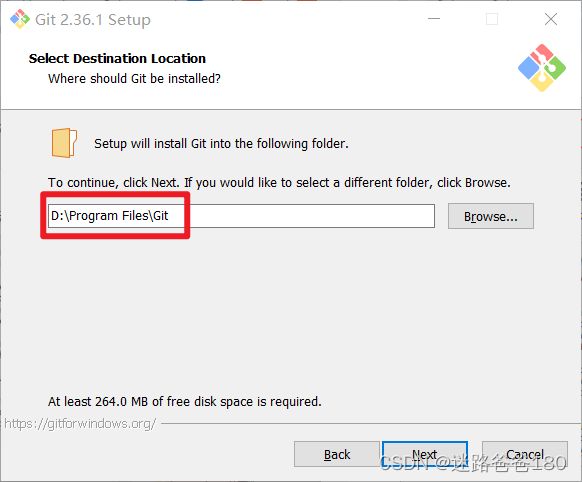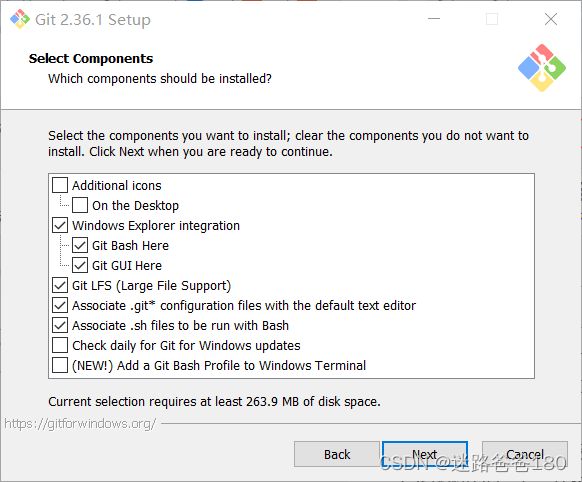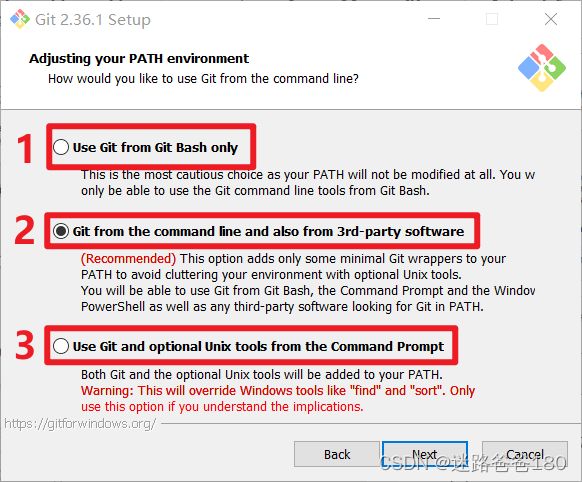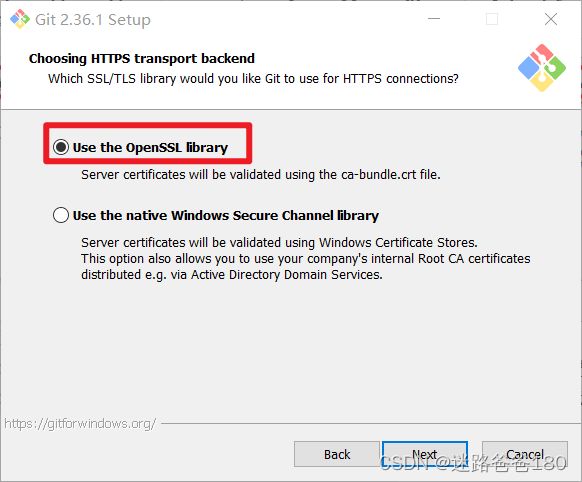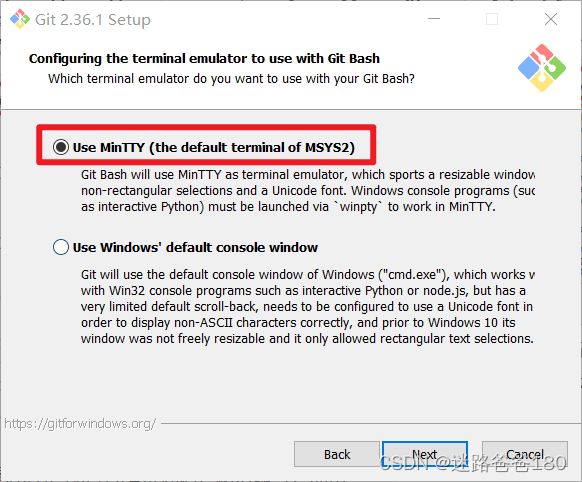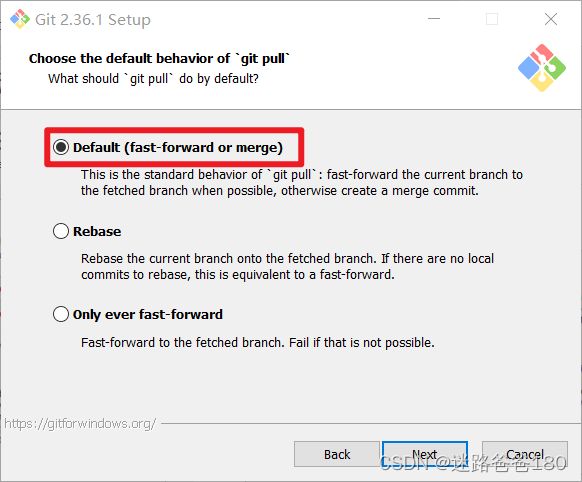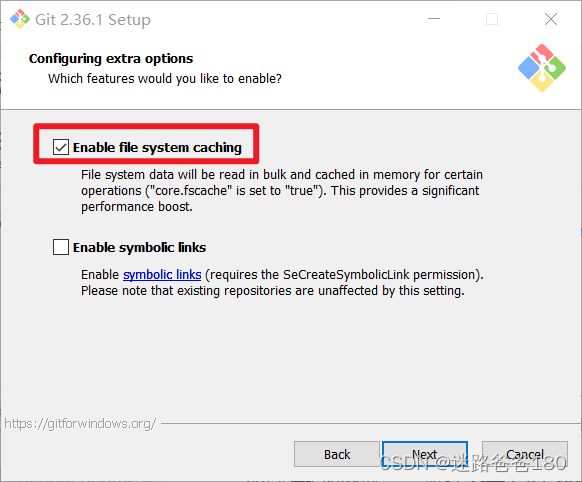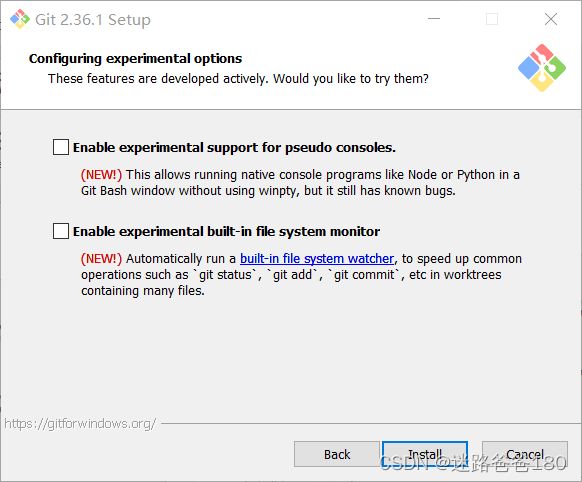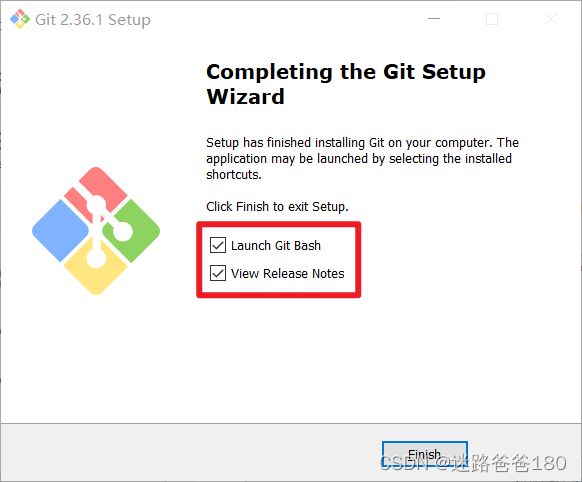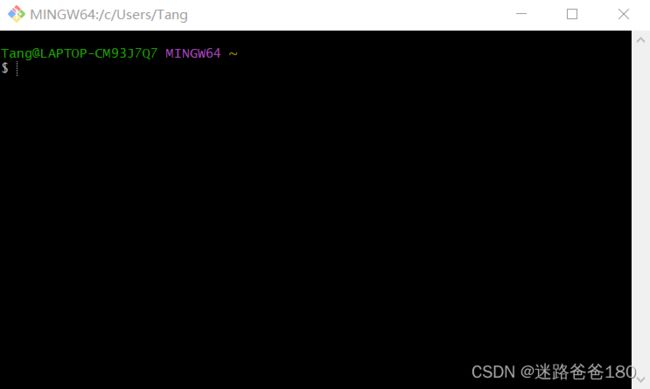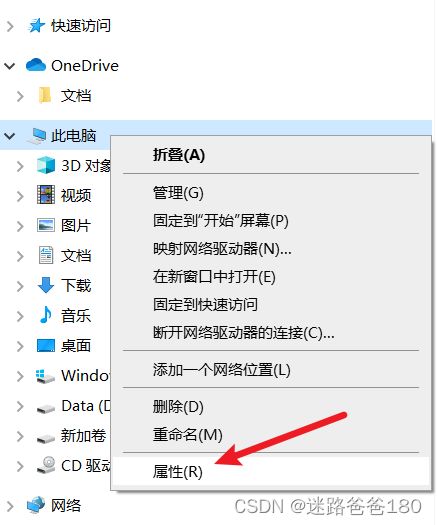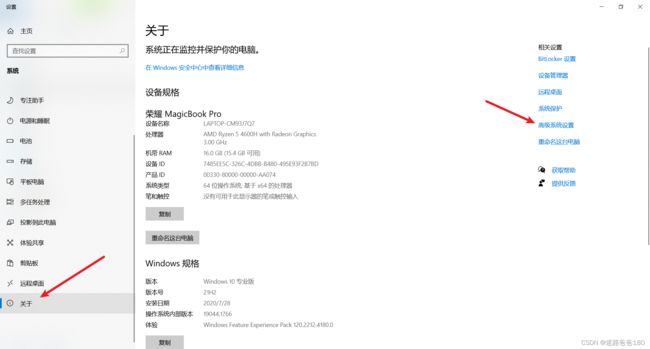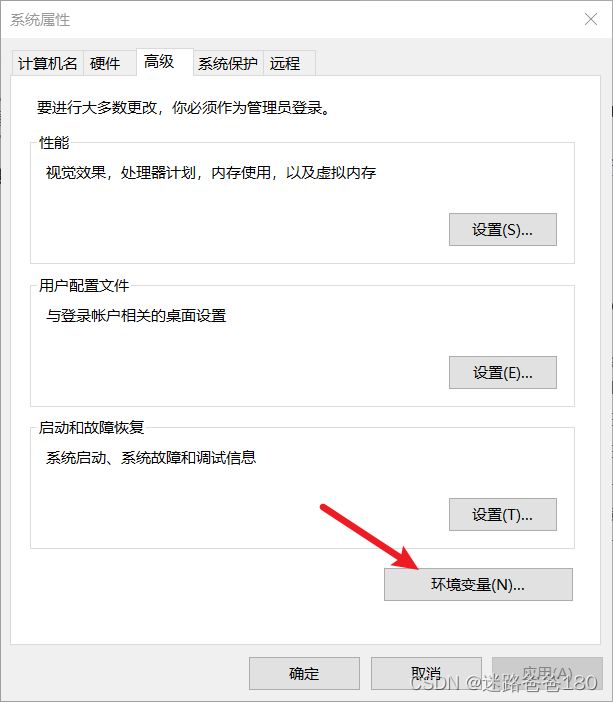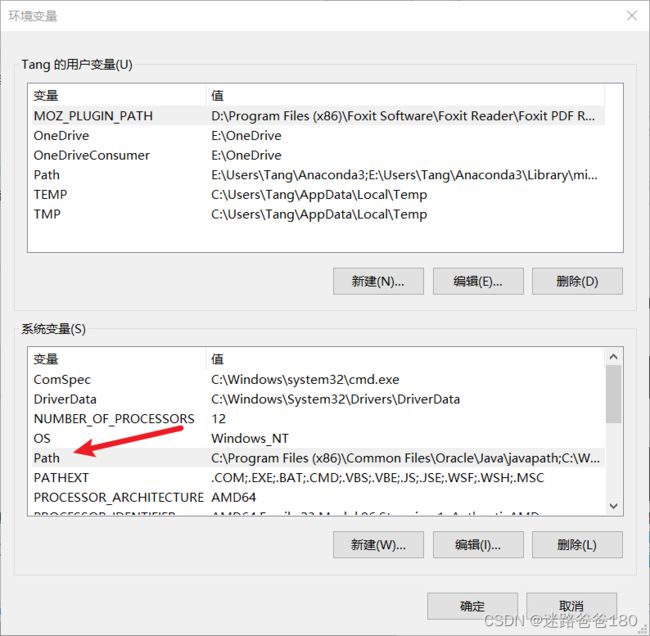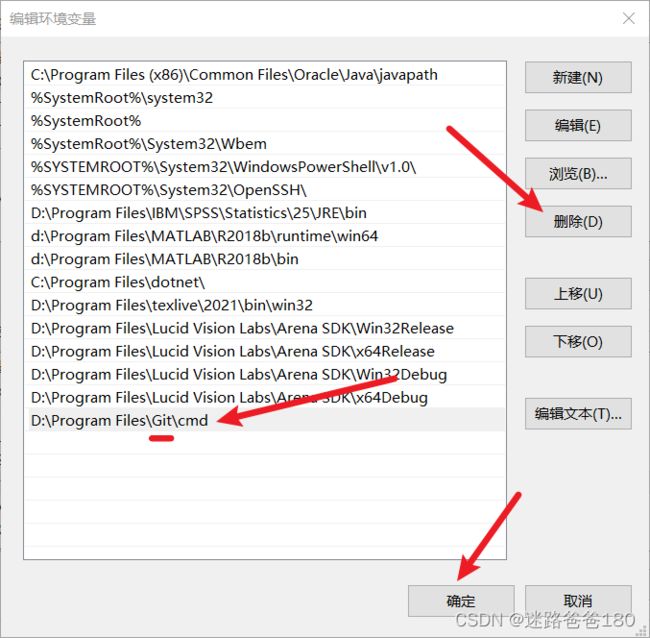Git 的安装流程及卸载
Git 的安装流程及卸载
文章目录
- Git 的安装流程及卸载
-
- Windows 上 Git 的安装流程
- Git 的卸载
-
- 先清理环境变量
- 卸载 Git 软件
本文参考知乎文章,并且由于 git 安装包的版本不同,其安装步骤有所不同,因此进行了一些更新,仅用作学习记录,侵权删
原文链接:还不会使用 GitHub ? GitHub 教程来了!万字图文详解
Windows 上 Git 的安装流程
现在我们已经知道了如何创建 GitHub 账号、创建仓库、进行个性化设置等等,但是我们还要知道:GitHub 是基于版本控制系统 Git 之上的啊!
如果我们想要进行代码托管,想要进行团队写作,这都少不了一个工具,那就是:Git。
因此,在本篇博文中,我们就一起来了解一下 Git 的安装流程及步骤
进入 Git 的官网下载地址: Download for Windows
不同版本的安装步骤可能有所不同,但差别不大,本文以 Git-2.36.1-64-bit.exe 的安装过程为例进行展示
如上图所示,正常情况下,会自动弹出下载框,否则的话,手动点击click here to download manally亦可进入下载如下界面:
如上图所示,点击 ”保存“ 即可进行下载,下载完成后,双击打开 Git 的 exe 安装包文件,进入如下界面:
如上图所示,这是 Git 的安装界面,点击 Next, 进入如下界面:
如上图所示,选择 Git 的安装目录,默认安装到 C 盘的 Program Files 目录下,想换的话,点击 Browse 进入更换。在这里,我们选择将其安装到 D 盘的 Program Files 目录下,选择完成后,点击 Next,进入如下界面:
如上图所示,这里有一些可勾选的项,我们可以按照自己的实际需求进行选择(后面同样如此),例如勾选 Additional icons,将在 Git 安装完成后,在桌面创建一个图标,也就是打开 Git 的快捷方式。在这一步,建议大家选择默认即可,例如默认勾选的 Windows Explorer integration,就可以让我们在点击鼠标右键的时候,快速选择打开 Git GUI 或者 Git Bash。选择完成后,点击 Next,进入如下界面:
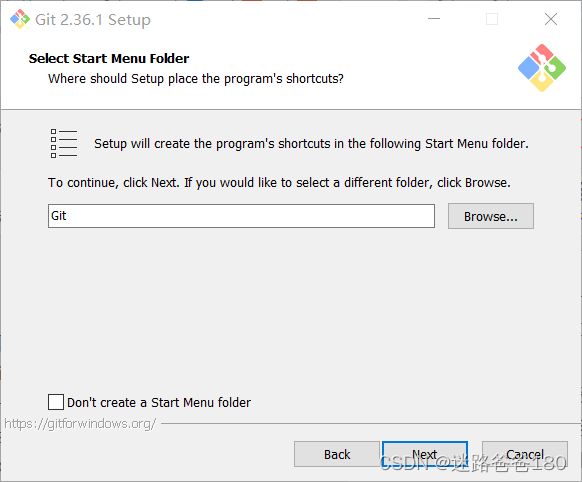
如上图所示,选择开始菜单文件夹,默认即可,点击 Next,进入如下界面:

如上图所示,我选择 Visual Studio Code 作为编辑器,点击 Next,进入如下界面:
在上图中选择默认,点击 Next,进入如下界面:
标注1:仅使用 Gith Bash 进行操作;
标注2:在选择使用 Git Bash 进行操作的同时,也可以使用 Windows 命令操作,建议选择此项;
标注3:在选择使用 Git 的同时,也把 Unix 工具加入到了我们的配置之中,而且此操作会覆盖 Windows 的一些工具,强烈不建议选择此项。
如上图所示,我们选择 标注2 所示的 Git from the command line and also from 3rd-party software,点击 Next,进入如下界面:
如上图所示,选择 Use bundled OpenSSH ,点击 Next,进入如下界面:
如上图所示,选择 HTTPS 传输后台,点击 Next,进入如下界面:
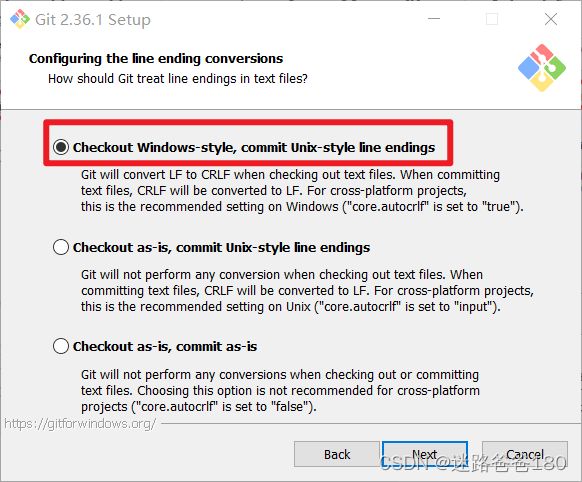
如上图所示,配置行结束标记,默认即可,点击 Next,进入如下界面:
如上图所示,配置 Git Bash 的终端模拟器,默认即可,点击 Next,进入如下界面:
如上图所示,默认设置 Default (fast-forward of merge) 即可,点击 Next,进入如下界面:
如上图所示,默认设置 Git Credential Manage 即可,点击 Next,进入如下界面:
如上图所示,默认设置 Enable file system caching 即可,点击 Next,进入如下界面:
如上图所示,不用选择,默认即可,点击 Install 进行安装。安装完成后弹出如下窗口:
如上图所示,这表示 Git 已经安装完成了,至于图中的两个选择,则分别表示打开 Git Bash和浏览 Git 版本信息,可以都选,也可以都不选,在这里,我们选择Launch Git Bash,进入如下界面:
如上图所示,我们打开了 Git Bash,输入 git 命令,将显示如下结果:
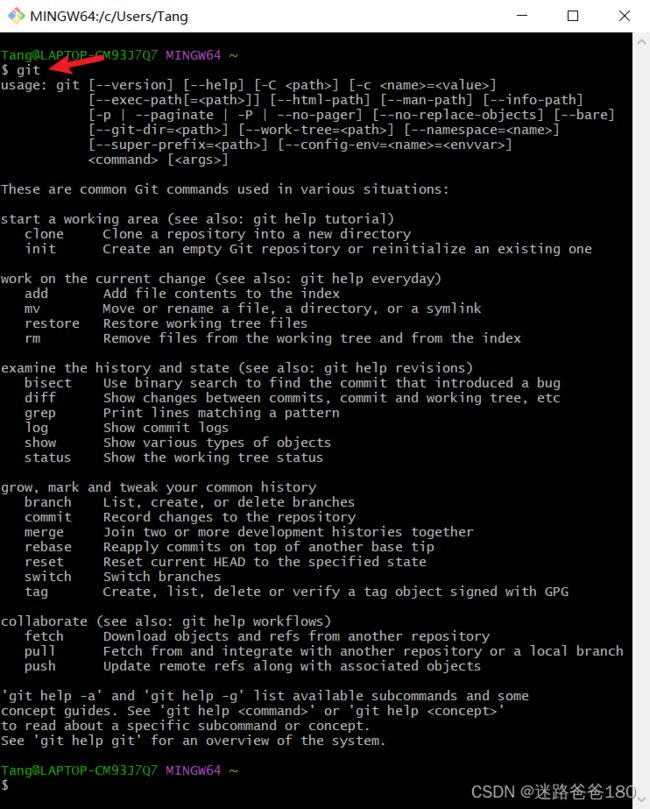
如上图所示,Git 已经准备就绪啦,接下来就是你的 show time 啦!
Git 的卸载
直接反安装即可
先清理环境变量
在文件夹中右键单击此电脑,点击属性,如下:
点击属性进入如下界面:
如上图所示,点击 “关于”-“高级系统设置”,进入 “系统属性” 界面:
如上图所示,点击 “环境变量”,进入 “环境变量“ 界面如下:
如上图所示,双击 “Path” 进入 “编辑环境变量” 对话框如下图所示:
如上图所示,找到和 Git 相关的环境变量路径,点击右侧的 “删除”,然后点击 “确定” 即可。
卸载 Git 软件
直接利用360,或者系统里的程序卸载进行卸载即可。