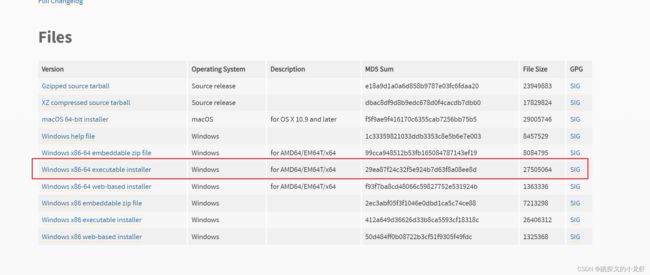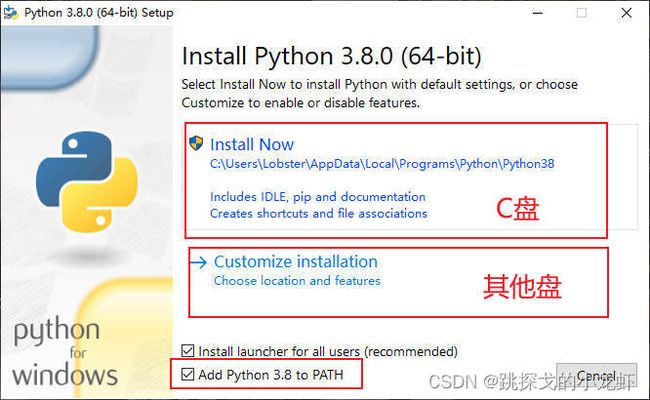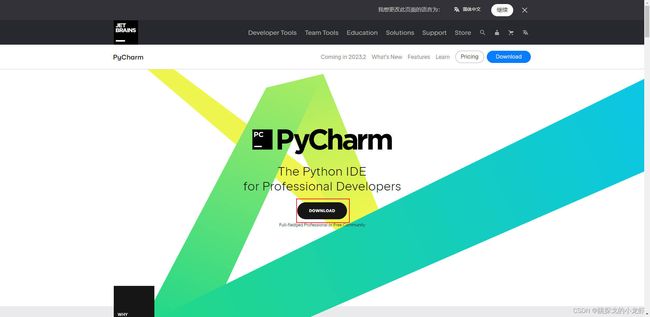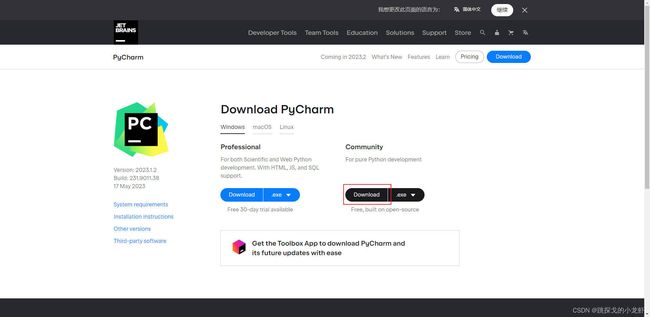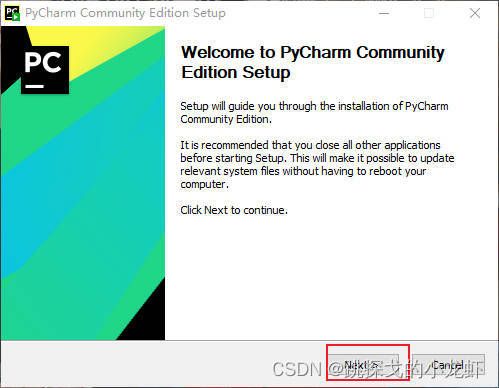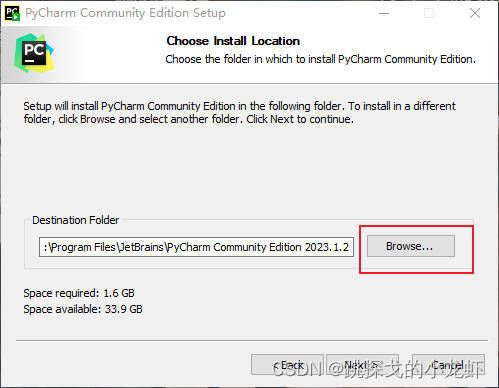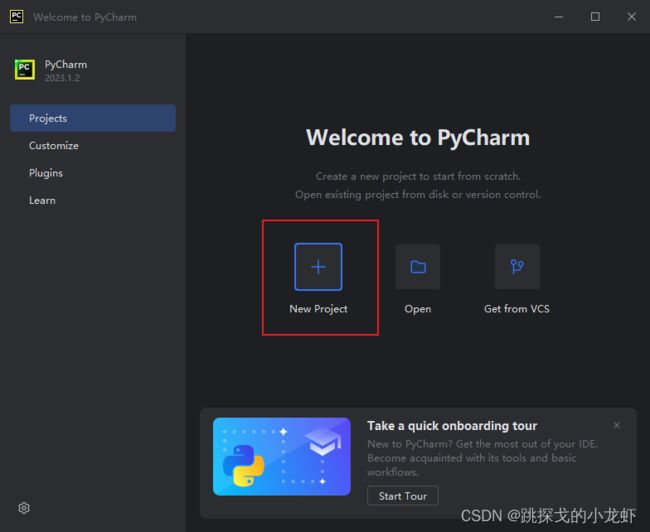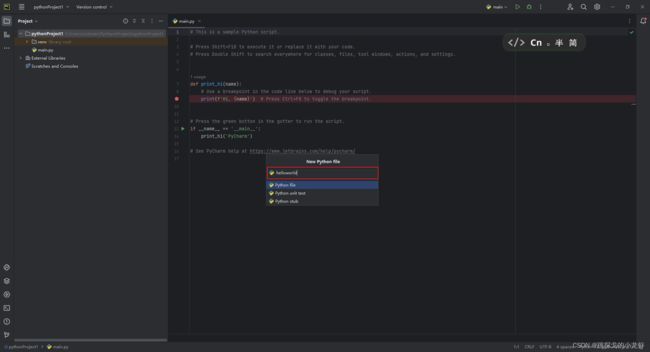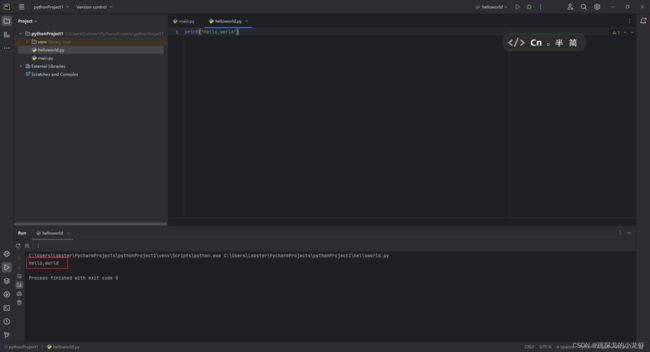Python从入门到精通_第1讲_python与pycharm的安装与配置
Python从入门到精通 第1讲:【python与pycharm的安装与配置】
在本讲最后,会编写并运行第一个python程序,以验证python和pycharm的安装与配置是否顺利完成。
目录
1. python的安装与配置分布讲解
2. pycharm的安装与配置
3. 运行你的第一个python程序
1. python的安装与配置分步讲解
首先,我们开始安装python,点击这里访问python的官网下载页面:python下载
在这个页面,我们可以看到python的各种版本,目前最新版本号是3.11
但是最新版,一般来说bug是比较多的,我们还是用其他稳定版本。
本专栏当中,并不规定使用哪个版本的python(使用哪个版本,都可以跟着专栏学习),但是我这里选python 3.8版本给大家做演示,后续的专栏文章也使用python 3.8,大家可以选用自己喜欢的稳定版本,也可以和我一道使用3.8版本。
继续往下滑动,可以看到各版本选择的一个滑动框。
挑好版本之后,点击Download按钮,跳转到一个新的页面,在这个页面底部,是选择具体下载哪一个文件的一个区域,叫Files:
如果我们是64位的windows系统,选择红框中的 Windows x86-64 executable installer 即可,点击蓝色的字即可下载python的安装包,如果是其他系统,则需要选择对应的安装包。
下载完成后,我们打开安装包,开始安装python:
首先,我们在第一步有两个选择,上面的Install Now表示把Python装在C盘,下面则表示可以换到其他盘,这里全凭大家自己的意愿,我通常不装在C盘,选择其他盘。
而后在这一步,大家一定要把:“Add Python 3.8 to PATH” 勾选上,这个非常重要,勾选之后它会帮我们把Python环境给配好,如果不勾选,后续需要重新自己配环境,就会很麻烦!!!
之后的步骤,大家一路点击next即可,最终就能顺利安装Python。
安装之后,我们可以用如下方法测试一下是否成功安装了Python:
首先,在搜索框中输入cmd,弹出命令提示符,并点击打开,打开命令提示符:
而后,在命令提示符中输入 python,并按回车键确定:
如果下方出现了python 3.8.0(装其他版本的朋友,下方出来的是对应的版本号),则表示我们的安装是成功的!
2. pycharm的安装与配置
装完了python之后,我们可以开始编写python的代码了,但是在此之前我们最好安装另一个软件:pycharm,pycharm是python的开发工具,能给我们提供一个更舒适的写代码的环境。
首先,我们进入pycharm的官方下载入口:pycharm下载
而后我们可以看到这样的页面,点击页面中间的:Download
而后到达一个新的页面,此时选择右侧的Community,表示我们下载的pycharm是社区版的。
左侧的professional是专业版,需要收费使用,而且比社区版只多了关于web开发的部分,我们在学习过程中用不到,因此下载右侧免费社区版足够。
下载完后,我们开始安装pycharm:
第一步选next即可
接下来是安装路径,默认是C盘,我们点击右侧Browse可以选择其他的盘。
接下来的一步比较重要,请大家按照我下面勾选的内容进行勾选:
第一个框,表示在桌面创建一个快捷方式,第二个框表示更新环境变量,第三个框是给文件夹右键加一个open as project的选项,第四个是关联python文件,这四个都是必选的!!!
后面的两步,大家按我的勾选即可:
3. 运行你的第一个python程序
pycharm安装完成后,我们终于可以编写第一个python程序了。
首先,打开pycharm,选择创建一个新项目:
之后,我们进入下一个界面,Location中,我们可以修改Python项目的名字
下面是Python解释器的配置,我们选择最下面的选项:previously configured interpreter,并点击Add Intepreter
之后,在新界面,选择最上面的Virtualenv Environment,并且点击Existing,同时在下面的Interpret中找到自己的Python安装路径。
右键项目文件夹,选择New下面的Python File,在这个项目的文件夹中,新建一个python文件:
这个Python的名字随便起,例如叫helloworld:
这个Python文件的后缀是.py,以后见到.py文件,我们应该立马想到,它就是一个Python文件:
而后,我们把下面这句代码复制到Python文件中:
print("Hello,world")之后,我们右键,点击Run helloworld,看到下方出现Hello,world
这表示 我们的Python和pycharm都安装和配置好了,后面,我们将用这两把兵器开启Python的学习!