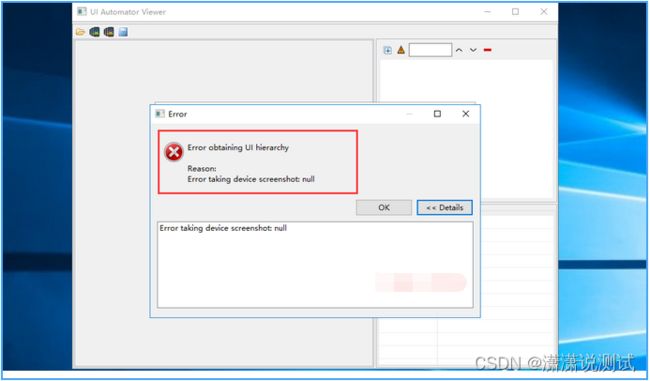Appium+python自动化(十二)- Android UIAutomator终极定位凶器(超详解)
简介
乍眼一看,小伙伴们觉得这部分其实在异性兄弟那里就做过介绍和分享了,其实不然,上次介绍和分享的大哥是uiautomatorviewer,是一款定位工具。今天介绍的是一个java库,提供执行自动化测试的各种API。
Android团队在4.1版本(API 16)中推出了一款全新的UI自动化测试工具UiAutomator,用来帮助开发人员更有效率的完成App的Debug工作,同时对于测试人员也是一大福音,为什么这么说呢?
QA:“那个谁谁谁,我刚刚操作的时候,我发现了一个bug,你写的App打开A页面,再打开B页面有时会出现闪屏问题。(内心独白:我去,这个奇怪的问题”
DEV:“嗯?还有这样的问题,麻烦你复现给我看看。(内心独白:吹牛逼,我这么牛逼,我写的App怎么会可能有bug,一定是你用的姿势不对)”
QA:一段忙碌的神操作之后...“咦,怎么不出现了?(内心独白:我去,怎么搞的啊,关键时刻掉链子,你倒是快点出来,让我丢脸丢大发了)”
DEV:“那你先回去吧,复现再告诉我。(内心独白:呵呵,和我心里想的一样,我写的怎么可能会有bug呢)”
几天过去了......
QA:满心欢喜状,那个谁谁谁“上次那个问题我复现了,操作给你看....我去,怎么又不出现了!(内心独白:一脸淫笑,我说有bug,你让我复现,这又回复现出来吧,刚想完。。。。。额。又看不到了,怎么搞的,气死我)”
DEV:“是不是设备有问题,你换个设备再试试呢?(内心独白:小样,都和你说了没有bug你不信非要复现)”
QA:“宝宝心里苦,但是宝宝不说!(内心独白:这个。唉。。。。。。。)”
有了UiAutomator之后:
QA:“我发现了一个bug,你写的App打开A页面,再打开B页面有时会出现闪屏问题。”
DEV:“这个简单,我用UiAutomator写个测试用例,分分钟解决。(内心独白:牛气哄哄的)”
QA:“厉害了Word哥!(内心独白:真特么牛逼,爱死你了)”
全剧终!
UiAutomator提供了以下两种工具来支持UI自动化测试:
-
uiautomatorviewer:用来分析UI控件的图形界面工具,位于SDK目录下的tools文件夹中。
-
uiautomator:一个java库,提供执行自动化测试的各种API。
1、android uiautomator text定位
可能有人不知道为什么说android uiautomator是终极定位,而且android uiautomator和appium有什么关系呢?如果之前写了一些脚本,发现有的时候一些元素不能够很好的定位时,那么就需要采用android uiautomator去定位,它是一种非常强有力的定位方式,原理是通过android 自带的android uiautomator的类库去查找元素,都直接用官方公布出来的方法去找了还能找不到吗?
首先一起看一下下面的图片:
在上面的图片中我们不采用appium封装好的方法,直接使用android 的uiautomator去定位结果如下:
1 user = new Uiobject(new UiSelector().text("请输入淘宝账户"))
2 user.setText("test")这两句话看不懂也没关系,因为我们接下来讲的是appium已经对他进行了封装的方法,这里只是让你看一下他原始方法是怎么做的。首先他会根据你的定位信息new一个对象出来,然后再在你new的对象之上进行相关操作。下面我们看一下在appium中的实现方法:
1 ele = self.driver.find_element_by_android_uiautomator('new UiSelector().text("请输入淘宝账户")')
2 ele.send_keys("123")对比两种代码的写法,我们可以发现他们的相同之处只是最后的定位信息是一样的,即:new UiSelector().text("请输入淘宝账户"),这句话是什么意思呢?简单的话就是根据一定条件来查找元素,我们这里的条件就是text属性为“请输入淘宝账户”,再根据图片去理解是不是很容易呢?android uiautomator的元素定位其实和appium的定位一样,或者说它比appium的定位方式更加多以及更加适用,并不是只有这一个,它也不仅支持className、id等定位,而且还支持模糊匹配进行定位,这样是不是感觉更高大上呢?下面我们简单介绍一下这几种定位方式。
2 、uiautomator text模糊定位
模糊定位故名思义,通过text的部分信息就能够进行定位,我们直接看代码:
1 ele = self.driver.find_element_by_android_uiautomator('new UiSelector().textContains("请输入淘")')
2 ele.send_keys("123")在上面的代码中我们只是将.text()的方法变成了.textContains(),在方法中传入模糊的数据就好。看到这里是否有人思考过一个问题,既然有类似的模糊寻找,那么有没有像正则表达式一样的查找呢?答案是肯定的,看我们下面的方法。
3、 textMatches 正则匹配查找
textMatches故名思义就是通过正则的来进行查找定位,他也是通过text的属性来进行正则匹配,我们直接看代码:
1 ele = self.driver.find_element_by_android_uiautomator('new UiSelector().textMatches("^请输入淘.*")')
2 ele.send_keys("123")上面匹配的一些信息可能一些刚做测试的小伙伴不是很了解,这个不要紧,下来可以搜索一下正则表达式教程,稍微了解一下就可以。
4、 uiautomator resourceID定位
resourceId定位和appium封装好的id定位是一样的,只是这里将写法变成了uiautomator的写法而已,看下面代码:
1 1 ele = self.driver.find_element_by_android_uiautomator('new UiSelector().resourceId("com.taobao.taobao:id/aliuser_login_account_et")')
2 2 ele.send_keys('234')通过上面的代码和之前的代码对比大家可能发现其实他们前面都是一样的,只是在定位的时候发生了一些变化,text变换成了resourceID即可,也就是页面对象属性的信息进行变更了,其他方法都是一样。下面其他方法我就不浪费篇幅,只给大家做一个简单的案例展示。
5、 resourceIDMatches 定位
通过id进行正则匹配定位
1 ele = self.driver.find_element_by_android_uiautomator('new UiSelector().resourceIdMatches(".+aliuser_login_account_et")')
2 ele.send_keys('234')6、uiautomator className定位
通过调用android uiautomator使用className进行定位
1 ele = self.driver.find_element_by_android_uiautomator('new UiSelector().className("android.widget.EditText")')
2 ele.send_keys('234')7、 uiautomator classNameMatches定位
通过className正则匹配进行定位
1 ele = self.driver.find_element_by_android_uiautomator('new UiSelector().classNameMatches (".*EditText")')
2 ele.send_keys('234')通过上面的学习我相信大家对uiautomator的定位有一定的了解了,但是我想告诉大家的是这个并不是所有的,还有很多很多的定位方式,这个需要大家在以后不断的学习中去积累,我也不可能把所有的方法都告诉大家,这里只是给大家一个起头,但是我希望大家在学习定位的时候不只是看appium的定位,毕竟他也是封装的uiautomator的定位方式,所以在学习appium的同时把uiautomator去大概学习一下这个很有帮助,并且对以后的提升自己以及工作中重新封装appium有很大的帮助。
8、小结
1、以前运行工具没有问题。今天使用uiautomatorviewer 查看android某些页面元素,出现错误Error obtaining UI hierarchy Reason: Error taking device screenshot: null 如图:
再网上找了很多解决办法依然没解决
总结了一下原因:
1、该app不支持该页面的截屏功能所以uiautomatorviewer捕捉不到
2、手机需要重启
3、非原装数据线
4、appium服务异常需要重新连接
5、可以尝试切换USB接口
6、最后可以把手机开发者选项的USB调试撤销权限,在重新获取
最后记住重启再重启解决一切问题,可能这次报错了,但是重启之后就成功了,这个一般是没地方说理的。
【下面是我整理的2023年最全的软件测试工程师学习知识架构体系图】
一、Python编程入门到精通
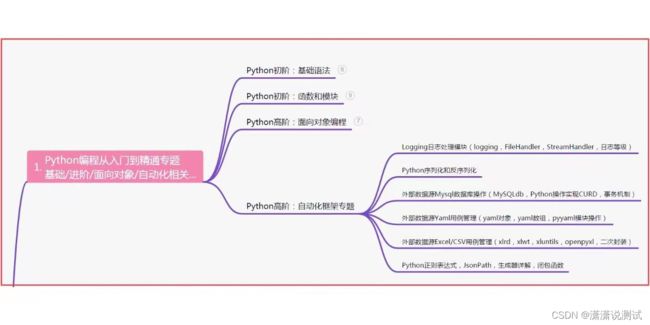 二、接口自动化项目实战
二、接口自动化项目实战
三、Web自动化项目实战

四、App自动化项目实战
五、一线大厂简历

六、测试开发DevOps体系
七、常用自动化测试工具
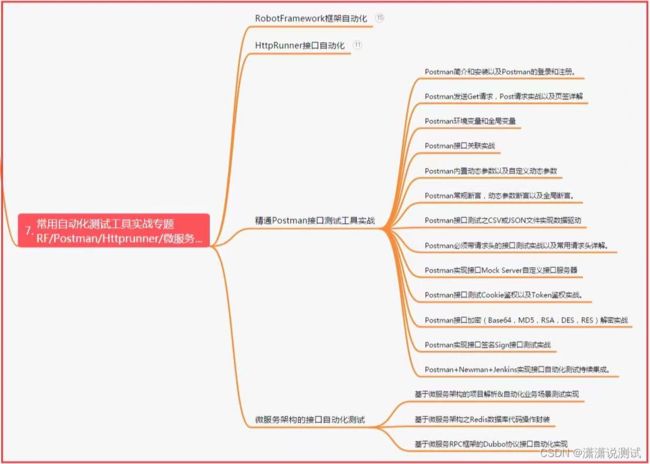
八、JMeter性能测试
九、总结(尾部小惊喜)
生命不息,奋斗不止。每一份努力都不会被辜负,只要坚持不懈,终究会有回报。珍惜时间,追求梦想。不忘初心,砥砺前行。你的未来,由你掌握!
生命短暂,时间宝贵,我们无法预知未来会发生什么,但我们可以掌握当下。珍惜每一天,努力奋斗,让自己变得更加强大和优秀。坚定信念,执着追求,成功终将属于你!
只有不断地挑战自己,才能不断地超越自己。坚持追求梦想,勇敢前行,你就会发现奋斗的过程是如此美好而值得。相信自己,你一定可以做到!