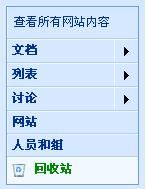修改左侧导航显示样式(自Sunmoonfire's artistic matrix)
这是一片非常好的文章,修改下CSS就可以改变左侧导航栏的样式,在网上找了一些都是要写代码的。怕连接失效,所以直接将文章考了过来,希望作者原谅,如有不妥,请通知一声,我会将文章删掉!
WSS3SDK之:如何定制快速启动的显示样式(转载自Sunmoonfire's artistic matrix)
我们可以通过修改导航控件的属性来定制快速启动。该控件位于default.master母板页文件中,默认部署在 (Local_Drive:\Programe Files\Microsoft Shared\Web Server Extensions\12\TEMPLATE\GLOBAL)文件夹中。该文件是WSS的母板页,包含了站点的页面布局,包括SharePoint页面中导航区域的模板。
在母板页里包括了两个控件的模板,这是在现有主页上默认可用的。一个是 Microsoft.SharePoint.WebControls.Menu控件,用于在左侧导航区中显示标准的快速启动视图;另一个是 Microsoft.SharePoint.WebControls.SPTreeView控件,用于显示站点文件夹视图。我们可以在用户界面上选择究竟显示哪一个视图。
在母板页里包括了两个控件的模板,这是在现有主页上默认可用的。一个是 Microsoft.SharePoint.WebControls.Menu控件,用于在左侧导航区中显示标准的快速启动视图;另一个是 Microsoft.SharePoint.WebControls.SPTreeView控件,用于显示站点文件夹视图。我们可以在用户界面上选择究竟显示哪一个视图。
选择在站点页面的左侧导航要显示的视图控件
1、选择
网站操作中的
网站设置,在
外观一节中,选择
树视图。
2、选中 启用快速启动,来显示快速启动视图,或者选中 启用树视图来显示文件夹视图。
作为一个对左侧导航定制的例子,我们可以把快速启动折叠起来,然后设置 Menu控件的属性添加“感应鼠标经过的弹出菜单”(fly-out menu)的方式来显示。这类定制需要我们使用Microsoft Office SharePoint Designer 2007修改default.master,或者创建一个custom.master文件,然后利用对象模型将站点指向新的母版页文件。
2、选中 启用快速启动,来显示快速启动视图,或者选中 启用树视图来显示文件夹视图。
作为一个对左侧导航定制的例子,我们可以把快速启动折叠起来,然后设置 Menu控件的属性添加“感应鼠标经过的弹出菜单”(fly-out menu)的方式来显示。这类定制需要我们使用Microsoft Office SharePoint Designer 2007修改default.master,或者创建一个custom.master文件,然后利用对象模型将站点指向新的母版页文件。
使用SharePoint Designer修改default.mater在站点母版页库中的实例来显示带fly-out菜单的折叠视图
1、选择
网站操作中的
网站设置,在
库一节中,选择
母版页。
2、在 母版页库页面中,在下拉菜单中选择 在Mirosoft Office SharePoint Designer中编辑。
3、在代码视图里,找到对应的 ContentPlaceHolder容器控件,其ID为 PlaceHolderLeftNavBar。在 PlaceHolderLeftNavBar中,找到 AspMenu控件,其ID为 QuickLaunchMenu。
4、将 Menu控件的StaticDisplayLevels和MaximumDynamicDisplayLevels的值都设为1。如下所示:
2、在 母版页库页面中,在下拉菜单中选择 在Mirosoft Office SharePoint Designer中编辑。
3、在代码视图里,找到对应的 ContentPlaceHolder容器控件,其ID为 PlaceHolderLeftNavBar。在 PlaceHolderLeftNavBar中,找到 AspMenu控件,其ID为 QuickLaunchMenu。
4、将 Menu控件的StaticDisplayLevels和MaximumDynamicDisplayLevels的值都设为1。如下所示:
<
asp:AspMenu
id ="QuickLaunchMenu"
DataSourceId ="QuickLaunchSiteMap"
runat ="server"
Orientation ="Vertical"
StaticDisplayLevels ="1"
ItemWrap ="true"
MaximumDynamicDisplayLevels ="1"
StaticSubMenuIndent ="0"
SkipLinkText =""
>
id ="QuickLaunchMenu"
DataSourceId ="QuickLaunchSiteMap"
runat ="server"
Orientation ="Vertical"
StaticDisplayLevels ="1"
ItemWrap ="true"
MaximumDynamicDisplayLevels ="1"
StaticSubMenuIndent ="0"
SkipLinkText =""
>
5、保存文件,打开网站页面查看效果。
在这里附上效果图:
通过创建自定义的母版页文件并使用SharePoint对象模型来显示带fly-out菜单的折叠视图
1、拷贝一份default.master(位于\12\TEMPLATE\GLOBAL文件夹),并重命名为myDefault.master。
2、打开新建的myDefault.master文件,找到对应的 ContentPlaceHolder容器控件,其ID为 PlaceHolderLeftNavBar。
3、在 PlaceHolderLeftNavBar中,找到 AspMenu控件,其ID为 QuickLaunchMenu。然后将StaticDisplayLevels和MaximumDynamicDisplayLevels的值都设为1。如下所示:
2、打开新建的myDefault.master文件,找到对应的 ContentPlaceHolder容器控件,其ID为 PlaceHolderLeftNavBar。
3、在 PlaceHolderLeftNavBar中,找到 AspMenu控件,其ID为 QuickLaunchMenu。然后将StaticDisplayLevels和MaximumDynamicDisplayLevels的值都设为1。如下所示:
<
asp:AspMenu
id ="QuickLaunchMenu"
DataSourceId ="QuickLaunchSiteMap"
runat ="server"
Orientation ="Vertical"
StaticDisplayLevels ="1"
ItemWrap ="true"
MaximumDynamicDisplayLevels ="1"
StaticSubMenuIndent ="0"
SkipLinkText =""
>
id ="QuickLaunchMenu"
DataSourceId ="QuickLaunchSiteMap"
runat ="server"
Orientation ="Vertical"
StaticDisplayLevels ="1"
ItemWrap ="true"
MaximumDynamicDisplayLevels ="1"
StaticSubMenuIndent ="0"
SkipLinkText =""
>
4、创建一个网站,在Visual Studio里,使用Microsoft.SharePoint.SPWeb.MasterUrl属性将站点母版页指向自定义的.master文件,如下所示:
C#
C#
SPWeb subSite
=
SPControl.GetContextWeb(Context);
subSite.MasterUrl = " /Site/SubSite/_catalogs/masterpage/myDefault.master " ;
subSite.MasterUrl = " /Site/SubSite/_catalogs/masterpage/myDefault.master " ;
由于该代码含有变更内容数据库的操作,所以在运行该代码的.aspx页面里,要有一个Microsoft.SharePoint.WebControls.FormDigest控件(可以放在一个WebPart里运行,Web部件页里自带该控件。也可以在一般的aspx页面中的Form标签中添加该控件,以便在页面中运行该代码)。同时,别忘了引用Microsoft.SharePoint和Microsoft.SharePoint.WebControls命名空间。
5、重启IIS,使变更生效。然后打开网站页面查看效果。
用TreeView替换Menu控件
1、打开我们前面创建的myDefault.master文件,找到对应的
ContentPlaceHolder容器控件,其ID为
PlaceHolderLeftNavBar。
2、在 PlaceHolderLeftNavBar中,找到 AspMenu控件,其ID为 QuickLaunchMenu。然后将 SharePoint:AspMenu的起始标签和结束标签都替换成 SharePoint:SPTreeView。
3、移除新 SPTreeView元素包含的下列 LevelMenuItemStyles元素。
2、在 PlaceHolderLeftNavBar中,找到 AspMenu控件,其ID为 QuickLaunchMenu。然后将 SharePoint:AspMenu的起始标签和结束标签都替换成 SharePoint:SPTreeView。
3、移除新 SPTreeView元素包含的下列 LevelMenuItemStyles元素。
<
LevelMenuItemStyles
>
< asp:MenuItemStyle CssClass ="ms-navheader" />
< asp:MenuItemStyle CssClass ="ms-navitem" />
</ LevelMenuItemStyles >
< LevelSubMenuStyles >
< asp:SubMenuStyle CssClass ="ms-navSubMenu1" />
< asp:SubMenuStyle CssClass ="ms-navSubMenu2" />
</ LevelSubMenuStyles >
< asp:MenuItemStyle CssClass ="ms-navheader" />
< asp:MenuItemStyle CssClass ="ms-navitem" />
</ LevelMenuItemStyles >
< LevelSubMenuStyles >
< asp:SubMenuStyle CssClass ="ms-navSubMenu1" />
< asp:SubMenuStyle CssClass ="ms-navSubMenu2" />
</ LevelSubMenuStyles >
4、重启IIS使改动生效。
SPTreeView控件提供了很多属性,允许我们轻松对其进行定制。
SPTreeView控件提供了很多属性,允许我们轻松对其进行定制。