如何使用 Lens 仪表板可视化您的 Kubernetes 集群
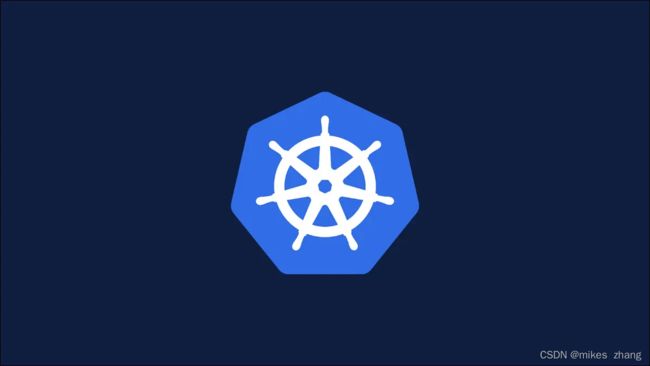
Lens是一个高级开源 Kubernetes 仪表板,可提供集群的图形视图。与其他仪表板不同,Lens 是一个基于 Electron 的桌面应用程序,您可以将其安装在您的机器上。它使用您现有的 Kubeconfig 文件连接到您的集群。
获取版本
预编译的 Lens 二进制文件可从项目网站 获得。有适用于 Windows、macOS 和多种 Linux 版本的选项。您可以从 Debian、Fedora、Snap 和 AppImage 分发格式中进行选择。

下载并运行相应的安装程序。从操作系统的应用程序列表中启动 Lens 以开始使用。
连接到集群
Lens 维护着一个您可以连接到的集群的“目录”。它将通过您$HOME/.kube目录中的文件自动发现您现有的 Kubectl 连接。单击启动页面上的“Browse Clusters in Catalog”按钮开始连接。
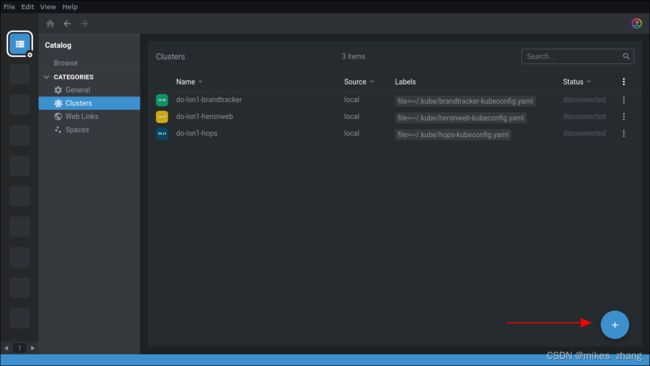
目录显示 Lens 可以检查的所有内容。单击列表中的集群之一以查看其详细信息。接下来,单击右上角的链接图标以打开连接。
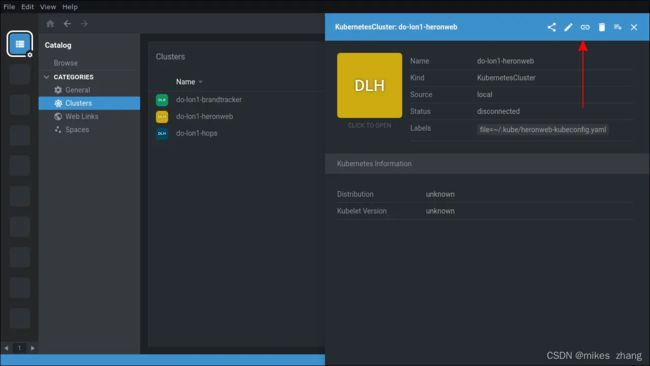
Lens 默认显示集群概览屏幕,让您可视化 Kubernetes 活动。您将看到来自控制平面和工作程序节点的指标,包括 CPU、内存和 Pod 活动的图表。更下方的面板将突出显示您的集群的任何潜在问题。

您可以通过单击左上角的主页按钮访问目录来连接到新集群。单击右下角的蓝色“+”按钮选择kubeconfig要导入的文件。这使您可以使用已下载、存储在网络共享上或保存在项目存储库中的任意设置文件。
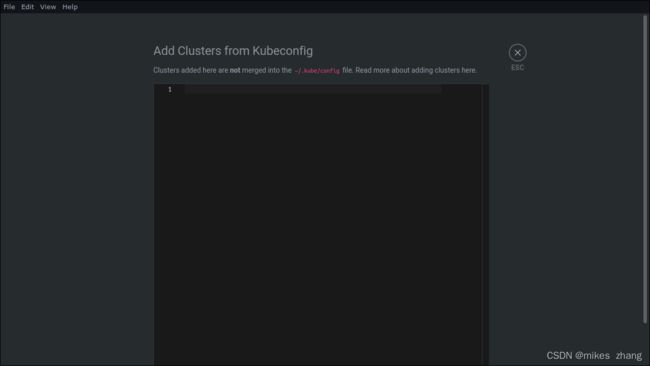
Lens 仅适用于 Kubeconfig 文件,并且没有用于添加新集群的图形界面。如果您想从一个干净的文件开始,请按 Ctrl+Shift+A 调出编辑器。这将允许您键入或粘贴 Kubeconfig 文件的内容。单击底部的“添加集群”按钮将连接添加到您的目录。
使用快捷栏
常用的集群可以固定到您的快捷栏。这是窗口左侧的垂直图标条。首先,只有目录固定在快捷栏的第一个插槽中。您可以通过右键单击并选择“从快捷栏取消固定”来取消固定。
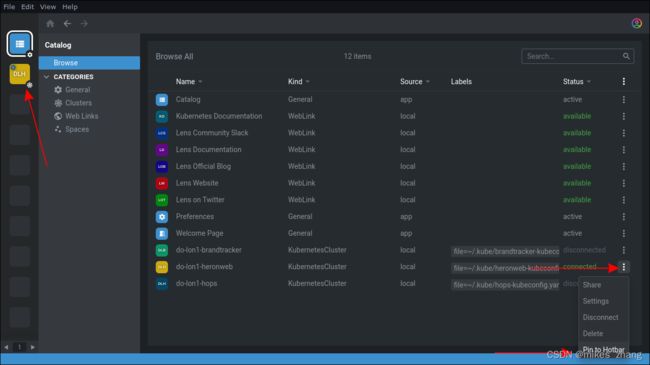
项目从目录中固定。单击项目右侧的三个点图标,然后单击“固定到快捷栏”。它将进入下一个可用的快捷栏插槽。您可以通过拖动项目来重新排列快捷栏。
您可以通过单击它们的图标在快捷栏中的集群之间快速跳转。右键单击菜单显示共享、设置和删除选项,让您可以管理连接。您可以通过转到目录,然后单击任何项目旁边的三个点图标来访问不在快捷栏中的集群的这些项目。可以通过按 Ctrl+Shift+C 随时访问目录。
使用集群
Lens 提供了强大的集群管理功能,超出了官方基于 Web 的仪表板提供的功能。您可以检查集群内运行的所有资源,从简单的 Pod 和部署到应用程序添加的自定义类型。
选择集群后,Lens 会在其左窗格中显示不同类别的资源。这种方法与其他倾向于提供面向名称空间的视图的仪表板略有不同。在 Lens 中,您会看到资源的逻辑组,而不是 Kubernetes 对象名称。因此,“网络”、“存储”和“应用程序”的下拉菜单可以帮助 Kubernetes 新手熟悉不同的资源类型。
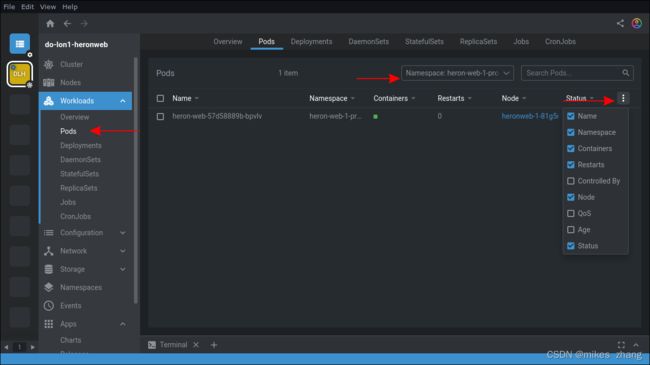
展开类别后,您就可以看到 Kubernetes 对象类型。在“工作负载”中,您有 Pod、部署、副本集、作业和其他相关资源的子视图。每个资源类型都显示在表格视图中,默认显示每个命名空间中的所有项目。
您可以使用屏幕顶部的下拉菜单将结果过滤到单个命名空间。该表还提供了一个搜索栏和可自定义的列。单击标题行右侧的三点图标以添加或删除您需要查看的列。此功能可帮助您专注于您感兴趣的信息。
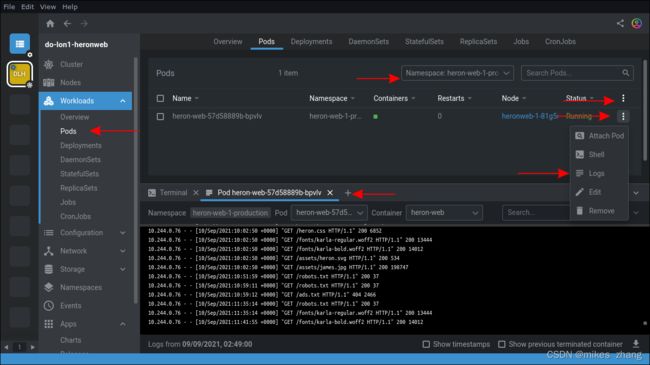
表中的每个项目也有自己的选项。这些将根据您正在查看的资源类型而有所不同。对于 Pod,您可以附加到其进程、在 Pod 中获取 shell、查看其日志或编辑其清单。
每个功能都会在底部面板中显示一个新面板。大多数窗格都有自己的选项,可让您过滤结果或调整输出的格式。您可以通过单击选项卡条上的向下箭头折叠面板部分。相邻按钮扩展面板以填满整个屏幕。
窗格在选项卡中打开,您可以在这些选项卡之间自由切换。单击新选项卡按钮可以启动本地终端会话或在集群内创建资源。
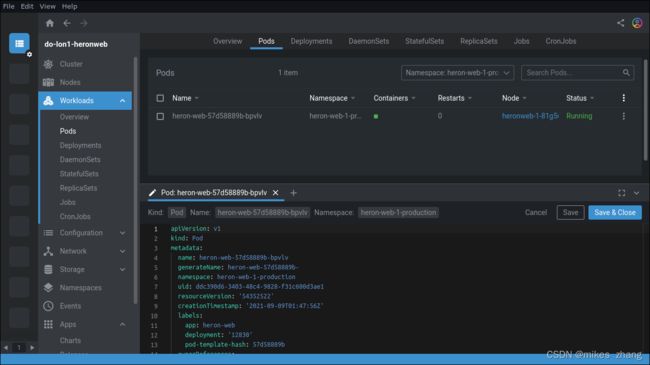
后一个选项会打开一个 YAML 编辑器,您可以在其中键入或粘贴资源清单。流行资源类型的模板可从工具栏的下拉菜单中获得。单击“创建并关闭”将新资源添加到您的集群。
自定义资源类型显示在左侧边栏底部的“自定义资源”部分。通过子菜单,您可以深入了解各个类型并使用每种类型检查资源。您可以使用常规的三点菜单编辑和删除自定义资源及其类型。
定制镜头
Lens 有多个自定义选项,可通过按 Ctrl+逗号访问。初始设置屏幕允许您更改本地终端实例使用的 UI 主题、时区和 shell 路径。
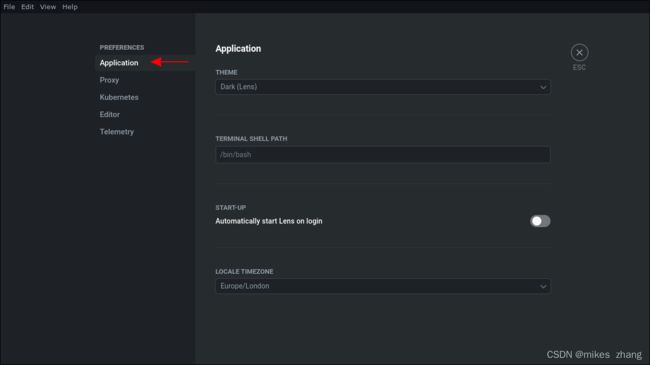
“Kubernetes”选项卡用于管理集群操作。此屏幕上的第一个设置“Kubectl 二进制下载”控制 Lens 使用的 Kubectl 版本。默认情况下,Lens 将下载适合您集群的 Kubernetes 版本的 Kubectl 版本。您可以使用绿色切换按钮禁用此功能。下载的 Kubectl 版本将添加到“二进制目录”中显示的目录中。

“Kubeconfig Syncs”列表定义了 Kubectl 将检查 Kubeconfig 文件的目录。匹配的文件将自动添加到您的目录中。这默认为您的.kube目录。

最后的“Helm Charts”部分允许您添加新的Helm 存储库。您可以通过展开集群管理屏幕中的应用程序 > 图表菜单来安装这些存储库中的图表。将显示可用图表;选择一个并单击“安装”将其添加到您的集群中。
扩展
Lens 支持可以添加更多功能的扩展。按 Ctrl+Shift+E 添加新扩展。输入 URL 或从文件系统中选择下载的扩展档案。按蓝色的“安装”按钮启用扩展。
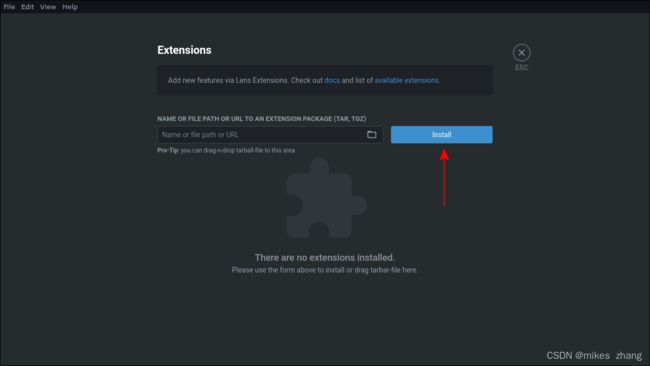
目前只有少数扩展可用。他们主要专注于增加与特定供应商 Kubernetes 安装的兼容性。还有一个证书信息扩展,可以在 Lens 界面中显示证书到期时间。
您也可以使用 Lens 的文档化 API编写自己的扩展。它们支持添加新的对象详细信息、创建自定义页面、添加状态栏项目和其他 UI 修改。扩展可以发布到 npm 以生成一个 tarball 链接,Lens 的安装屏幕可以引用该链接。
结论
Lens 是一个功能丰富的 Kubernetes 集群图形界面。它允许您同时处理多个连接并公开每个集群内的所有资源。
与其他仪表板相比,Lens 有很大的局限性,因为它是一个桌面绑定应用程序。您将无法在您的移动设备上利用它的强大功能。
然而,这个弱点也是一个关键优势:与官方仪表板不同,您不需要设置代理或公开 Web 服务,因为 Lens 使用您现有的 Kubectl 配置文件。这使其成为比在集群内运行基于 Web 的仪表板更安全的选择。
Lens 面向需要更复杂管理经验的 Kubernetes 管理员和运营团队。开发人员也会有宾至如归的感觉——通过其命令面板(通过 Ctrl+Shift+P 访问),Lens 是一种键盘友好的选择,它大量借鉴了现代 IDE 体验。如果您已经超出了更简单的仪表板并且不想使用 Kubectl 命令和清单,那么这是一个值得的选择。
