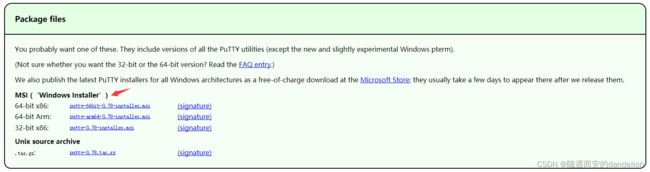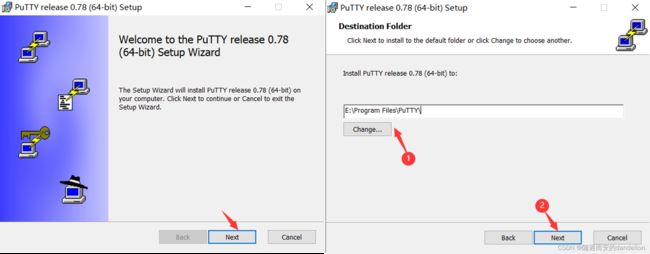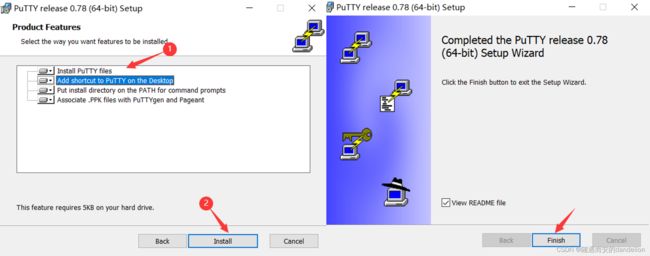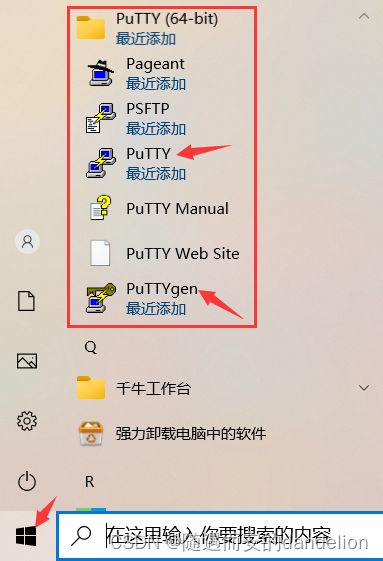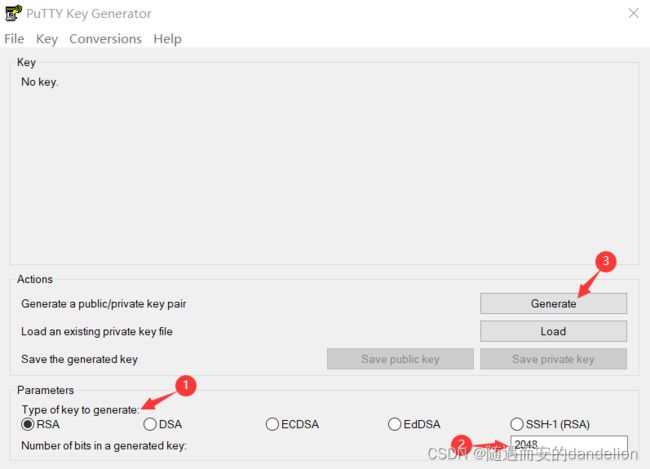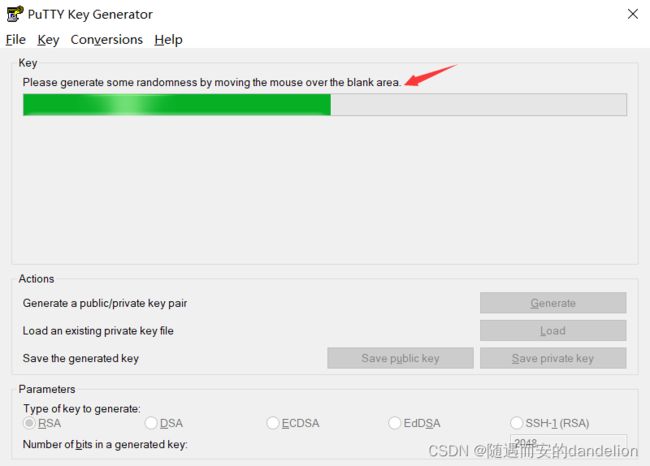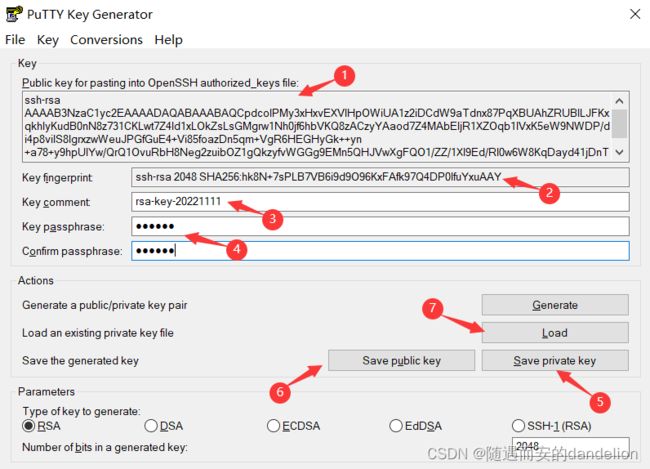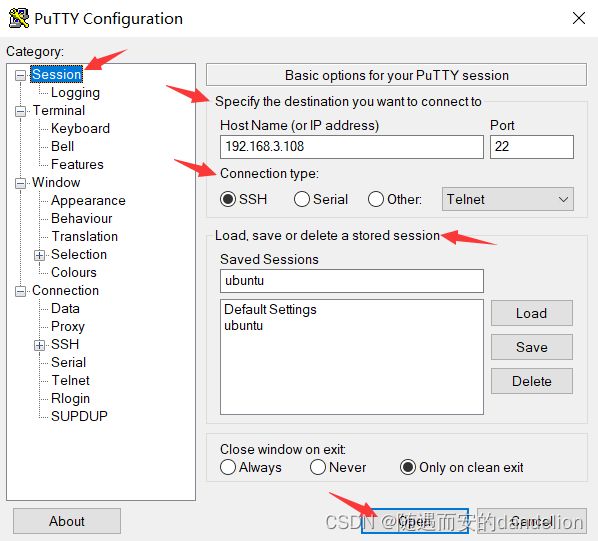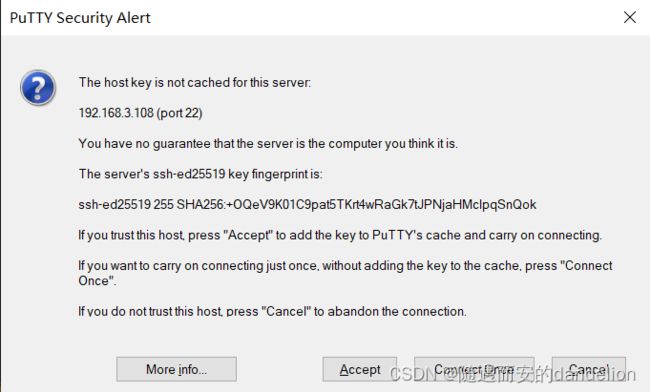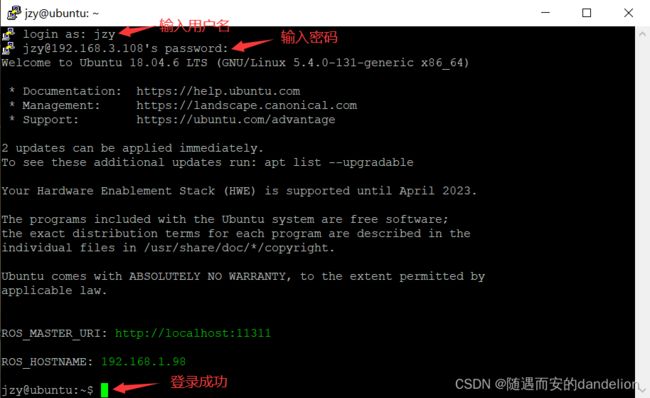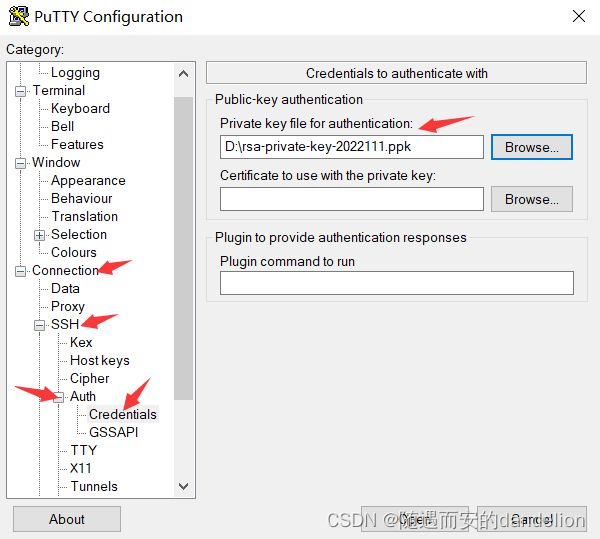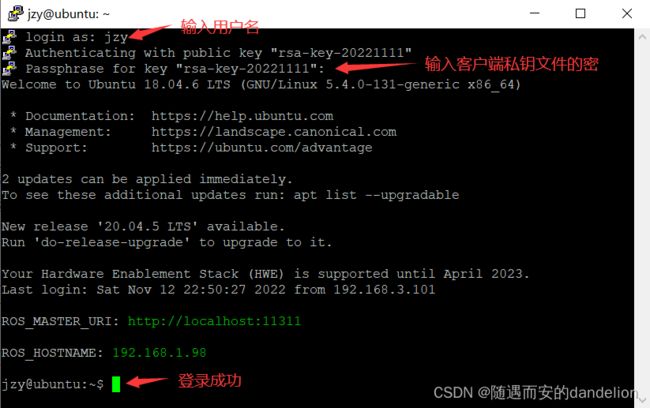SSH客户端工具——PuTTY(1)
引言
本文介绍了SSH客户端工具PuTTY的下载和在Windows下的安装方法、怎么使用PuTTYgen生成SSH密钥对,以及如何通过PuTTY远程登录SSH服务器。
一、安装PuTTY
PuTTY是在Windows平台下常用的SSH客户端工具,主要由Simon Tatham开发和维护。
1、从PuTTY的下载页下载PuTTY的安装包,如:putty-64bit-0.78-installer.msi。
#PuTTY主页
https://www.chiark.greenend.org.uk/~sgtatham/putty/
#PuTTY下载页
https://www.chiark.greenend.org.uk/~sgtatham/putty/latest.html
#Simon Tatham的个人主页
https://www.chiark.greenend.org.uk/~sgtatham/
2、安装PuTTY。
3、安装完成后,可以看到,在PuTTY软件包里有很多工具,比如:PuTTY就是SSH客户端工具,用于通过SSH连接远程服务器;PuTTYgen用于生成SSH密钥对(SSH keys)。
二、用PuTTYgen生成SSH密钥
1、启动PuTTYgen
可以修改Parameters,包括密钥(Key)的类型和长度。不过在大多数情况下,保持如上图所示的默认值即可。
2、单击Generate按钮,然后按照提示随意移动鼠标以产生一些随机性(randomness),产生的随机性用于生成Keys。
3、SSH Keys生成完毕后,如下图所示:
(1)文本框中的内容就是生成的SSH客户端公钥,可以将其粘贴到OpenSSH的authorized_keys文件中(注:在远程SSH服务器上)。
(2)Key fingerprint:生成的SSH Keys的指纹。
(3)Key comment:注释,可改。
(4)可以选择添加一个密码对产生的Keys进行保护,也可以不用。
(5)单击Save private key按钮,可以将产生的私钥保存成一个后缀名为.ppk的文件。
(6)单击Save public key按钮,可以将产生的公钥保存成一个没有后缀名的文件。注意:这个文件的格式与SSH服务器中用于认证的authorized_keys文件的格式是不一样的。
(7)如果想查看公钥,单击Load按钮,加载后缀名为.ppk的私钥文件,相应的公钥就会以authorized_keys文件中的格式显示在上图第一个文本框中。
三、通过PuTTY登录SSH服务器
1、启动PuTTY,打开PuTTY Configuration窗口,如下图所示:
2、选择Session(会话),配置会话的基本选项:
(1)选择连接类型:SSH
(2)填写远程服务器的主机名或IP地址、端口号(默认:22)
3、可以给会话配置起个名字(如:ubuntu),然后单击Save按钮保存当前的会话配置;单击Load按钮可加载选中的会话配置;单击Delete按钮可删除选中的会话配置。
4、单击Open按钮,打开远程登录窗口。
如果是第一次登录远程服务器或者之前没有将远程服务器的公钥保存到PuTTY的cache中,将弹出下面这个窗口:
(1)在这个窗口中,展示了远程服务器公钥的fingerprint,你也可以单击More info ...按钮查看远程服务器公钥更详细的信息,通过这些信息来确认这个服务器是不是要连接的SSH服务器,也就是根据SSH服务器的公钥对SSH服务器进行认证。
(2)如果信任这个远程服务器,可以单击Accept按钮继续登录,同时将服务器的公钥保存到PuTTY的cache中,下次再登录的时候就不会再弹出这个窗口了。
(3)如果单击Connect Once按钮,可以继续登录,但不会将服务器的公钥保存到PuTTY的cache中,下次登录时还会弹出这个窗口。
(4)如果不信任这个服务器,单击Cancel按钮,取消登录。
5、在登录窗口中,按照提示依次输入远程服务器上的用户名和密码,即可成功登录到远程服务器。
在这一步中,SSH远程服务器对SSH客户端采用的是用户名-密码这种认证方式,客户端每次登录都要依次输入用户名和密码。
SSH客户端在登录SSH服务器时,服务器对客户端的认证除了采用用户名-密码这种认证方式之外,还可以采用用户名-公钥认证方式,方法如下:
6、如何用用户名-公钥认证方式登录远程服务器?
(1)用PuTTYgen生成本地客户端的SSH密钥对(公钥、私钥)(本文第二部分)。
(2)将客户端的公钥添加到服务器的文件~/.ssh/authorized_keys中。
(3)启动PuTTY,打开PuTTY Configuration窗口,选择Session,在完成会话的基本配置后,按照下图所示将之前用PuTTYgen生成的客户端的私钥文件添加到会话配置中,再回到Session选项,点击Save,保存一下配置。
(4)单击Open按钮,打开远程登录窗口,登录SSH服务器。
在登录窗口中输入远程服务器上的用户名,回车。如果之前用PuTTYgen生成私钥的时候对私钥采用了密码保护,还需要输入私钥的密码。