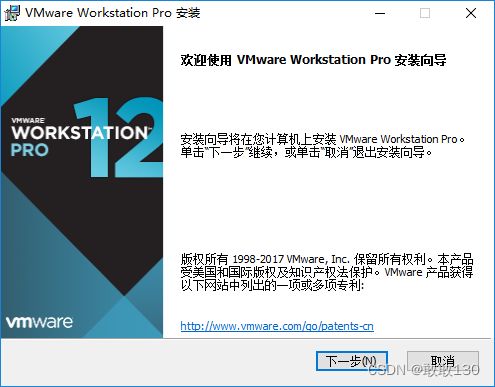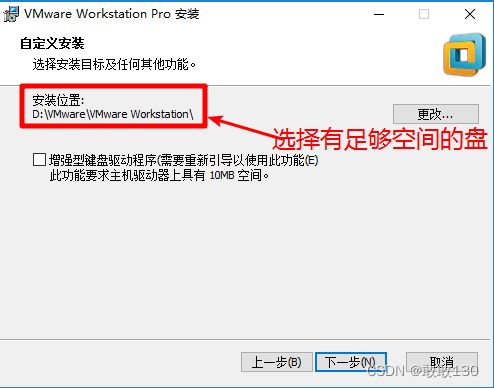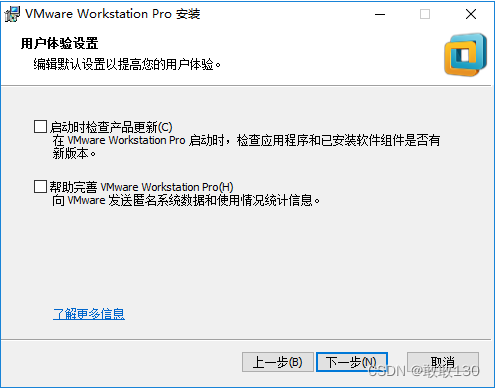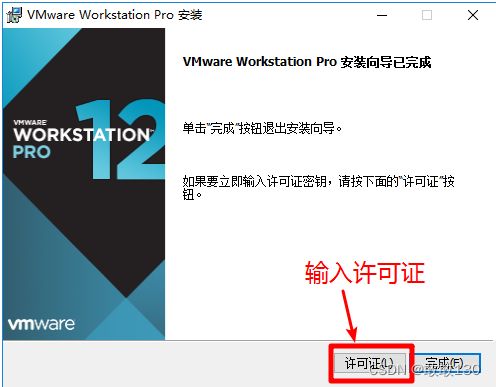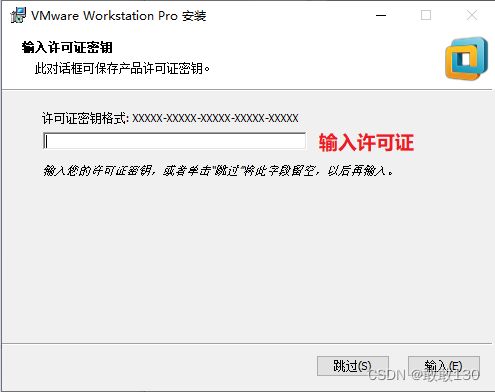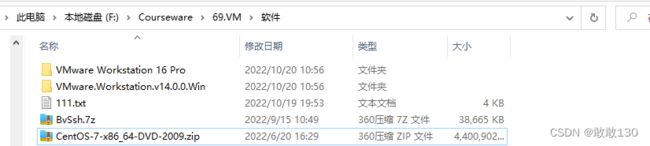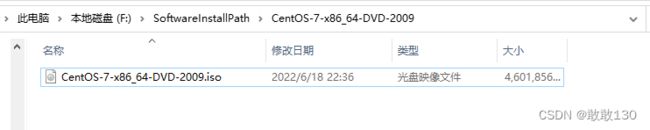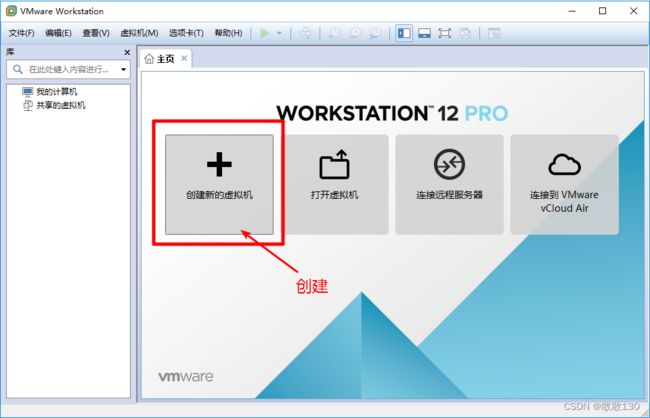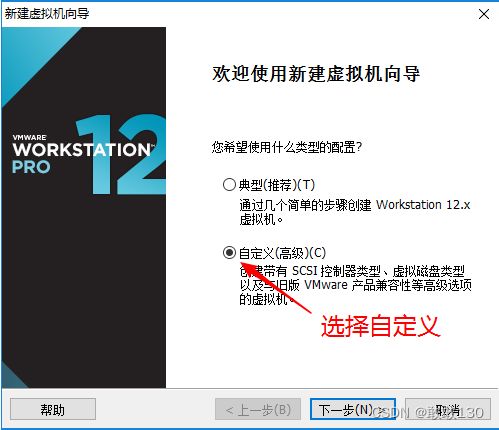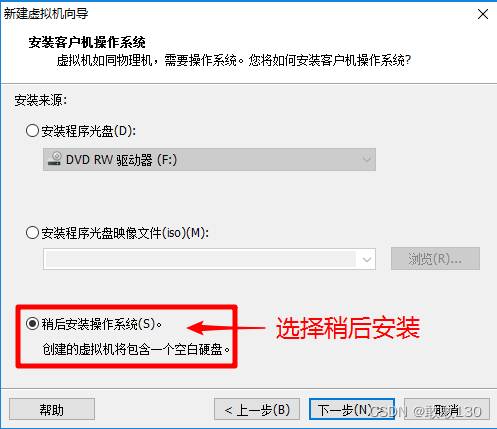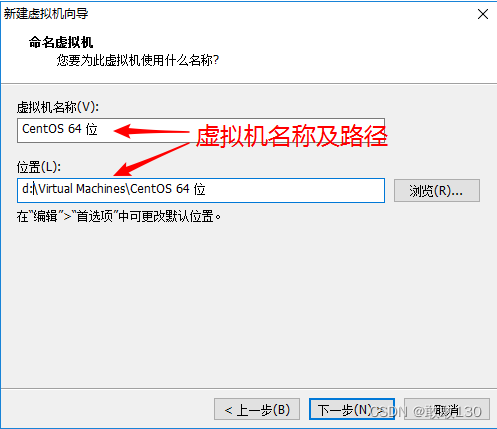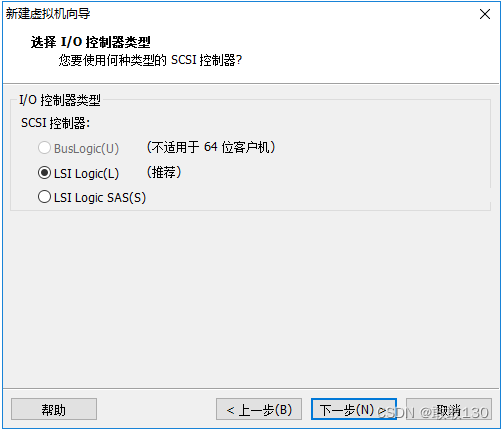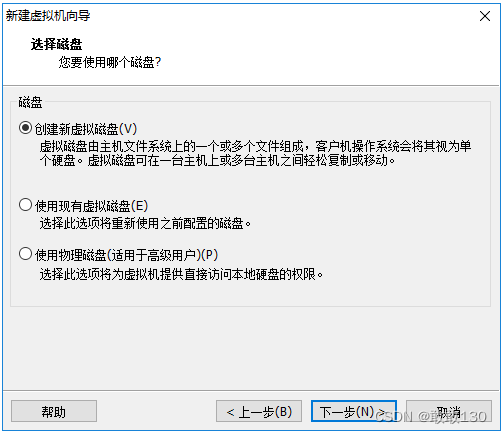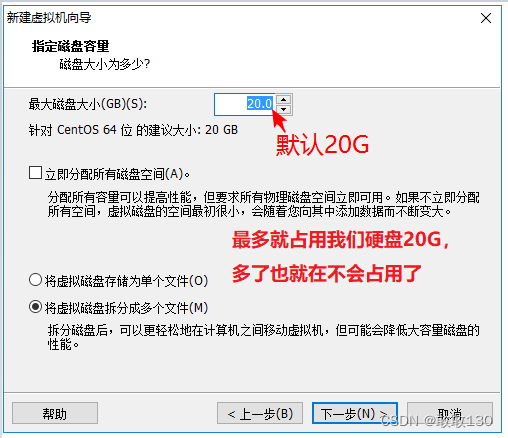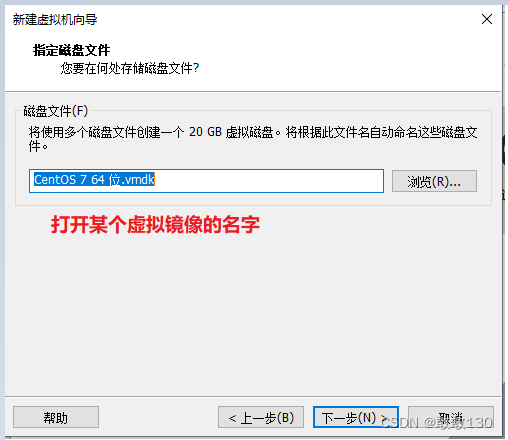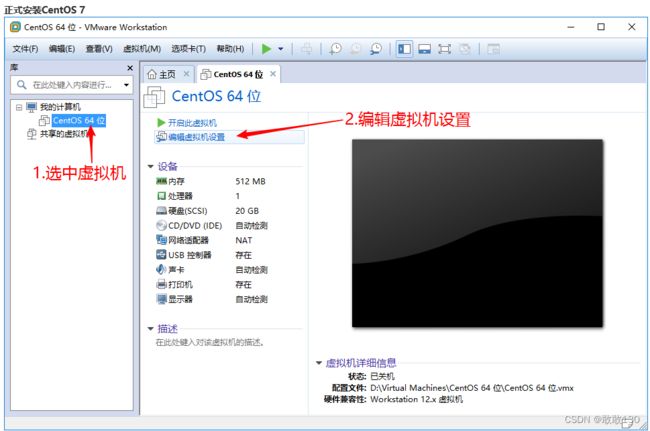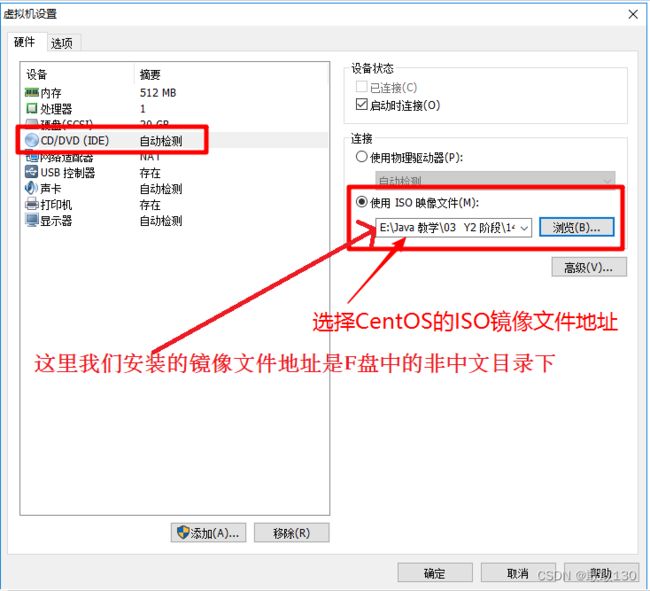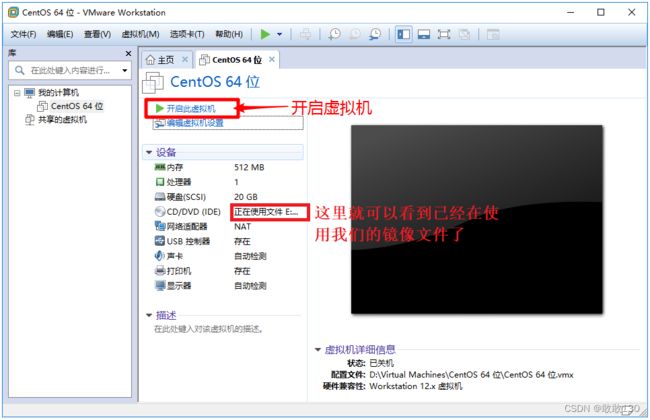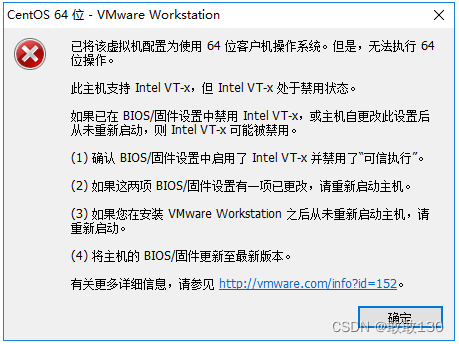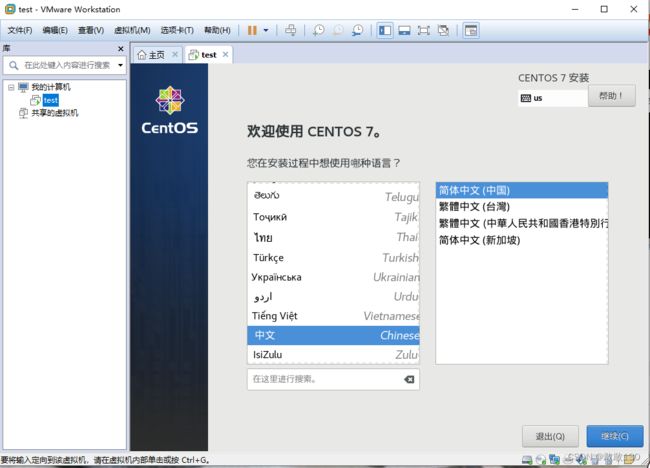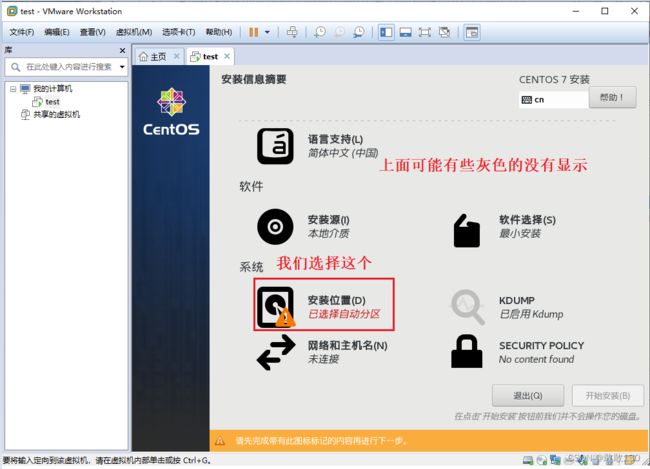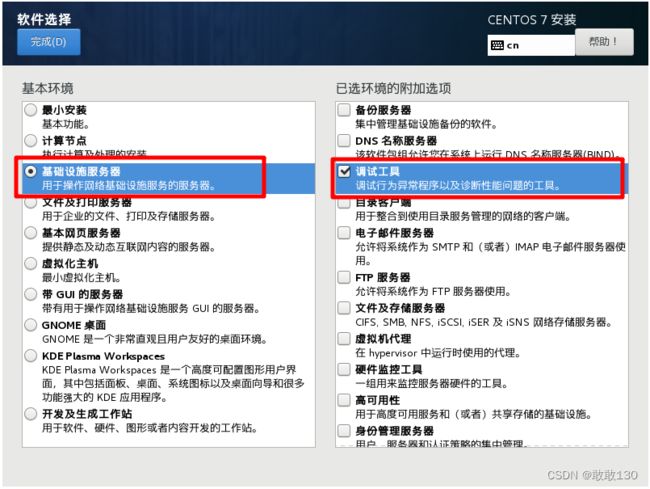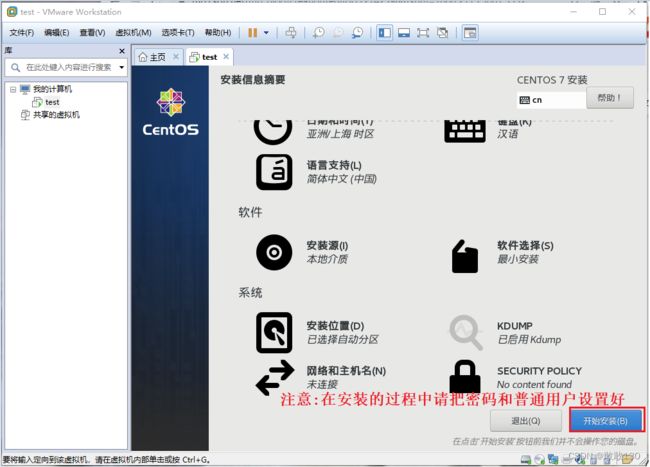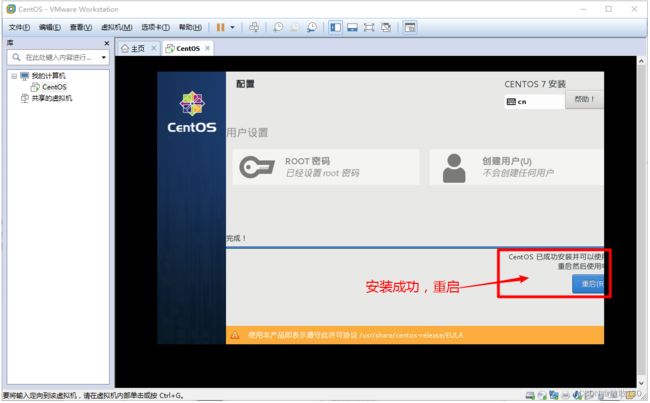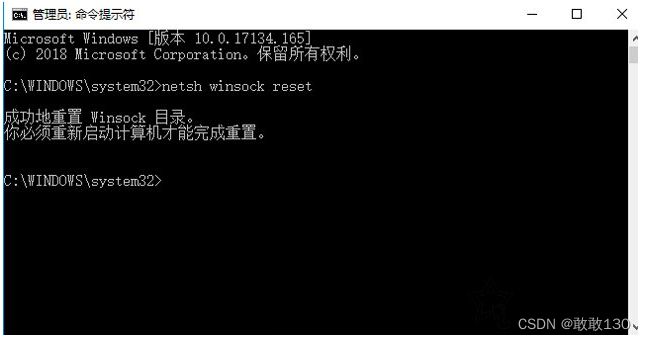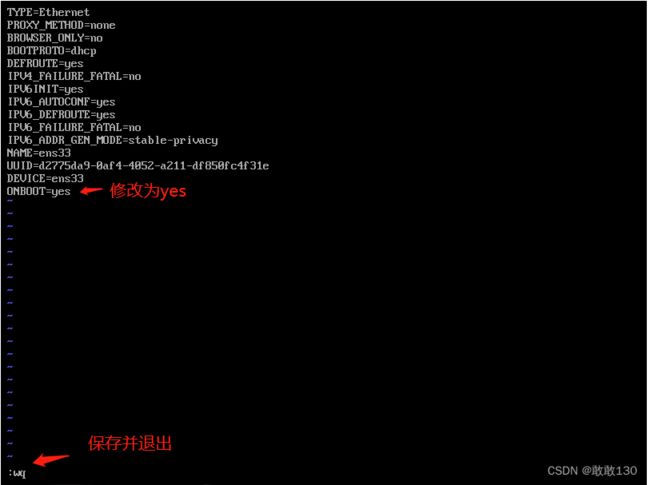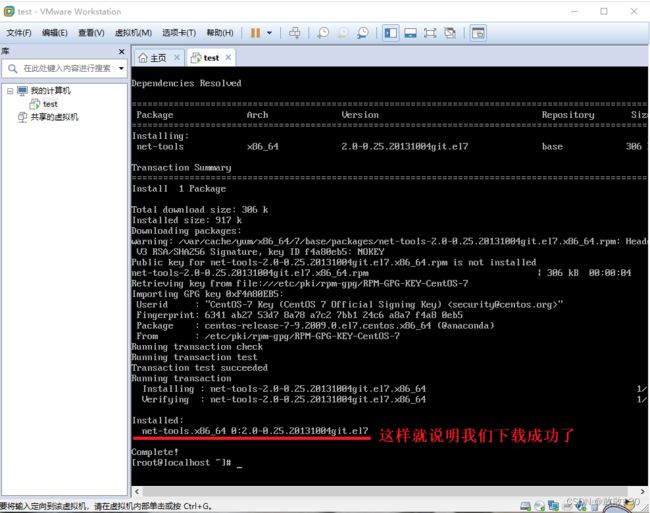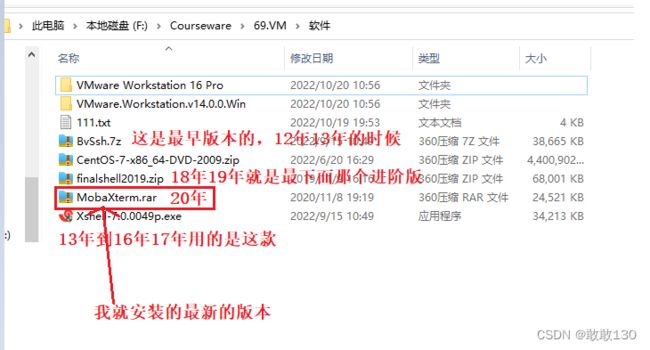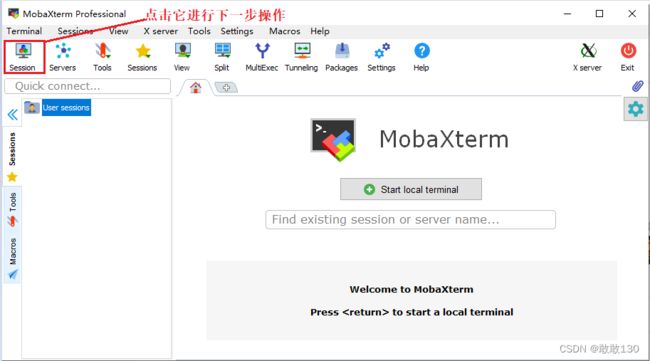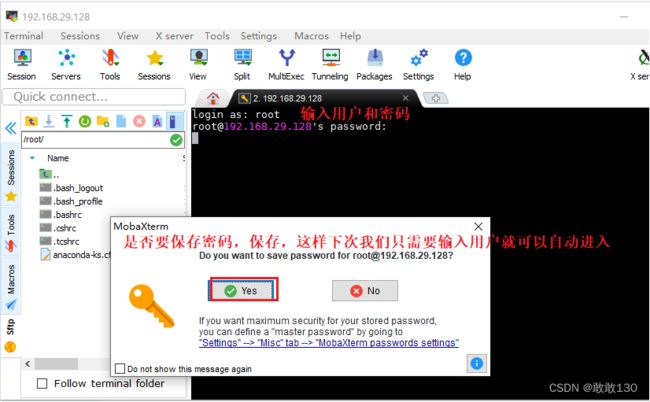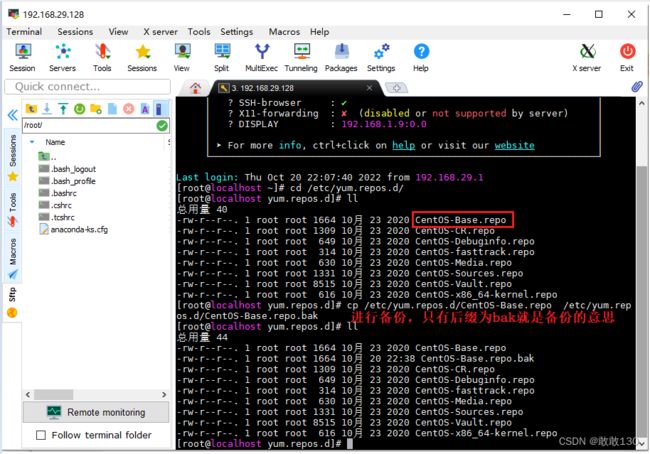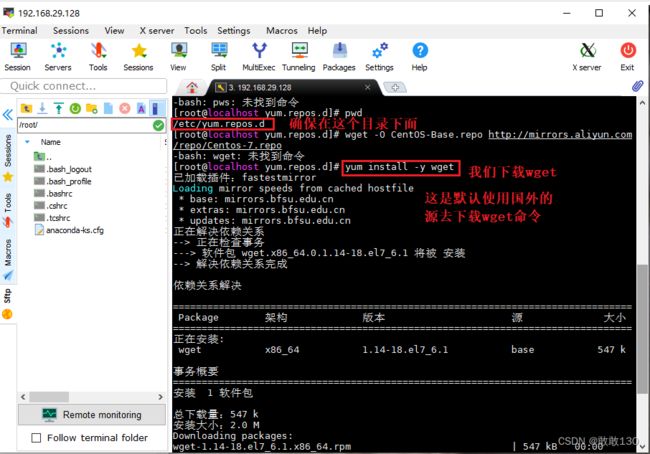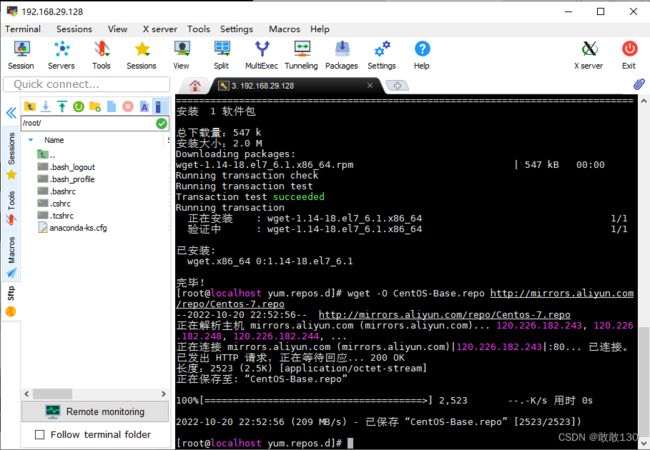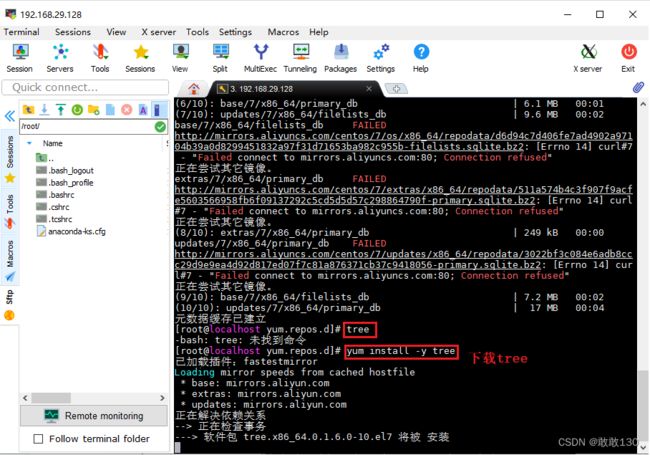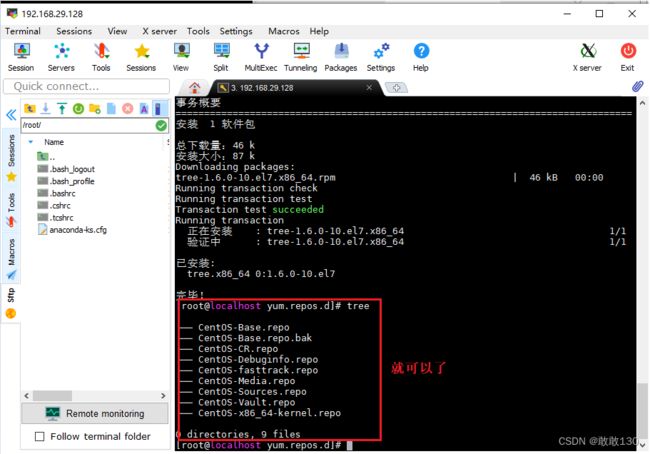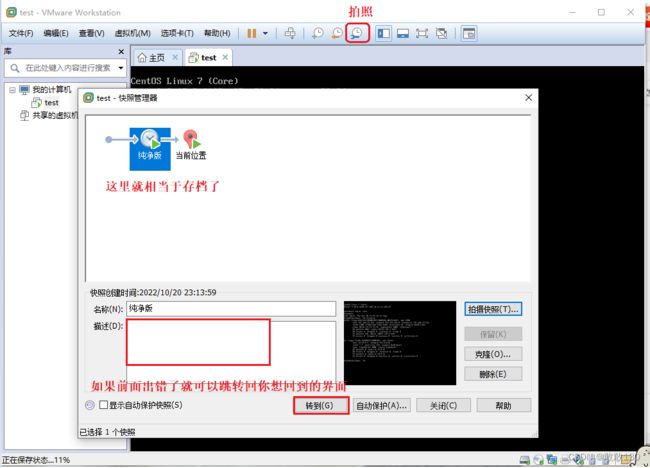VM(CentOS7安装和Linux连接工具以及换源)
目录
一、Linux意义
二、安装VMWare
三、centos7安装
1、正式安装CentOS7:
2、安装不了的解决方案
2.1常见问题——虚拟机开机就黑屏的完美解决办法
3、查看、设置IP地址
① 查看ip地址:ip addr 或者 ifconfig, 注意与windows环境的区别,win中是ipconfig
② 修改网络设置
③ 重启网络服务 service network restart
④ 测试 ping www.baidu.com
⑤ 关机
⑥ 重启
⑦ 注销
四、Linux链接工具
1、linux客户端介绍
2.怎么使用工具(MobaXterm)
五、切换yum源
1、备份Linux自带的EPEL源
2、 生成阿里源
3、清空缓存
4、重新生成缓存
六、 Linux技巧
1.快照(相当于存档)
2、备份
3.MobaXterm没有显示sftp
七、总结
1.vmware:虚拟工作站
2.CentOS的安装
3.客户端软件
4.换源
①默认命令
②下载vim
③使用vm技巧
一、Linux意义
Linux是关于 开发、测试、实施的三个方向的意义
开发:部署项目,扩展技能
测试:部署测试环境
实施:面试必备技能
vmwate:虚拟工作台
作用:虚拟一台电脑
操作系统:windows系列
项目运行环境:Linux上面
Linux发行版的概率:centos7、ubuntu(乌邦图)、银河麒麟
centos7(相当于windows7、...、windows10、...)
vmware及linux常见发现版:centos7、ubuntu(乌邦图)、银河麒麟(国产)
二、安装VMWare
①我这里就下载的是14版本的
②安装步骤:步骤其实都差不多可以参考12版本的
③ 注意:最好不要安装在C盘,会使电脑变得很卡。
④ 注意:这里去掉"启动时检查产品更新",每次启动更新麻烦,影响效率。
点击"许可证",输入许可证(即KEY),完成最后的安装。
VMware 12 Pro 永久许可证激活密钥
5A02H-AU243-TZJ49-GTC7K-3C61N
VMware Workstation Pro 14 永久许可证激活密钥
AA702-81D8N-0817Y-75PQT-Q70A4
YC592-8VF55-M81AZ-FWW5T-WVRV0
FC78K-FKED6-H88LZ-0QPEE-QP8X6
UV1H2-AKWD2-H8EJZ-GGMEE-PCATD
AC310-0VG0P-M88CQ-YWY5Z-QPRG0【VMware Workstation 15 Pro 永久许可证激活密钥】
AZ312-2FE41-M81LP-R6WEZ-NA2Z4
VC1J8-0TX11-M84WP-2WNGX-PQKD8
AA7EU-FUE97-4896Q-3WYZC-WYKY0
AU71H-0VE44-M81DZ-77Y5C-QG0G4
ZY7EU-2JG01-H8EDZ-9NYNX-ZVHW0
三、centos7安装
①contos7 下载地址:
http://mirrors.zju.edu.cn/centos/7.7.1908/isos/x86_64/CentOS-7-x86_64-DVD-1908.iso
②我们装系统要有一个镜像文件,解压到非中文目录下
③我解压在F盘下
④参考安装步骤:
⑤可以选中第二项按钮iso镜像,但我不太建议。
⑥ 注意:这里我们的CentOs的版本是 CentOS7的版本
⑦ 注意:虚拟的电脑最终放在哪里
不要装C盘,也不要选安装位置较小的,要安装到剩余空间比较大的地方
⑧选默认就行
⑨注意:这里虚拟机内存选择512M,如>=1G的默认安装CentOS桌面版,低于<1G的默认安装CentOS服务器版
由于我们后面的学习要装很多东西1G我们会带不起来,所以这里我建议我们最后选2G
⑩注:NAT网络地址转换,这种方式的会在宿主机创建一个虚拟NAT设备,虚拟机通过虚拟NAT设备使用宿主机的网络地址连接互联网。优点是连接互联网简单不用另外配置。
11、注意:这里只是安装了一个空壳的Linux,因为里面还没有装具体的系统。
下面这里就是我们上面刚刚选择的稍后安装就是在这里安装
1、正式安装CentOS7:
①注:为什么要稍后安装,因为就算不稍后安装我们也还要在这里改,或者说改虚拟内存和处理器等等,那我们就可以在后面一起改了。
②注意:安装过程中保持网络畅通
③注意:如果出现该错误提示,表示前面选中的"CentOS7 64位"安装不了。
④原因:电脑BIOS中的Virtualization Technology设置被禁止了。
2、安装不了的解决方案
参考解决方案:联想Thinkpad进入BIOS设置虚拟化_王天嵘的博客-CSDN博客_thinkpad虚拟机bios设置
1) 重启电脑,进入BIOS将其设置为Enabled。(注:不同品牌电脑进入BIOS的方法不尽相同,请网上查阅对应电脑型号的进入BIOS的方法)
2)进入BIOS后,在Security ->Virtualization -> Inter(R) Virtualization Technology设置为:Enabled。
3)保存BIOS,重启电脑。
4)注意:各种品牌的机器设置BIOS配置不同,确定自己的电脑品牌,然后查资料如何配置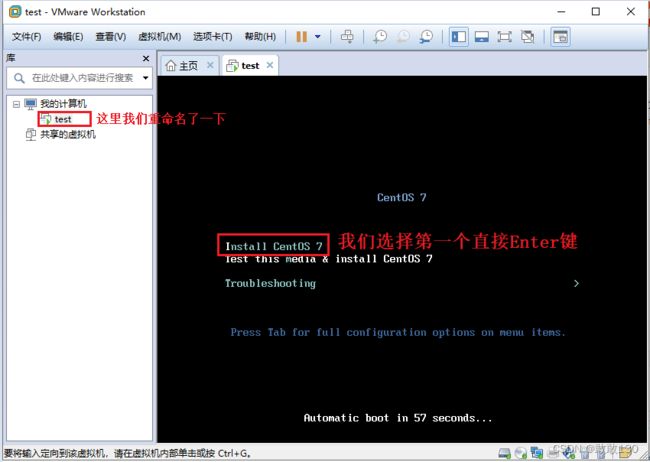
注:这里可能安装的时间比较久,所以我们要慢慢等待一下
这样就是说明我们的电脑没有问题
这里我就没有去动它,如果有想法的可以去试试
注意:这里“软件选择”不要选择最小安装,最小安装将不会安装Linux常用的一些命令,到时还需要自己安装命令,比较麻烦。
这里选择“基础设施服务器”安装即可,右边选择“调试工具”。注意:调试工具没有界面。
注意:安装的时候把网络连接上
注:我们装系统时要设置密码,如果装了我们就会进不去
创建一个普通用户 这里我就取自己的名字
注意:一般我们做为管理员使用ROOT账号来操作,但是在Linux安装完后,应该分配一些用户账号供其他人员使用,不能给ROOT账号
2.1常见问题——虚拟机开机就黑屏的完美解决办法
首先我们在开始菜单的搜索栏搜索“CMD”,找到命令提示符,我们鼠标右键点击“命令提示符”,弹出菜单之后选择“以管理员身份运行”,如下图所示。
在命令提示符窗口中输入“netsh winsock reset”,然后重启计算机即可解决。
如果不行,在VM->Settings->Hardware->Display在右面的内容栏中将Accelerate 3D graphics 取消打勾,然后重启电脑即可。
虚拟机安装结束后,我们在编辑里面找到虚拟网络编辑器,需要设置DHCP为63天,63代表的就是这个本虚拟机可以被租用是63天,如果我们不设置,就可能我们每次访问的IP地址都会不一样
3、查看、设置IP地址
ContOS7安装完毕并配置完网络之后
① 查看ip地址:ip addr 或者 ifconfig, 注意与windows环境的区别,win中是ipconfig
使用ifconfig命令进行测试出现以下情况:
原因分析:缺少ifconfig组件
② 修改网络设置
注:Tab自动补全Linux命令
$ cd /etc/sysconfig/network-scripts- 输入命令: (etc/sysconfig/network-scripts),vi ifcfg-ens33,进入编辑界面,
- 点击i键,进入插入模式, 此时鼠标不可用,使用上下左右按键移动鼠标
- 将ONBOOT值改为yes
- ESC键退出插入模式
- :wq 表示保存并退出,如果退出不保存则输入 :q!
注:
ONBOOT:指明在系统启动时是否激活网卡,只有在激活状态的网卡才能连接网络进行网络通讯
DEVICE:网卡名称
BOOTPROTO=none 表示使用什么样的路由协议,如果值为none/static表示使用的是静态路由,那么接下来必须填写IPADDR(ip地址)、NETMASK(子网掩码)、GATEWAY(网关)、DNS1这几选项,如果是dhcp表示使用的是动态路由,上面提到的几项可以不填,由DHCP服务自动分配,如果填写了则以你填写的为准。
HWADDR:你网卡的物理地址,可以不写,系统自动生成
如果只查看文件可以使用如下命令: cat 文件名 如: cat ifcfg-ens33
③ 重启网络服务 service network restart
service network restart响应了一个【ok】就说明可以了
在去下下载ifconfig 注:加上-y的好处是不需要自己输入yes,自动补全
yun install ifconfig -y
④ 测试 ping www.baidu.com
ifconfig 显示了ip
⑤ 关机
- shutdown -h now 立刻关机
- shutdown -h +1 一分钟后关机
- poweroff 立刻停止系统,并关闭电源
⑥ 重启
- reboot 重启
- shutdown -r now 立刻重启
- shutdown -r +1 一分钟后重启
⑦ 注销
- logout
- exit
- ctrl + d
四、Linux链接工具
1、linux客户端介绍
连接工具常用
xshell、finalshell、MobaXterm
为什么要安装linux链接工具?
因为我们VMware它里面不可以复制只能纯手功敲,这样很不方便,所以我们就要安装一个工具
怎么安装?
傻瓜式安装,最终安装好了之后就是这样的如图所示
2.怎么使用工具(MobaXterm)
![]()
![]()
MobaXterm相比较finalshell界面好看一点,finalshell界面就只有黑白色,MobaXterm还可以随时查查看内存,可以直接把文件拖拽到服务器文件中等等,xshell是不具备这些功能的,finalshell使用的越多这个软件就越卡。
五、切换yum源
1、备份Linux自带的EPEL源
mv /etc/yum.repos.d/CentOS-Base.repo /etc/yum.repos.d/CentOS-Base.repo.bak //在工具里我的执行 cp /etc/yum.repos.d/CentOS-Base.repo /etc/yum.repos.d/CentOS-Base.repo.bak注:
Linux中mv命令用来为文件或目录改名,或将文件或目录移动到其他位置
mv [options] source dest 将源文件名修改为目标文件名
mv [options] source directory 将文件移动到目标目录
options说明:
-i 若指定目录已有同名文件,则先询问是否覆盖旧文件
-f 在mv操作要覆盖已有的目标文件时不给任何提示
2、 生成阿里源
cd /etc/yum.repos.d
//从远程加载到yum源里面去
wget -O CentOS-Base.repo http://mirrors.aliyun.com/repo/Centos-7.repowget 非交互式的网络文件下载工具
用法: wget [选项]... [url]...
-o --output 后接文件名,将信息写入指定的文件
-a --append-output 后接文件名,将信息添加到指定的文件
-d --debug 打印调试信息
-q --quiet 安静模式
-F --force-html 把输入文件当成html文件-t --tries=num 设置重试的次数
-nc --no-clobber 不要重复下载已存在的文件
3、清空缓存
yum clean all4、重新生成缓存
yum makecache六、 Linux技巧
1.快照(相当于存档)
2、备份
备份一份搭建好了的就是直接上传就好了 ,这样就不需要每次都要从新搭建一份
3.MobaXterm没有显示sftp
可以通过这这个命令 systemctl status sshd
就出现了
七、总结
1.vmware:虚拟工作站
①目的:要虚拟工作站中安装一台虚拟电脑
②为什么安装虚拟电脑:需要在虚拟电脑上按照Linux操作系统,便于后期项目部署
③Linux操作系统常用的发行版
CentOS、乌邦图、银行麒麟
2.CentOS的安装
确定CentOS的安装目录
①不要装C盘 ②安装的目录的剩余空间要大一点
最好将内存调2G
设置DHCP的租用时间:63
3.客户端软件
分配虚拟IP:ifconfig 开始是没有分配ip地址
修改网络设置:vi /etc/sysconfig/network-scripts/ifcfg-ens33
重启网卡:service network restart
测试:ping www.baidu.com/ifcfg
多款客服端工具的使用:xshell/finallshell/mobalxterm
4.换源
①默认命令
cd 切换目录
ll 查看当前文件目录下的所有文件及文件夹
vi 编辑文件
cat 查看文件内部的内容
mv 剪切
cp 复制 ..........
②下载vim
yum install vim 通过yum源下载指定命令
yum install -y vim
步骤:
1.要将原有的yum源文件进行备份 .bak结尾的文件,都是备份文件
2.wget -O CentOS-Base.repo http://mirrors.aliyun.com/repo/Centos-7.repo 的方式
将远程的yum源(阿里云)文件内容写到本地yum源(yum..base..)文件中
注意:wget并不是自带的命令,yum install -y wget
3.清除原有缓存跟新原有缓存
③使用vm技巧
1.学会使用vm中的快照
2.要将现有的虚拟机进行压缩备份