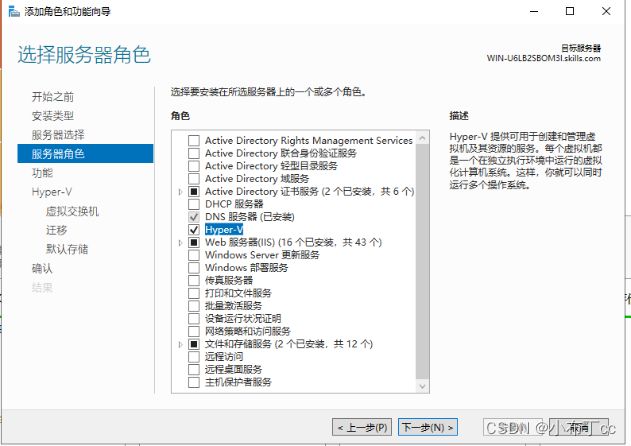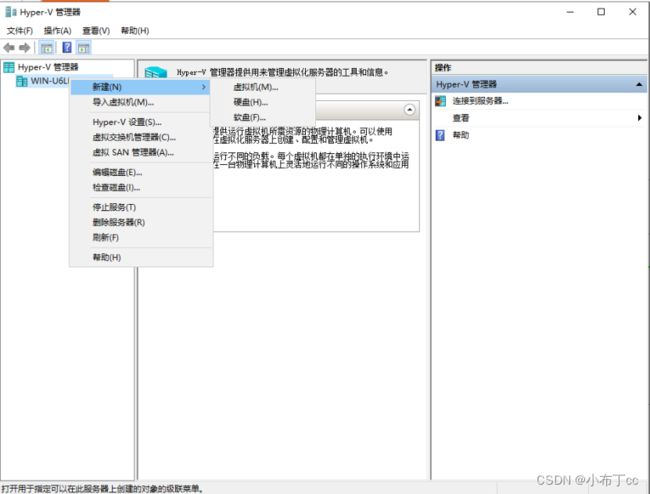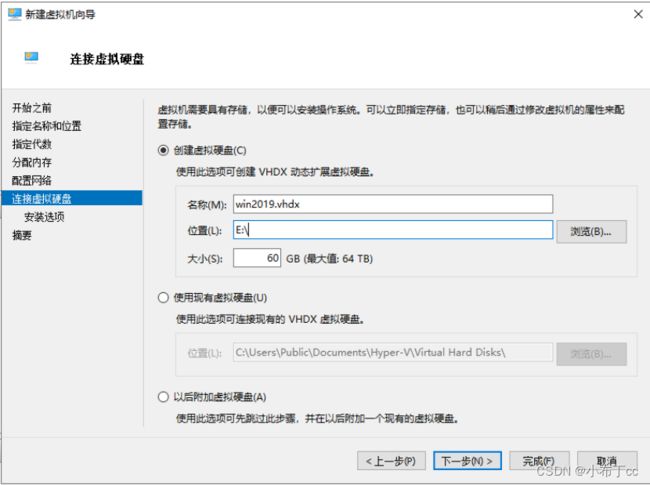- 分片文件异步合并上传
零三零等哈来
javaspring前端
对于大文件,为了避免上传导致网络带宽不够用,还有避免内存溢出,我们采用分片异步上传。controller层,在前端对文件进行分片,先计算文件md5码,方便后续文件秒传,然后再计算可以分成多少个分片,得到分片总数以及当前分片下标。@RequestMapping("/uploadFile")@SentinelResource(value="uploadFile",blockHandler="uploa
- TDengine 入坑
xijieyu
tdenginedockerlinux
的最近想折腾一个时序数据库,所以入坑了TDengine我的环境是WIN10+虚拟机ubuntu,开发语言是C#。在虚拟机里一开始使用docker来拉取TDengine镜像,后来发现docker的网络配置不熟,所以干脆直接在宿主机上安装TDengine直接使用。安装完了后,taos怎么都连接不上,显示"Unabletoestablishconnection",根据官方教程中的解释,一步一步排除各类连
- Ubuntu常用命令大全 | 零基础快速上手指南
算法练习生
Linux--Ubuntuubuntu开发语言笔记算法linux
Ubuntu常用命令大全|零基础快速上手指南目录文件与目录操作文本查看与编辑权限管理系统管理网络操作磁盘与文件系统软件包管理压缩与解压其他实用命令1.文件与目录操作基础命令命令功能示例cd切换目录cd~(切换到用户主目录)pwd显示当前路径pwd→/home/userls列出目录内容ls-lh(显示详细文件大小)示例代码:ls-alh运行效果:drwxr-xr-x2usergroup4.0KOct
- Python中Requests的Cookies的简单使用
北条苒茗殇
python开发语言Requests
概述Python的Requests库中有一个cookies,是用于管理HTTPCookie的工具,可以像字典一样操作Cookie,支持自动处理作用域(域名、路径)和持久化,cookies是一个RequestsCookieJar的类型。一、概念1.作用自动存储服务器返回的Cookie根据请求域名和路径进行自动发送匹配的Cookie支持手动添加、修改、删除Cookie2.RequestsCookieJ
- OpenSSH详解:构建安全远程管理的核心技术
ScilogyHunter
常见软件库安全OpenSSH
OpenSSH详解:构建安全远程管理的核心技术引言在数字化时代,远程管理服务器和数据传输的安全性至关重要。OpenSSH(OpenSecureShell)作为SSH协议的开源实现,通过加密通信、身份验证和数据完整性保护,彻底解决了传统工具(如Telnet、FTP)的明文传输风险。本文将从核心原理、配置实践到高级功能,全面解析OpenSSH的技术细节与应用场景。一、OpenSSH的核心架构与工作原理
- Visual Studio Code官网下载地址及使用技巧(含常用的拓展插件推荐)
ITCTCSDN
vscodeide编辑器
VisualStudioCode(简称“VSCode”)是Microsoft于2015年4月发布的可运行于MacOS、Windows和Linux之上的跨平台源代码编辑器,它具有对JavaScript,TypeScript和Node.js的内置支持,并具有丰富的其他语言(例如C++,C#,Java,Python,PHP,Go)和运行时(例如.NET和Unity)扩展的生态系统。VisualStudi
- 交换机救命命令手册:华为 & 思科平台最全运维指令速查表
IT程序媛-桃子
数通华为认证服务器运维
引言:这是一份救命的交换机运维秘籍在交换机配置与故障排查过程中,不论你是初入网络世界的小白,还是年资数年的资深工程师,总会遇到那些“关键时刻靠得住的命令”。这篇文章,我将整理一份覆盖华为+思科双平台的实战命令手册,从最基础的设备状态查看,到VLAN、STP、防环、LACP、QOS、抓包、限速、安全加固等操作,通通囊括。关键时刻,拿来即用,就是这篇的全部意义。01️⃣基础生存命令:先活下来再说场景华
- Go 语言实用工具:如何高效解压 ZIP 文件
程序员爱钓鱼
golangios开发语言
在日常开发中,我们经常需要处理ZIP文件,例如从远程服务器下载压缩包后解压、备份数据或处理日志文件等。在本文中,我们将介绍一个使用Go语言编写的高效ZIP文件解压工具,并提供示例代码帮助你快速上手。代码实现以下是Unzip函数的完整实现,它可以将ZIP文件解压到指定的目录,并返回解压后的文件路径列表。packageutilsimport("archive/zip""fmt""io""os""pat
- 网络地址转换(NAT):原理、类型与应用
憨堡包^—^
服务器网络运维
一、什么是NATNAT(NetworkAddressTranslation,网络地址转换)是一种将一个IP地址空间的地址转换为另一个地址空间的地址的技术。它最初是为了缓解IPv4地址不足的问题而设计的。在互联网环境中,NAT允许一个组织使用私有IP地址(如192.168.x.x、10.x.x.x等)来管理其内部网络,而只在需要与外部网络通信时,才将这些私有地址转换为合法的公网IP地址。二、NAT的
- Node.js 如何发布一个 NPM 包——详细教程
还是鼠鼠
node.jsnpm前端node.jsvscode
在本文中,我将带大家一步步学习如何创建并发布一个NPM包,帮助开发者理解整个流程,并能顺利将自己的JavaScript库发布到NPM上供他人使用。1.安装Node.js和npm在开始之前,请确保你的电脑上已经安装了Node.js和npm(Node.js自带npm)。你可以在终端(Windows用户请使用cmd或PowerShell)输入以下命令检查是否已安装:node-vnpm-v如果出现版本号,
- 从 Windows 共享到 Linux:Jenkins 代码部署方案调整
XMYX-0
windowslinuxjenkins
文章目录从Windows共享到Linux:Jenkins代码部署方案调整方案1:使用NFS(推荐)介绍特点适用场景在192.168.1.100上配置NFS安装NFS服务器创建共享目录修改NFS共享配置启动NFS并应用配置在controller服务器上挂载NFS安装NFS客户端手动挂载开机自动挂载方案2:使用Rsync(RemoteSync)同步文件介绍特点适用场景在controller服务器上安装
- Kubernetes 资源管理实战:合理配置 CPU 与内存请求和限制
XMYX-0
K8Skubernetes容器
文章目录Kubernetes资源管理实战:合理配置CPU与内存请求和限制理解Kubernetes中的资源请求与限制资源请求(Requests)资源限制(Limits)单位解析案例分析:20GB服务器与两个服务的内存配置是否有必要设置如此高的内存限制?如何合理配置?补充知识点:监控与自动扩缩容监控工具自动扩缩容(Autoscaling)总结Kubernetes资源管理实战:合理配置CPU与内存请求和
- Linux服务器设置jar包开机自启
一个简单的名称
Linux服务器linuxjar
一、准备工作将jar包上传到服务器(本文将jar包上传到/home/project/jar/)新建脚本文件(本文将脚本文件放在/home/project/sh/文件下)注:sentinel-dashboard是我的程序名,可根据实际情况替换二、新建、编辑jar包的启动和停止脚本#启动脚本文件vim/home/project/sh/sentinel-dashboard-start.sh#停止脚本文件
- 【服务器】使用命令行文本编辑器(如 vim、nano 或 vi)创建文件并编辑
WW、forever
软件安装及编译处理等服务器vim运维
【服务器】使用命令行文本编辑器(如vim、nano或vi)创建文件并编辑准备:连接至服务器(如ssh)创建.ncl文件方法1:使用vim创建.ncl文件方法2:使用nano创建.ncl文件确认文件已创建运行.ncl文件总结参考要在服务器中新建.ncl文件(或任何其他文件),你可以通过SSH连接到服务器,然后使用命令行文本编辑器(如vim、nano或vi)创建文件并编辑。以下是具体步骤:准备:连接至
- 【Unity网络同步框架 - Nakama研究(二)】
归海_一刀
unity网络游戏引擎
Unity网络同步框架-Nakama研究(二)虽说官方文档和网站以及论坛建立的不错,而且还有中文翻译且质量也不错,但是总会遇到一些词不达意,说了但是依旧没懂的部分,甚至问AI也问不出什么东西,所以需要有一些比较明显的博客来记录实战部分服务端搭建使用官方推荐的Docker进行安装在将Docker软件下载到Windows环境后,请确保已安装node-js、typescript、lua和Go等环境(后续
- 【Unity网络同步框架 - Nakama研究】
归海_一刀
Unityunity游戏引擎Nakama网络同步
Unity网络同步框架-Nakama研究介绍如果你现在被委托了一个需求,要求调研并且撰写一份关于Unity网络同步框架方面的报告,你会如何做我知道,现在AI这么多,我马上打开DeepSeek进行光速搜索,那么好,如下是一部分关于这方面的咨询反馈:Mirror性能:性能表现良好,适合中小规模的多人游戏。易用性:上手难度较低,尤其是对于有UNet经验的开发者。功能完整性:功能较为全面,但扩展性有限。社
- Tiny RDM:为什么说程序员都需要他,这款开源项目,太好用,轻量化的跨平台Redis桌面客户端,谁用谁知道!!
小华同学ai
开源redis数据库
嗨,大家好,我是小华同学,关注我们获得“最新、最全、最优质”开源项目和高效工作学习方法TinyRDM是一款现代化、轻量级的跨平台Redis桌面客户端。它支持Mac、Windows和Linux系统,提供了丰富的功能特性,旨在为开发者提供便捷、高效的Redis操作体验。功能特性极度轻量TinyRDM基于Webview2构建,不内嵌浏览器,这使得它在保持轻量级的同时,也拥有出色的性能。感谢Wails框架
- 「差生文具多系列」推荐两个好看的 Redis 客户端
古时的风筝
杂说redis数据库缓存Redis客户端
声明:大家好,我是风筝作者主页:【古时的风筝CSDN主页】。⚠️本文目的为个人学习记录及知识分享。如果有什么不正确、不严谨的地方请及时指正,不胜感激。直达博主:「古时的风筝」。(搜索或点击扫码)————————————————大家好,我是风筝软件推荐时间到,推荐两款我常用的Redis客户端,都是免费的,且支持Mac、Windows,如果你之前的Redis客户端用的不顺手,可以试试下面这两个。Re
- C#进阶之路:揭秘反序列化漏洞与解决方案
计算机学长
开发工具C#web安全网络c#
一、引言在现代软件开发中,数据的持久化和传输是至关重要的环节。C#作为一种广泛使用的编程语言,其序列化与反序列化机制在这两个环节中扮演着不可或缺的角色。序列化,是将对象的状态信息转换为可以存储或传输的形式的过程,比如将对象转换为字节流、JSON字符串或者XML格式。而反序列化则是将这些序列化后的数据重新转换回原始对象的过程。在实际应用中,当我们需要将对象保存到文件系统、数据库,或者通过网络在不同的
- Tiny RDM:轻量级跨平台Redis桌面管理工具
廉峥旭
TinyRDM:轻量级跨平台Redis桌面管理工具tiny-rdmAModernRedisGUIClient项目地址:https://gitcode.com/gh_mirrors/ti/tiny-rdm项目基础介绍TinyRDM(TinyRedisDesktopManager)是一款现代化的轻量级Redis桌面管理工具,适用于Mac、Windows和Linux平台。该项目主要使用Go、Vue和Ja
- 推荐一款新兴的开源项目:Nakama
施刚爽
推荐一款新兴的开源项目:Nakamanakama-unityUnityclientforNakamaserver.项目地址:https://gitcode.com/gh_mirrors/na/nakama-unity项目介绍在开放源代码的世界中,我们常常会发现一些令人眼前一亮的创新之作。今天,我们要向您推荐的就是这样一个项目——Nakama。它是一个高度可扩展的游戏服务器和社交平台,专为现代游戏开
- Redis桌面工具:Tiny RDM
微刻时光
微秒速递redis数据库缓存笔记
1.TinyRDM介绍TinyRDM(TinyRedisDesktopManager)是一个现代化、轻量级的Redis桌面客户端,支持Linux、Mac和Windows操作系统。它专为开发和运维人员设计,使得与Redis服务器的交互操作更加便捷愉快。TinyRDM提供了丰富的Redis数据操作功能,具备现代化的界面设计和良好的用户体验,使得Redis的管理和运维变得更加简单高效。2.核心功能极致轻
- SpringCloud框架下的注册中心比较:Eureka与Consul的实战解析
耶耶Norsea
网络杂烩springcloud
摘要在探讨SpringCloud框架中的两种注册中心之前,有必要回顾单体架构与分布式架构的特点。单体架构将所有业务功能集成在一个项目中,优点是架构简单、部署成本低,但耦合度高。分布式架构则根据业务功能对系统进行拆分,每个模块作为独立服务开发,降低了服务间的耦合,便于升级和扩展,然而其复杂性增加,运维、监控和部署难度也随之提高。关键词SpringCloud,注册中心,单体架构,分布式架构,服务拆分一
- Linux 启动Jar脚本&&设置开机自启【超级详细】
黑taoA
linuxjarpython
Linux启动Jar脚本&&设置开机自启【超级详细】概要服务器开机自启服务重启脚本概要最近在Linux服务器中部署了一个项目(单机版),每次更新服务的时候需要用到好几个命令,停止服务,再重启,并且服务器突然重启后,还需要人工重启服务,非常繁琐,下面展示了两个脚本的写法。。服务器开机自启检查系统是否安装jdk;java-version查看jdk安装位置whereisjava编写脚本restart_y
- 万字深度解析:DeepSeek-V3为何成为大模型时代的“速度之王“?
羊不白丶
大模型算法
引言在AI军备竞赛白热化的2024年,DeepSeek-V3以惊人的推理速度震撼业界:相比前代模型推理速度提升3倍,训练成本降低70%。这背后是十余项革命性技术的叠加创新,本文将为您揭开这艘"AI超跑"的性能密码。DeepSeek-V3的技术路径证明:计算效率的本质是知识组织的效率。其MoE架构中2048个专家的动态协作,恰似人脑神经网络的模块化运作——每个专家不再是被动执行计算的"劳工",而是具
- roaming是什么文件夹?
石大师
Windows系统windows
不少用户向小编发出疑问:roaming是什么文件夹?roaming文件夹是一种可以很容易地与服务器同步的文件夹,它的数据可以随用户的个人资料从一台PC移动到另一台PC中。那roaming文件夹在哪呢?下面就给大家介绍一下roaming的位置。Roaming文件夹是什么?Roaming文件夹是一种可以很容易地与服务器同步的文件夹。它的数据可以随用户的个人资料从一台PC移动到另一台PC——就像当您在w
- Appdata\Local Roaming LocalLow文件夹
ynchyong
系统运维localRoamingLocalLow
自Vista及Win7开始,微软更改了原有的应用程序存储目录结构,(XP是ApplicationData)C\用户\用户名\Appdata,并分为Roaming,Local,及LocalLow三个文件夹.更改原因如下:优化登录速度根据使用安全级别分别访问不同文件夹Windows使用Local及LocalLow文件夹存放非漫游的应用程序数据(类似注册表Local_machine)及一些空间占用大无法
- 最常用的Linux指令手册
忍界英雄
linux运维服务器
最常用的Linux指令手册一、远程连接1.连接远程服务器
[email protected]二、文件与目录操作2.查看目录内容ls:查看目录内容、ls-l:显示详细信息、ls-al/home:包含隐藏文件3.显示当前路径pwd4.切换目录cd/var/www/html5.创建文件touchfile1.txtfile2.txt、touchlinode{1..10}.txt:创建文件6.写入文件
- 亿级流量架构网关设计思路,常用网关对比,写得太好了。。
wadfdhsajd
java后端框架大数据
什么是网关网关,很多地方将网关比如成门,没什么问题,但是需要区分网关与网桥的区别,网桥工作在数据链路层,在不同或相同类型的LAN之间存储并转发数据帧,必要时进行链路层上的协议转换。可连接两个或多个网络,在其中传送信息包。网关是一个大概念,不具体特指一类产品,只要连接两个不同的网络都可以叫网关,网桥一般只转发信息,而网关可能进行包装。网关通俗理解根据网关的特性,举个例子:假如你要去找集团老板(这儿只
- 配置固定ip绕过ip限制
leeezp
杂物网络协议运维
0x00背景很多内网限制通过ip网段来做的,一般无线网和有线网网段不同,通过配置有线ip来一定程度绕过网络限制。0x01实践很多企业内网是通过DHCP动态分配ip地址,但有线网通常ip是固定的。例如固定ip通常是这样ip地址:子网掩码:默认网关:首选DNS:802.1x配置非固定ip自动获取ip地址=》点击高级默认勾选通过验证证书来验证服务器的身份如果还连接不上有线网,重启一下就好了。
- js动画html标签(持续更新中)
843977358
htmljs动画mediaopacity
1.jQuery 效果 - animate() 方法 改变 "div" 元素的高度: $(".btn1").click(function(){ $("#box").animate({height:"300px
- springMVC学习笔记
caoyong
springMVC
1、搭建开发环境
a>、添加jar文件,在ioc所需jar包的基础上添加spring-web.jar,spring-webmvc.jar
b>、在web.xml中配置前端控制器
<servlet>
&nbs
- POI中设置Excel单元格格式
107x
poistyle列宽合并单元格自动换行
引用:http://apps.hi.baidu.com/share/detail/17249059
POI中可能会用到一些需要设置EXCEL单元格格式的操作小结:
先获取工作薄对象:
HSSFWorkbook wb = new HSSFWorkbook();
HSSFSheet sheet = wb.createSheet();
HSSFCellStyle setBorder = wb.
- jquery 获取A href 触发js方法的this参数 无效的情况
一炮送你回车库
jquery
html如下:
<td class=\"bord-r-n bord-l-n c-333\">
<a class=\"table-icon edit\" onclick=\"editTrValues(this);\">修改</a>
</td>"
j
- md5
3213213333332132
MD5
import java.security.MessageDigest;
import java.security.NoSuchAlgorithmException;
public class MDFive {
public static void main(String[] args) {
String md5Str = "cq
- 完全卸载干净Oracle11g
sophia天雪
orale数据库卸载干净清理注册表
完全卸载干净Oracle11g
A、存在OUI卸载工具的情况下:
第一步:停用所有Oracle相关的已启动的服务;
第二步:找到OUI卸载工具:在“开始”菜单中找到“oracle_OraDb11g_home”文件夹中
&
- apache 的access.log 日志文件太大如何解决
darkranger
apache
CustomLog logs/access.log common 此写法导致日志数据一致自增变大。
直接注释上面的语法
#CustomLog logs/access.log common
增加:
CustomLog "|bin/rotatelogs.exe -l logs/access-%Y-%m-d.log
- Hadoop单机模式环境搭建关键步骤
aijuans
分布式
Hadoop环境需要sshd服务一直开启,故,在服务器上需要按照ssh服务,以Ubuntu Linux为例,按照ssh服务如下:
sudo apt-get install ssh
sudo apt-get install rsync
编辑HADOOP_HOME/conf/hadoop-env.sh文件,将JAVA_HOME设置为Java
- PL/SQL DEVELOPER 使用的一些技巧
atongyeye
javasql
1 记住密码
这是个有争议的功能,因为记住密码会给带来数据安全的问题。 但假如是开发用的库,密码甚至可以和用户名相同,每次输入密码实在没什么意义,可以考虑让PLSQL Developer记住密码。 位置:Tools菜单--Preferences--Oracle--Logon HIstory--Store with password
2 特殊Copy
在SQL Window
- PHP:在对象上动态添加一个新的方法
bardo
方法动态添加闭包
有关在一个对象上动态添加方法,如果你来自Ruby语言或您熟悉这门语言,你已经知道它是什么...... Ruby提供给你一种方式来获得一个instancied对象,并给这个对象添加一个额外的方法。
好!不说Ruby了,让我们来谈谈PHP
PHP未提供一个“标准的方式”做这样的事情,这也是没有核心的一部分...
但无论如何,它并没有说我们不能做这样
- ThreadLocal与线程安全
bijian1013
javajava多线程threadLocal
首先来看一下线程安全问题产生的两个前提条件:
1.数据共享,多个线程访问同样的数据。
2.共享数据是可变的,多个线程对访问的共享数据作出了修改。
实例:
定义一个共享数据:
public static int a = 0;
- Tomcat 架包冲突解决
征客丶
tomcatWeb
环境:
Tomcat 7.0.6
win7 x64
错误表象:【我的冲突的架包是:catalina.jar 与 tomcat-catalina-7.0.61.jar 冲突,不知道其他架包冲突时是不是也报这个错误】
严重: End event threw exception
java.lang.NoSuchMethodException: org.apache.catalina.dep
- 【Scala三】分析Spark源代码总结的Scala语法一
bit1129
scala
Scala语法 1. classOf运算符
Scala中的classOf[T]是一个class对象,等价于Java的T.class,比如classOf[TextInputFormat]等价于TextInputFormat.class
2. 方法默认值
defaultMinPartitions就是一个默认值,类似C++的方法默认值
- java 线程池管理机制
BlueSkator
java线程池管理机制
编辑
Add
Tools
jdk线程池
一、引言
第一:降低资源消耗。通过重复利用已创建的线程降低线程创建和销毁造成的消耗。第二:提高响应速度。当任务到达时,任务可以不需要等到线程创建就能立即执行。第三:提高线程的可管理性。线程是稀缺资源,如果无限制的创建,不仅会消耗系统资源,还会降低系统的稳定性,使用线程池可以进行统一的分配,调优和监控。
- 关于hql中使用本地sql函数的问题(问-答)
BreakingBad
HQL存储函数
转自于:http://www.iteye.com/problems/23775
问:
我在开发过程中,使用hql进行查询(mysql5)使用到了mysql自带的函数find_in_set()这个函数作为匹配字符串的来讲效率非常好,但是我直接把它写在hql语句里面(from ForumMemberInfo fm,ForumArea fa where find_in_set(fm.userId,f
- 读《研磨设计模式》-代码笔记-迭代器模式-Iterator
bylijinnan
java设计模式
声明: 本文只为方便我个人查阅和理解,详细的分析以及源代码请移步 原作者的博客http://chjavach.iteye.com/
import java.util.Arrays;
import java.util.List;
/**
* Iterator模式提供一种方法顺序访问一个聚合对象中各个元素,而又不暴露该对象内部表示
*
* 个人觉得,为了不暴露该
- 常用SQL
chenjunt3
oraclesqlC++cC#
--NC建库
CREATE TABLESPACE NNC_DATA01 DATAFILE 'E:\oracle\product\10.2.0\oradata\orcl\nnc_data01.dbf' SIZE 500M AUTOEXTEND ON NEXT 50M EXTENT MANAGEMENT LOCAL UNIFORM SIZE 256K ;
CREATE TABLESPA
- 数学是科学技术的语言
comsci
工作活动领域模型
从小学到大学都在学习数学,从小学开始了解数字的概念和背诵九九表到大学学习复变函数和离散数学,看起来好像掌握了这些数学知识,但是在工作中却很少真正用到这些知识,为什么?
最近在研究一种开源软件-CARROT2的源代码的时候,又一次感觉到数学在计算机技术中的不可动摇的基础作用,CARROT2是一种用于自动语言分类(聚类)的工具性软件,用JAVA语言编写,它
- Linux系统手动安装rzsz 软件包
daizj
linuxszrz
1、下载软件 rzsz-3.34.tar.gz。登录linux,用命令
wget http://freeware.sgi.com/source/rzsz/rzsz-3.48.tar.gz下载。
2、解压 tar zxvf rzsz-3.34.tar.gz
3、安装 cd rzsz-3.34 ; make posix 。注意:这个软件安装与常规的GNU软件不
- 读源码之:ArrayBlockingQueue
dieslrae
java
ArrayBlockingQueue是concurrent包提供的一个线程安全的队列,由一个数组来保存队列元素.通过
takeIndex和
putIndex来分别记录出队列和入队列的下标,以保证在出队列时
不进行元素移动.
//在出队列或者入队列的时候对takeIndex或者putIndex进行累加,如果已经到了数组末尾就又从0开始,保证数
- C语言学习九枚举的定义和应用
dcj3sjt126com
c
枚举的定义
# include <stdio.h>
enum WeekDay
{
MonDay, TuesDay, WednesDay, ThursDay, FriDay, SaturDay, SunDay
};
int main(void)
{
//int day; //day定义成int类型不合适
enum WeekDay day = Wedne
- Vagrant 三种网络配置详解
dcj3sjt126com
vagrant
Forwarded port
Private network
Public network
Vagrant 中一共有三种网络配置,下面我们将会详解三种网络配置各自优缺点。
端口映射(Forwarded port),顾名思义是指把宿主计算机的端口映射到虚拟机的某一个端口上,访问宿主计算机端口时,请求实际是被转发到虚拟机上指定端口的。Vagrantfile中设定语法为:
c
- 16.性能优化-完结
frank1234
性能优化
性能调优是一个宏大的工程,需要从宏观架构(比如拆分,冗余,读写分离,集群,缓存等), 软件设计(比如多线程并行化,选择合适的数据结构), 数据库设计层面(合理的表设计,汇总表,索引,分区,拆分,冗余等) 以及微观(软件的配置,SQL语句的编写,操作系统配置等)根据软件的应用场景做综合的考虑和权衡,并经验实际测试验证才能达到最优。
性能水很深, 笔者经验尚浅 ,赶脚也就了解了点皮毛而已,我觉得
- Word Search
hcx2013
search
Given a 2D board and a word, find if the word exists in the grid.
The word can be constructed from letters of sequentially adjacent cell, where "adjacent" cells are those horizontally or ve
- Spring4新特性——Web开发的增强
jinnianshilongnian
springspring mvcspring4
Spring4新特性——泛型限定式依赖注入
Spring4新特性——核心容器的其他改进
Spring4新特性——Web开发的增强
Spring4新特性——集成Bean Validation 1.1(JSR-349)到SpringMVC
Spring4新特性——Groovy Bean定义DSL
Spring4新特性——更好的Java泛型操作API
Spring4新
- CentOS安装配置tengine并设置开机启动
liuxingguome
centos
yum install gcc-c++
yum install pcre pcre-devel
yum install zlib zlib-devel
yum install openssl openssl-devel
Ubuntu上可以这样安装
sudo aptitude install libdmalloc-dev libcurl4-opens
- 第14章 工具函数(上)
onestopweb
函数
index.html
<!DOCTYPE html PUBLIC "-//W3C//DTD XHTML 1.0 Transitional//EN" "http://www.w3.org/TR/xhtml1/DTD/xhtml1-transitional.dtd">
<html xmlns="http://www.w3.org/
- Xelsius 2008 and SAP BW at a glance
blueoxygen
BOXelsius
Xelsius提供了丰富多样的数据连接方式,其中为SAP BW专属提供的是BICS。那么Xelsius的各种连接的优缺点比较以及Xelsius是如何直接连接到BEx Query的呢? 以下Wiki文章应该提供了全面的概览。
http://wiki.sdn.sap.com/wiki/display/BOBJ/Xcelsius+2008+and+SAP+NetWeaver+BW+Co
- oracle表空间相关
tongsh6
oracle
在oracle数据库中,一个用户对应一个表空间,当表空间不足时,可以采用增加表空间的数据文件容量,也可以增加数据文件,方法有如下几种:
1.给表空间增加数据文件
ALTER TABLESPACE "表空间的名字" ADD DATAFILE
'表空间的数据文件路径' SIZE 50M;
&nb
- .Net framework4.0安装失败
yangjuanjava
.netwindows
上午的.net framework 4.0,各种失败,查了好多答案,各种不靠谱,最后终于找到答案了
和Windows Update有关系,给目录名重命名一下再次安装,即安装成功了!
下载地址:http://www.microsoft.com/en-us/download/details.aspx?id=17113
方法:
1.运行cmd,输入net stop WuAuServ
2.点击开