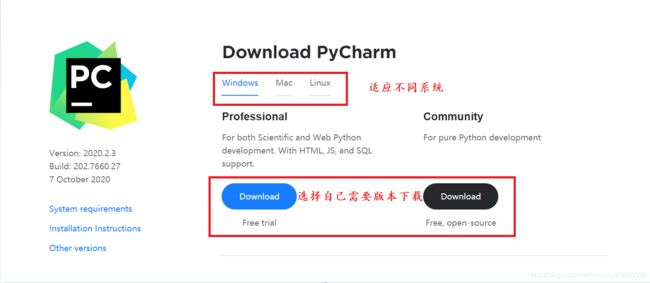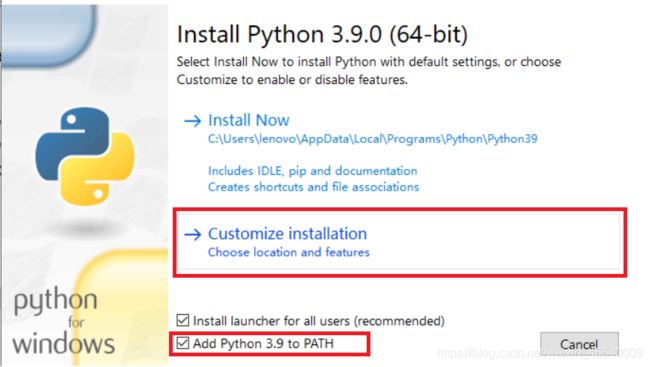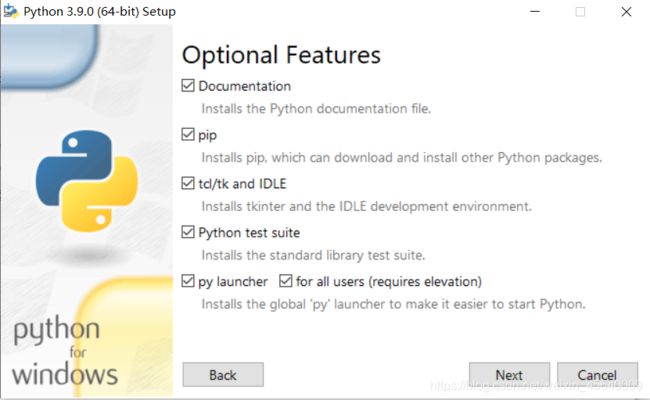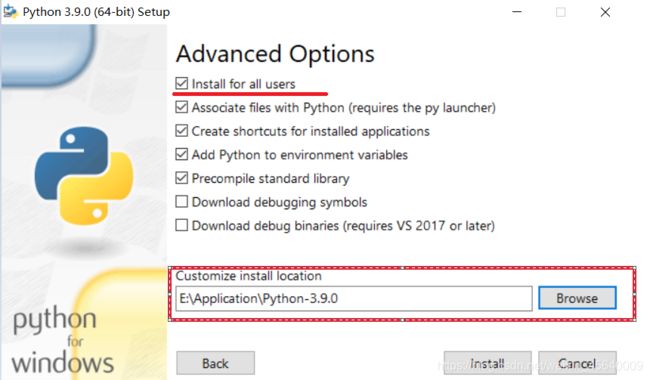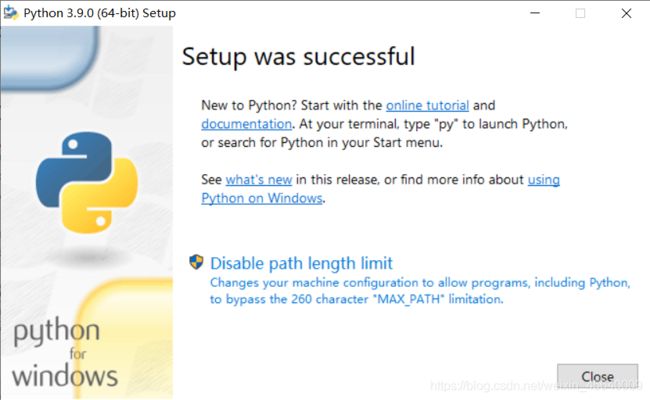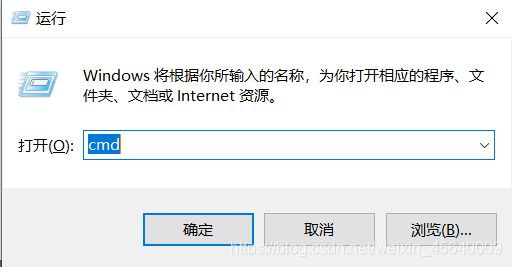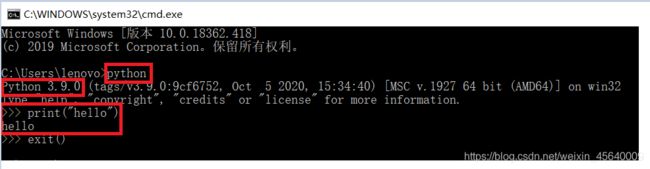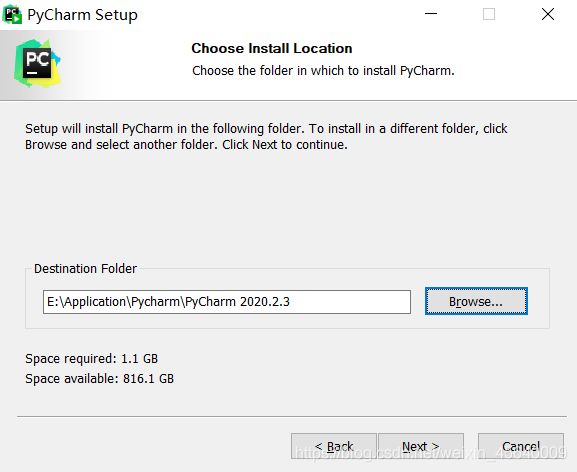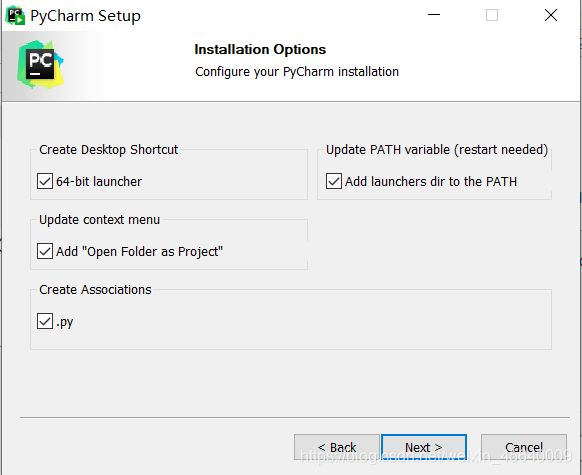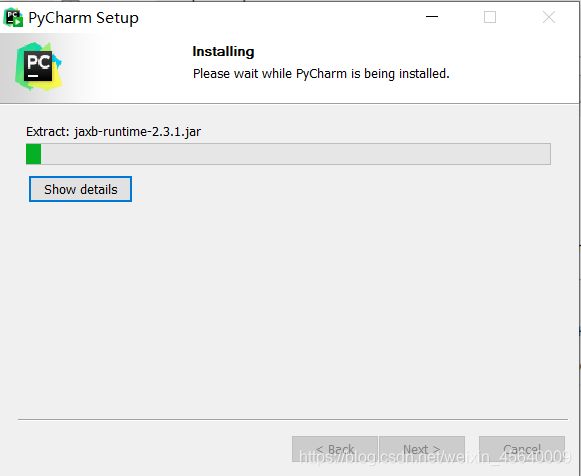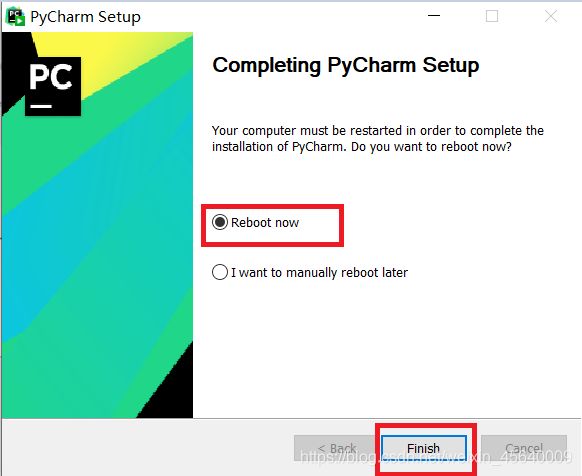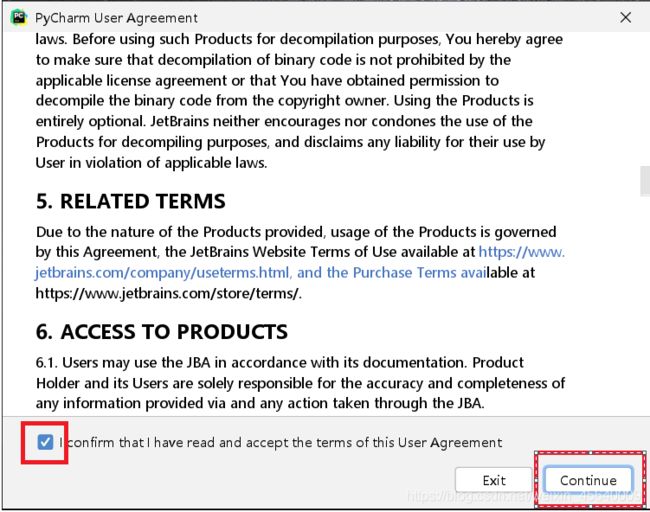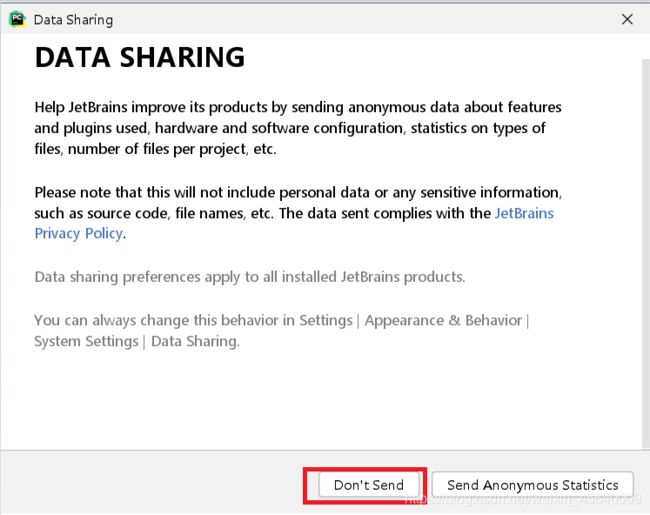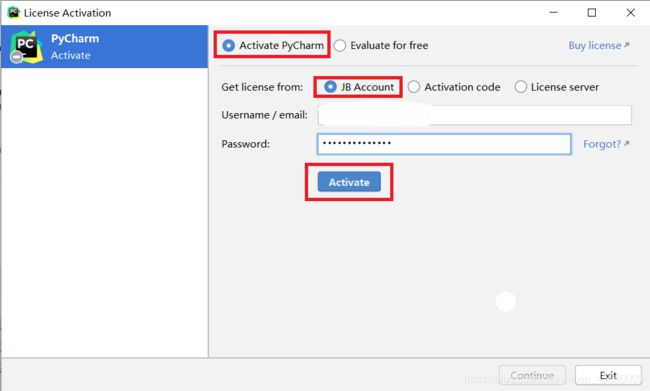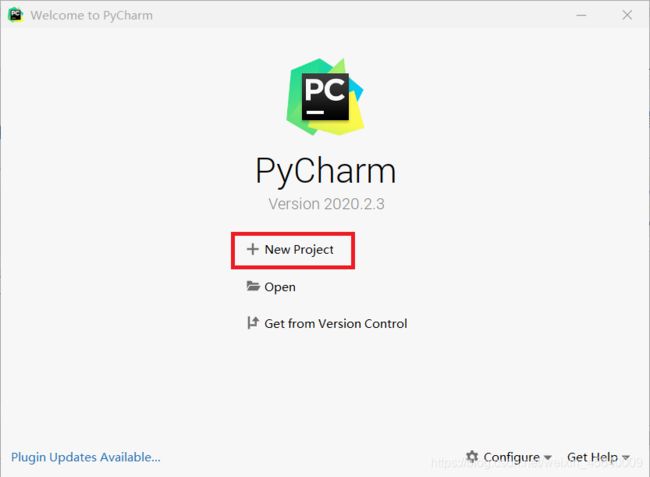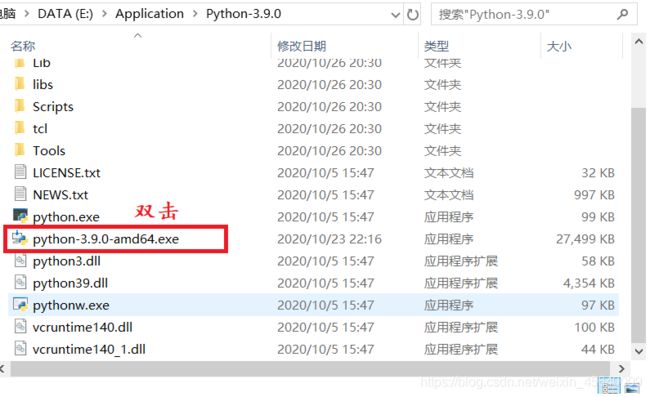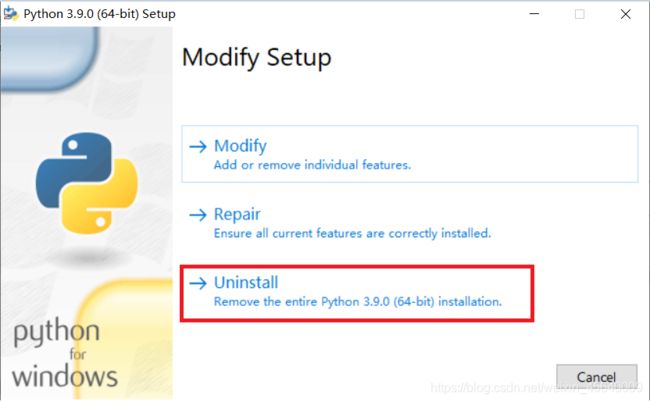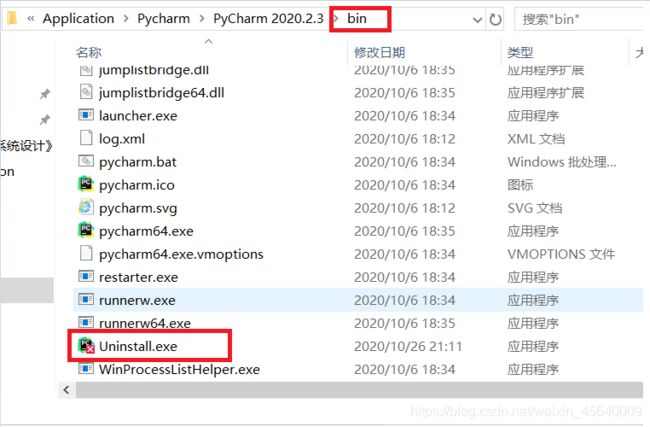Python和Pycharm安装与卸载教程
简介
Python解释器
通常我们说的Python是指一种跨平台的程序设计语言,而我们这里说的安装Python是指安装Python解释器,只有安装Python解释器你的计算机才能读懂Python语言。
Pycharm
Pycharm是一种Python IDE(集成开发环境),带有一整套帮助Python开发的高效率工具。
Pycharm分为专业版(Professional,收费)和社区版(community,免费)。只需要python基础功能可以下载社区版,想要解锁更多功能下载专业版。
ps:学生可以申请免费授权
下载
Python-3.9.0
- 链接: https://www.python.org/downloads/release/python-390/.
- 鼠标移动到页面底部
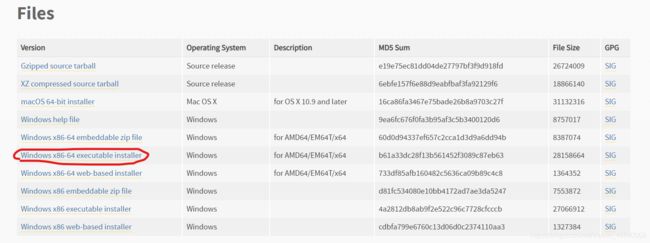
我的电脑是Windows10,64位,下载.exe版本,点击标记处下载
pycharm-professional-2020.2.3
安装
Python安装
Pycharm安装
-
点击【Don’t Send】
数据共享:以匿名方式采集你的一些数据反馈给JetBrains公司来帮助改进他们的产品。这些数据包括所使用的特性和插件、硬件和软件配置、文件类型的统计信息、每个项目的文件数量等。不包括个人数据或任何敏感信息,如源代码、文件名等。