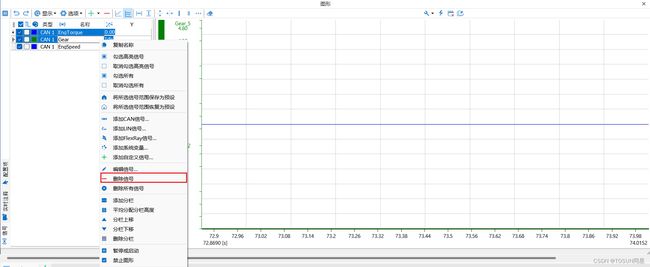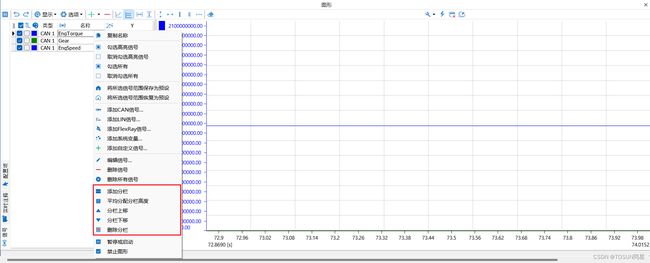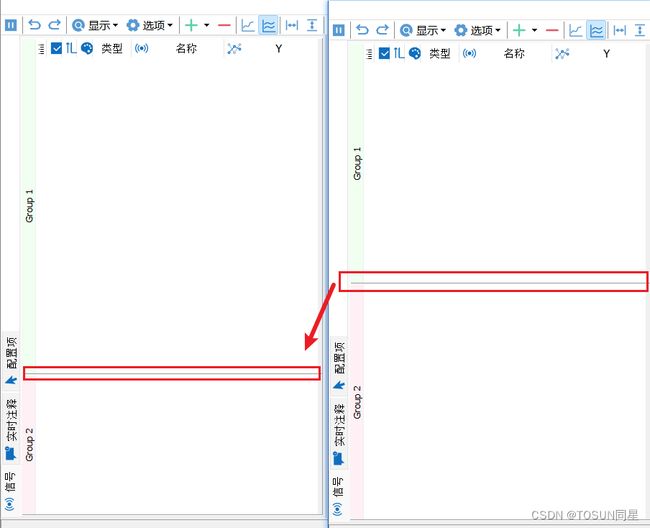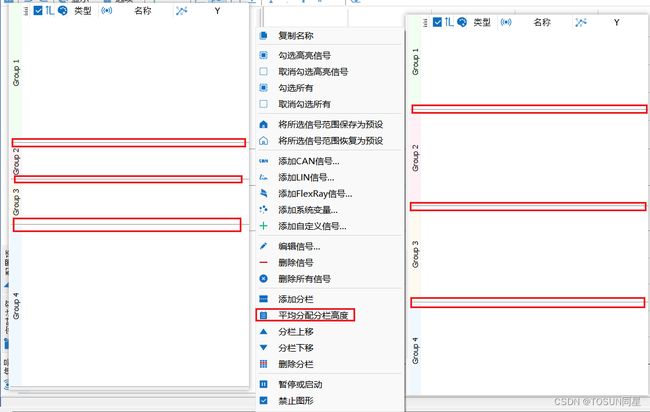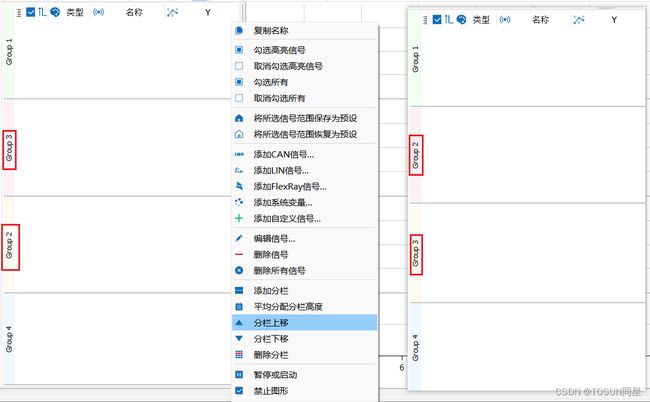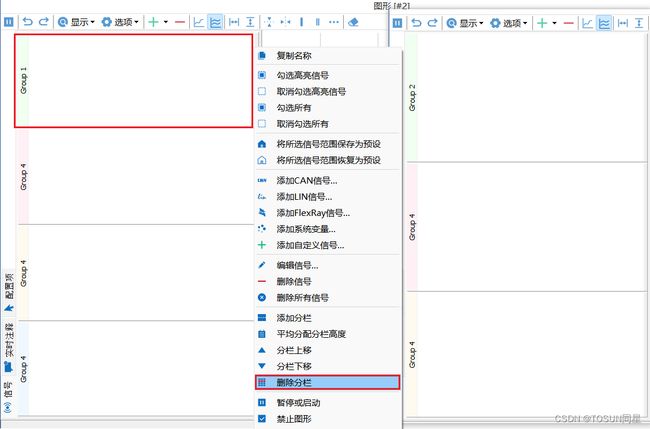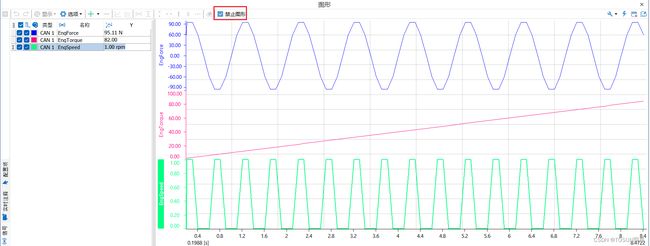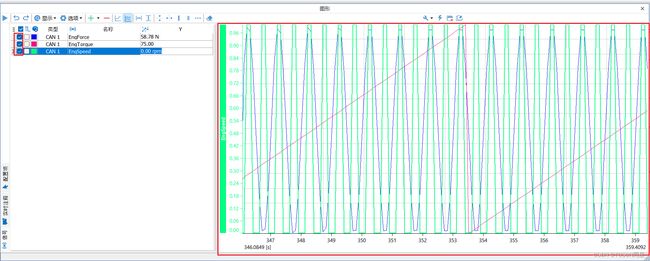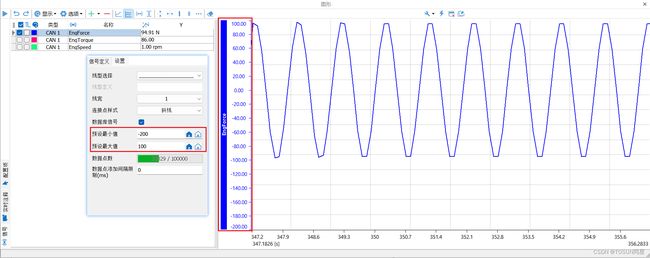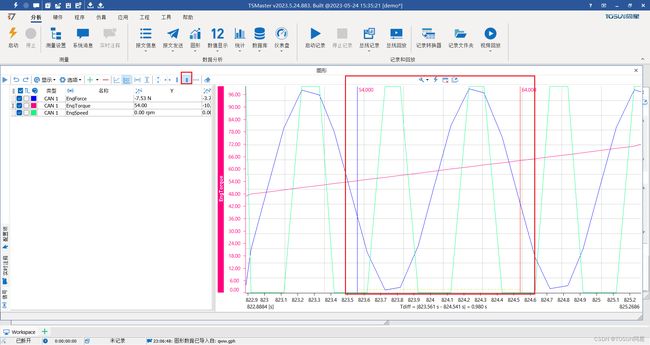干货分享 | TSMaster图形模块功能详解(一)—— 以CAN信号为例
“
本文目录:
1、信号的导入与删除
1.1 CAN信号的导入
1.2 添加系统变量
1.3 自定义信号
1.4 信号的删除
1.5 清除信号数据
2、图形分栏
2.1 添加分栏
2.2 平均分配分栏高度
2.3 分栏上移与下移
2.4 删除分栏
3、暂停与启动和禁止图形
4、高亮信号相关操作
4.1 勾选高亮信号与取消勾选高亮信号
4.2 勾选所有与取消勾选所有
5、预设
5.1 将所选信号的范围保存为预设
5.2 将所选信号的范围恢复为预设
6、信号与数据的导入与导出
6.1 导出所有信号与数据
6.2 导出光标间信号与数据
6.3 导入所有信号与数据
一、信号的导入与删除
1.1 CAN信号的导入
利用图形模块的各项功能对检测信号进行分析,首要的是需要将信号添加至图形窗口中。将监测信号导入至图形窗口主要有三种方式,分别是:从图形窗口添加、从报文信息窗口添加以及从数据库窗口添加。此外,在窗口上也有信号导入的快捷选项。
1.1.1 从图形窗口添加
添加信号至图形窗口,主要有以下步骤:
步骤一:右键点击图形窗口左部空白部分,然后在弹出的菜单选择需要添加相应类型的信号。
步骤二:在弹出的菜单中点击添加CAN信号,然后在出现的数据库界面中选择需要观测的信号,最后点击确定即可。(此外,按住ctrl键可以一次性点选多个信号添加至图形窗口中)
值得注意的是,数据库与通道是绑定在一起的,如果监测信号的来源是通道 1下的数据库,但是选择的是通道 2 下的同名信号,则是无法解析出对应的信号值。
1.1.2 从报文信息窗口添加
添加信号至图形窗口,主要有以下步骤:
步骤一:打开报文信息窗口,找到包含目标信号的报文并展开;
步骤二:在展开的报文中找到目标信号,右键点击信号;
步骤三:在弹出的菜单里选择观测此信号,点击图形即可
此外,用户也可以直接点击目标信号,直接拖拽信号至图形窗口,进而完成对信号的添加。
1.1.3 从数据库窗口添加
除了上述的两种方法,我们还可以从数据库窗口添加信号至图形。具体操作步骤如下:
步骤一:在分析栏里找到数据库,然后点击,在弹出的菜单里选择显示CAN数据库。
步骤二:在数据库中找到目标信号,然后点击拖拽至图像窗口,即可完成信号的添加。
1.2 添加系统变量
图形模块不仅仅可以对CAN信号、LIN信号以及Flexray信号进行图形化分析,还可以添加系统变量至图形窗口,利用图形模块的各项功能对其进行解析。对于图形窗口,用户变量和内部变量都可以添加进来。添加系统变量的主要步骤是:
步骤一:在图形窗口左部空白部分右键点击,从弹出的菜单中选择添加系统变量。
步骤二:在弹出的系统变量界面里选择目标变量,然后点击确定即可。
1.3 自定义信号
TSMaster图形模块还支持添加自定义信号并进行图形分析。自定义信号的特点在于需要用户去设置信号的ID、放大因子、起始位以及位长度等信息,进而将报文里的信号在图形窗口里解析出来。
例如,在只有BLF文件的条件下,如何在图形窗口观测某条报文里面的目标信号呢?对于这种问题,我们可以利用自定义信号来实现。主要有以下几个步骤:
步骤一:在总线回放窗口加载blf文件,并且在图形窗口添加自定义信号。
步骤二:在信号定义中输入对应报文的ID、信号的起始位、位长度、放大因子以及偏移量等信息。
步骤三:确定信号定义的参数后,运行程序即可。
1.4 信号的删除
在图形模块中,对于已经完成图形化分析的信号,需要进行删除,以便更好地对其他信号进行观测和分析。图形窗口中的删除操作有两种,分别是删除信号操作和删除全部信号操作。其中最主要的区别在于删除信号操作可以一次删除一个或多个信号,而删除全部信号操作是一次性删除图形窗口里的所有信号。删除多个信号操作主要有两个步骤。
步骤一:在图形窗口,按住ctrl键并左键点选需要删除的观测信号。
步骤二:右键点击选中几个需要被删除的信号,点击删除信号即可。
此外,在图形窗口上也有删除信号的快捷选项。
1.5 清除信号数据
与信号删除操作不同的是,清除信号数据操作是将观测窗口中的信号数据进行清除,但是不会将图释部分的信号数据做清除处理。实现该操作只需点击信号窗口上的擦除图标即可。
当执行该操作后,图形观测窗口会弹出的清除所有信号数据的提示,当点击是选项后,观测窗口的信号数据将被清除。
二、图形分栏
图形的分栏操作主要有五项,分别是:添加分栏、平均分配分栏高度、分栏上移、分栏下移以及删除分栏。
2.1 添加分栏
添加分栏操作可以在图像窗口增加一个或者多个图形栏窗口,在本文中,我们以添加一个图形栏窗口为例,详细讲解其使用。如上图所示,在图形窗口左部右键点击,在弹出的菜单中选择增加分栏。然后就可以图形窗口2分为上下两栏。
值得一提的是,图形窗口支持对图形栏的命名,其操作主要步骤如下:
步骤一:双击上部图形栏窗口名Group1,
步骤二:在弹出的命名框中对图形栏窗口进行命名。
2.2 平均分配分栏高度
平均分配分栏高度的目的在于每个分栏的高度都是一致的。因为在图形模块中,可以利用鼠标左键点击分栏线,然后进行上下拖拽,以达到调整分栏高度的目的。
如上图所示,利用鼠标拖拽分栏线,可以手动调整图形栏窗口的高度。
但是在有较多个分栏的情况下,手动调整分栏的高度就很不方便,因此,我们可以使用平均分配高度操作,一次性调整多个分栏的高度。
2.3 分栏上移与下移
图形窗口中支持对分栏窗口的上移和下移操作的,其目的在于更加便捷地辅助开发者对信号进行图形化分析。因为分栏上移和分栏下移在操作上是相同的,所以我们以分栏上移操作为例,讲解其操作步骤。
分栏上移操作的主要步骤是:左键点击选中需要上移的分栏,然后右键点击分栏上移即可。
2.4 删除分栏
删除分栏的操作步骤如下:
步骤一:左键点击选中需要被删除的分栏窗口
三、暂停与启动和禁止图形
图形模块中的暂停与启动操作是让信号的图形处于停滞状态,但是图形窗口里观测信号的值仍旧处于刷新状态。暂停与启动操作除了在右键点击后的菜单里可以找到,还可以使用图形窗口左上角的快捷键进行操作。如图所示,左上角红框部分便是启动与暂停操作的快捷键。
当点击菜单中的暂停与启动操作后,信号的图形就会处于暂停状态,不会再更新,但是信号的值还是会一直刷新的,如下图所示。
若想启动图形,使得信号的图形不再处于暂停状态,则秩序再次点击暂停与启动或者点击上图左上角的三角形按钮即可。相比于暂停与启动操作,禁止图形操作是将图形模块的功能全部禁用,所有的功能按钮全部变为灰色,信号数据会停止刷新以及图形也会处于停滞状态。
除此之外,图形模块上方会出现禁用图形的选项框,当再次点击该选项框时,图形会解除禁用模式。
四、高亮信号相关操作
4.1 勾选高亮信号与取消勾选高亮信号
4.1.1 勾选高亮信号
以EngForce、EngTorque以及EngSpeed为例,在图形窗口中EngTorque和EngSpeed信号执行了勾选高亮信号操作,所以在图形里可以看到这两个信号的波形,但是却没有EngForce信号的波形。
因此,对某信号执行勾选高亮信号操作后,该信号的波形会一直存在。现在我们以信号EngForce为例,详细讲述对EngForce信号执行勾选高亮信号的操作步骤。
步骤一:点击EngForce信号,并右键点击该信号
步骤二:选择勾选高亮信号操作即可
4.1.2 取消勾选高亮信号
对某信号执行取消勾选高亮信号操作可以将该信号的波形从图形中去除。在图形化分析中,可以在不删除信号的前提下,减少无关信号的波形的干扰。具体操作步骤如下:选取目标信号后点击右键该信号,然后在弹出的菜单中选择取消勾选高亮信号即可。
在执行该操作后,在图形窗口中EngTorque信号的波形没有显示出来,但是EngTorque信号依旧在图形窗口中。
4.2 勾选所有与取消勾选所有
4.2.1 勾选所有
当所有信号未被勾选时,在图形窗口中时没有信号波形存在的。当需要展示波形的信号较多时,开发者可以通过勾选所有信号一次性地将所有信号的波形在图形窗口里展示出来。具体操作步骤是:右键点击图形左部空白部分,在弹出的菜单中选择勾选所有即可。
在执行完该操作后,我们可以在图形中看到所有信号的波形。
4.2.2 取消勾选所有
与勾选所有操作相反,取消勾选所有操作是一次性将图形里所有的信号波形清除。其主要操作步骤是:右键点击图形左部空白部分,在弹出的菜单中选择取消勾选所有即可。
在执行完该操作后,我们可以看到,原本在图形中看到所有信号的波形,现在已经全部被清除。
五、预设
预设操作分为将所选信号的范围保存为预设和将所选信号的范围恢复为为预设。其操作的对象是信号所在坐标轴的最大值和最小值。信号的预设最大值和最小值可以通过双击目标信号后,在弹出的菜单里设置页查看的。
5.1 将所有信号的范围保存为预设
该项操作的目的是将当前信号的所在坐标轴的最大值和最小值保存为该信号的预设范围。具体操作是选中目标信号后,再点击选项中的将所选信号的范围保存为预设操作即可。
此时,我们可以看到,信号的预设范围已经修改为信号的范围。
5.2 将所有信号的范围恢复为预设
该项操作的目的是利用该信号的预设范围来修改当前信号所在坐标轴的最大最小值。具体操作是选中目标信号后,再点击选项中的将所选信号的范围恢复为预设操作即可。
六、信号与数据的导入与导出
信号与数据的导入与导出主要分为三部分,分别是导出所有信号与数据、导出光标间信号与数据以及导入信号与数据。
6.1 导出所有信号与数据
该项操作是将图形窗口中的所有信号以及信号数据导出,并以GPH格式或GPHS格式将数据保存起来,方便开发者将数据分享给其他设备或开发人员。具体操作步骤是在选项中选择导出所有信号与数据操作,然后选择好存放导出数据的文件夹后,对导出的数据文件命名,最后保存即可。
6.2 导出光标间信号与数据
相比于导入所有信号与数据操作,导出光标间信号与数据只需要将光标间的一个或多个信号数据导出,针对性更强。具体操作主要有以下步骤。
步骤一:选择窗口上方的光标选项,然后左键点选某段信号的左端,右键点选某段信号的右端
步骤二:在选项中选择导出光标间信号与数据操作
步骤三:选择好存放导出数据的文件夹后,对盗取的数据文件命名,最后保存即可。
6.3 导入所有信号与数据
该项操作是将包含信号与数据的GPH格式或GPHS格式文件导入至图形模块中进行观测。具体操作步骤是在选项中选择导入所有信号与数据操作,然后选择需要导入GPH格式或GPHS格式的文件即可。